Quick Navigation:
- #1 Quick solutions to fix the Seagate external hard drive on Mac
- #2 Fix Seagate external hard drive not showing up on Mac by changing Finder settings
- #3 Fix Seagate external hard drive read-only issue on Mac with NTFS for Mac
- #4 Fix Seagate external hard drive not working on Mac using Disk Utility
- #5 Recover lost data from erased Seagate external hard drive on Mac
Don't feel bad if you've had trouble with Seagate external hard drives not being recognized by your Mac. Even though this is a common issue for Mac users, Seagate's hard disk may be fixed in several ways. After connecting a hard disk or flash drive to a Mac will usually be instantly detected and shown on the computer's desktop.
However, an external hard drive may become unreadable once linked to a Mac. Mac users are concerned that their external hard disk is not being recognized. Many Mac users' first inclination when confronted with this problem is to look for answers in online Apple support forums or other similar resources.
Several potential causes exist for an invisible external hard drive, including a faulty cable or connector, damaged system settings, an incorrect file system, a virus assault, etc. When a Mac cannot read an external hard drive, it's vital to diagnose the underlying reason before attempting a solution.
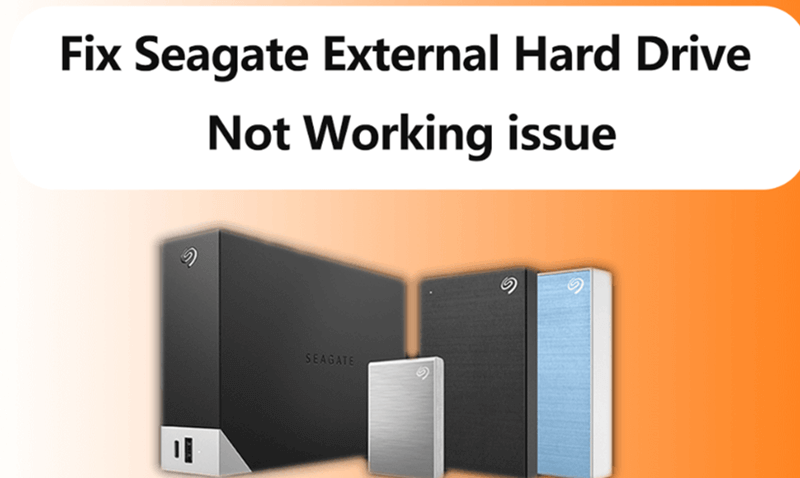
#1 Quick solutions to fix the Seagate external hard drive on Mac
If your Seagate external hard drive is not working or can’t be recognized by your Mac, you can try these quick solutions:
- Check connections: Try another UBS cable/port/hub or connect the Seagate external hard drive to another PC or Mac to check if it can be recognized. And you can try to connect another device to your Mac to check if there is problem with your Mac’s connection port.
- Update software and restart your Mac: Update the macOS and then restart your Mac. Check if the Seagate external hard drive can be recognized by your Mac.
- Perform a virus scan: Run a anti-virus software to scan the Mac system check if there is virus-infected files on your Mac and then quickly remove all malware or virus-infected files.
- Install official Seagate software: If you have a Seagate external hard drive, check the company's website to see if any updated drivers or firmware are available for your particular model. Updates like this can fix compatibility problems with peripherals.
#2 Fix Seagate external hard drive not showing up on Mac by changing Finder settings
When the Seagate external hard drive not working on your Mac, check it in Disk Utility first. If you can see it in Disk Utility but can not find it on Desktop or in Finder, you can reset the Finder settings to fix this issue.
Step 1. Open a Finder and click Finder on Apple menu, then select Settings.
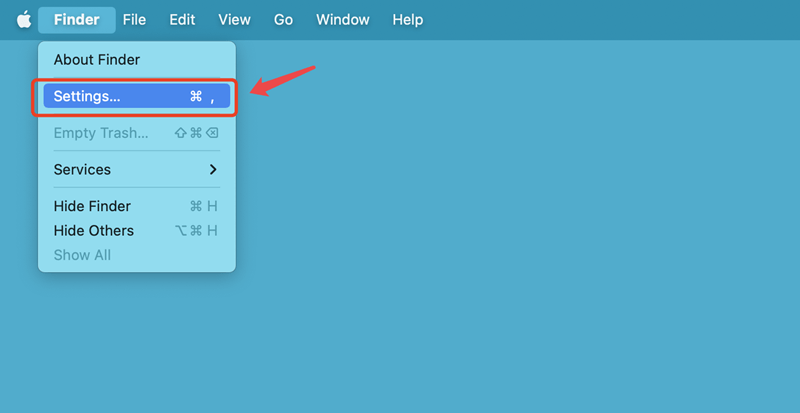
Step 2. To make the Seagate external hard drive show up on desktop, just click General, under “Show these items on the desktop:”, tick External disks.

To make the Seagate external hard drive show up in Finder sidebar bar, click Sidebar, tick External disks.

After selecting External disks, go back to check if you can see the Seagate external hard drive icon on Mac desktop or Finder sidebar.
#3 Fix Seagate external hard drive read-only issue on Mac with NTFS for Mac
If the Seagate external hard drive is an NTFS drive, it is read-only on Mac and you can not write data to it or modify any file stored on it. NTFS for Mac tools can help you fix Seagate external hard drive read-only issue quickly and securely. You don’t need to format the Seagate external hard drive, and will get the full read-write access to it.
Step 1. Download and install the NTFS for Mac tool - DoYourData NTFS for Mac. Then open this Seagate NTFS driver on your Mac.
Step 2. Connect the Seagate external hard drive to your Mac, select it under NTFS Disk. Then click Enable Writable. After this, the Seagate external hard drive will become read-write on your Mac.

DoYourData NTFS for Mac is a comprehensive disk management tool for Mac, it also can help you:
- Mount or unmount Seagate external hard drive on Mac.
- Format Seagate external hard drive on Mac.
- Run First Aid on Seagate external hard drive.
#4 Fix Seagate external hard drive not working on Mac using Disk Utility
Is your Mac not recognizing your Seagate external hard drive? This problem is common with all external hard drives, so don't worry. It can happen if you connect Seagate external hard drive to a Mac, which needs recognition. If your Mac computer does not recognize the Seagate external hard drive, try to fix it with Disk Utility.
Mount Seagate External Hard Drive on Mac:
When Disk Utility recognizes an external hard drive from Seagate, the drive is working and free of serious problems. Hard drives may often be made accessible by mounting them manually. Here's what you should do:
To open Disk Utility, use Command + Space and put the name into the search box. After that, press the Enter key.
Find the faulty hard drive on the left side of the control panel. The drive should be hidden or grayed out if it is not installed.
Mount the drive by selecting it and clicking the "Mount" button.

Format Seagate External Hard Drive on Mac:
If the Seagate external hard drive is not compatible with macOS or gets crashed, you can format it to fix the errors.
Open Disk Utility.
Select the Seagate external hard drive and click Erase.
Select a file system and click Erase again.
Quickly erase and format the Seagate external hard drive.

Run First Aid on Seagate External Hard Drive:
If you can’t mount the Seagate external hard drive or erase it, just try to repair it by running First Aid on it.
Open Disk Utility.
Select the Seagate external hard drive and choose First Aid.

Quickly repair the damaged Seagate external hard drive.

#5 Recover lost data from erased Seagate external hard drive on Mac
Data recovery software can help you recover data from inaccessible/recognized Seagate external hard drive or recover lost data from an erased Seagate external hard drive. If you lose important data from a Seagate external hard drive, follow the guide below to recover the lost files and documents.
Step 1. Download and install Do Your Data Recovery for Mac, open it. Select the Seagate external hard drive to start data recovery.

Step 2. Click on Scan button to deeply scan the Seagate external hard drive and find all recoverable files.

Step 3. Once the scan is completed, just select all files then save them to your Mac.

Conclusion:
The blog post discussed typical causes and methods for fixing the "Seagate external hard drive is not working on Mac" problem. Always make a copy of your data before doing any serious debugging. Do not give up hope if you lose data. Use Data Recovery Software for macOS to get back your misplaced files.
If your Mac does not recognize your Seagate external hard drive, knowing how to force it to mount might be helpful. Understanding the various connection failure is important before diving into the remedies. You may take several different routes here, and it's best to familiarize yourself with each one when needed.