Quick Navigation:
- 1. Why Macs can't rename external hard drives?
- 2. How to rename a hard drive on macOS?
- 3. How to fix can not rename external hard drive on Mac issue?
Normally, after connecting an external hard drive to your Mac, you can change its name or change the file’s name of any file or folder stored on the external hard drive. But, in some cases, you will find the Mac does not allow you to change the drive’s name or modify the file stored on the drive. How to fix this issue, just check this guide.
Why Macs can't rename external hard drives?
You can tell your external hard drives apart by naming them uniquely. You may be unable to rename your external hard disk on your Mac for one of the following reasons:
- A Mac cannot write to a read-only external hard disk like a NTFS drive. Even though the most up-to-date version of macOS Tahoe, Sequoia, Sonoma, does not support NTFS writing, a drive formatted in NTFS will not allow you to write data to it on a Mac by default.
- On a Mac, you don't use the administrator account. The administrator of your Mac can restrict access to certain files, folders, and volumes. As a result, renaming disks on a Mac can be impossible if you aren't logged in with an admin account.
- The portable hard disk has been compromised. If you want to rename an external hard disk acting strangely on your Mac, you may need to fix the drive first.
- Make a typo in the drive's new name. There may be length or format restrictions on filenames in some file systems. It will give you a "the name xx can't be used" message if you try to use a name that isn't supported.

Now, check the methods to rename disk drive or fix can not rename disk on Mac.
How to rename a hard drive on macOS?
Step 1. Go to Launchpad > Other > Disk Utility, then open Disk Utility.
Step 2. Connect the drive to your Mac and find it in Disk Utility.
Step 3. Select the disk drive you wish to rename or alter from the option on the left.
Step 4. Click "File" at the top of the screen, then "rename" from the drop-down menu that appears.

Step 5. Fifth, give the disk its new name in macOS by typing it in and hitting the enter key.

After renaming a disk in macOS, the name of your hard drive will have been successfully updated.
How to fix can not rename external hard drive on Mac issue?
If you can not rename a drive or can not rename the file stored on the drive, check the solutions below to fix this issue:
Fix1. Check that the external hard drive isn't open
If a folder is in use by another application, you may have trouble renaming it. To prevent this from happening, make sure no other programs are using the folder you're attempting to rename.
After that, renaming the folder shouldn't cause any problems.
Fix2. Rename external hard drive with CMD
To begin, hit the "cmd" button after typing the command in the search bar, after which, from the context menu, you will select "Run as administrator."
- In order to rename the disk, press Enter after typing "label e: backup" into the pop-up box.
- The disk letter "e" indicates the external hard disk partition that will be renamed.
- You can rename the partition on the external hard drive to anything you like, "backup" being just an example.
Fix3. Access Disk Utility
You may launch Spotlight with the keyboard shortcut Command+Spacebar.
- Disk Utility can be accessed using Spotlight.
- Choose the appropriate app by its name.
- If the disk is not already attached, connect it.
- If the external hard drive is read-only, click Erase to erase it to ExFAT or APFS.
Fix4. Change the drive permissions
Suppose you cannot delete files from an external hard drive on a Mac, rename an external hard disk on a Mac, etc., because your account has been restricted to reading only. In that case, you can adjust the permissions on your Mac to enable writing.
- Right-click the drive's icon in the Dock or Finder's sidebar and select Get Info.
- You can upgrade your account's permissions to include reading and writing by going to Sharing & Permissions. If you're having trouble making the change, try logging in as an administrator or contacting the Mac's administrator.
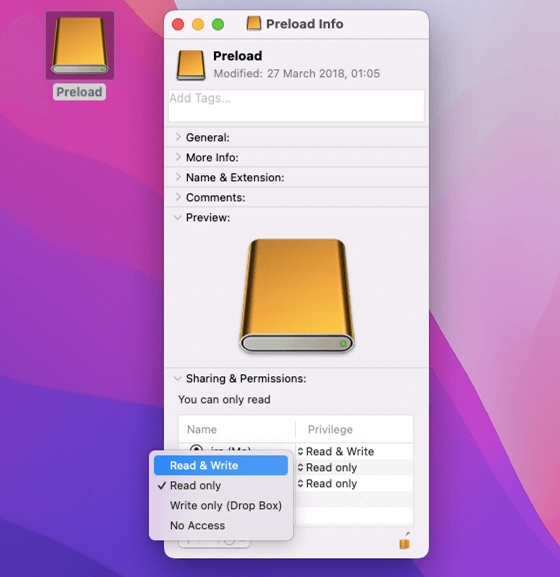
If the option to disregard who owns the volume is presented, select it.
Fix5. Install an NTFS for Mac tool
Normally, you can’t rename a drive with NTFS file system which is not compatible with macOS. If you don’t want to erase this drive to a Mac-compatible file system, you can install an NTFS for Mac tool to add NTFS read-write support to your Mac.
DoYourData NTFS for Mac is an easy-to-use NTFS for Mac tool and it can quickly enable read-write for all NTFS drives on a Mac.
Step 1. Download and install DoYourData NTFS for Mac on your Mac. Then open from Launchpad.
Step 2. Find the NTFS drive, select it and click Enable Writable. Then you can use the NTFS drive on your Mac without any limitation.

Conclusion:
Changing the name of a disk makes it easier to find. If a disk has a generic name or you don't use it frequently, you might forget how much space it has or have trouble finding it in Finder. Disk management will be simplified with a genuine, non-default, non-generic name. Disk names are persistent among Macs when using external devices.
In most cases, NTFS file system is the reason why you can’t rename a hard drive on Mac. If you don’t want to format the drive, just install an NTFS for Mac tool and use it to enable NTFS support on your Mac.