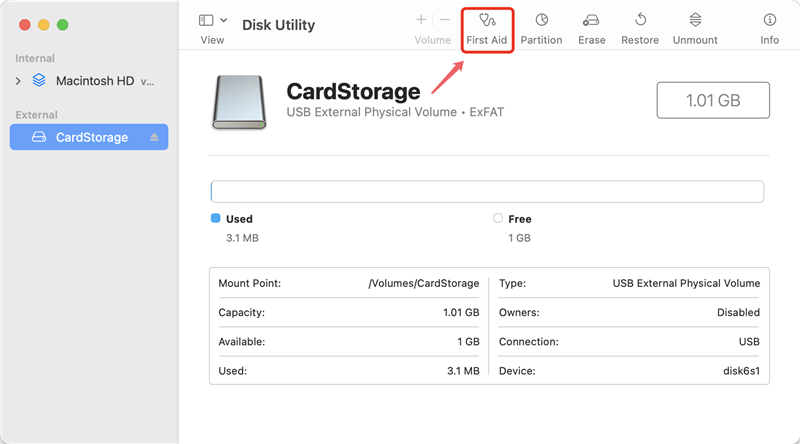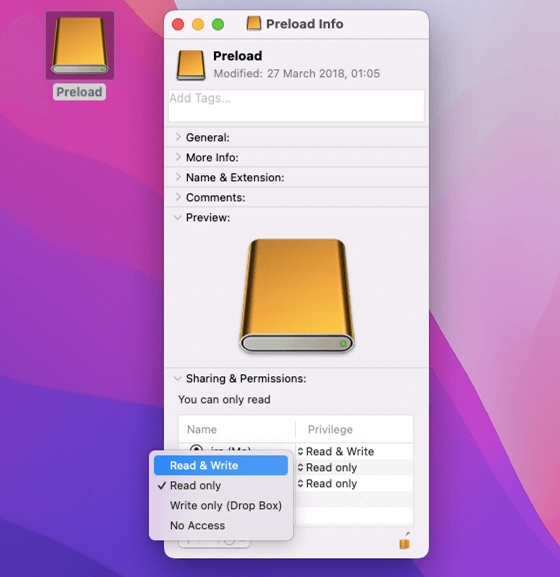Quick Navigation:
- Find Out Why CF Card Become Read-Only on Mac
- Fix CF Card Read-only on Mac
- Recover Lost Data Before or After Fixing CF Card Read-only on Mac
- Conclusion
Unlock a smooth digital journey as we determine why your CF card is showing up as read-only on your Mac. Have you ever been annoyed that you couldn't change or add things to your CompactFlash card? Do not be afraid! This guide will show the easy ways to fix the problem, such as checking the write-protection switch and changing the rights on the file.
Find out the tricks to easily regain control of your CF card and ensure your work and memories are always close at hand. Read-only problems are over, and now you can enjoy a smooth and easy user experience. Let's start seeing what your CF card can do on your Mac!

Find Out Why CF Card Become Read-Only on Mac
The first step in fixing any problem is figuring out where it originated. Several things can cause the read-only issue with CF cards on Mac, and each one needs a different fix.
A. Write-Protection Switch:
Identification:
Several CF cards have a small switch built in. This switch is usually marked "Lock" or "Write Protect." The card can't have any data written when this button is turned on.
Solution:
Look for this switch on the side of your CF card. If it is locked, move the switch to the open position. Put the CF card back into your Mac and see if the read-only problem still happens.
B. File System Permissions:
Detection:
A CF card can become read-only if the file system rights are wrong. If the owner or permissions of a file change, users may not be able to add or change files.
Solution:
Open the "Disk Utility" app on your Mac and connect the CF card. Choose your CF card, click on the "First Aid" tab, and run a check to find and fix any broken file systems.
C. Corrupted File System:
Recognition:
Over time, things like sudden removals, power outages, or other unplanned events that happen while data is being transferred can damage the file system on a CF card.
Solution:
Open Disk Utility, pick out your CF card, and go to the "Erase" tab. Pick the right file system type (like ExFAT or FAT32) and click "Erase" to fix a damaged file system.
D. Outdated or Incompatible Drivers:
Observation:
For Macs to talk to external devices like CF cards, they need drivers. If the drivers are out of date or not suitable, the CF card may not work properly and become read-only.
Solution:
Check for software updates to make sure the running system on your Mac is up to date. After installing the new drivers, restart your Mac to make the changes take effect.
Fix CF Card Read-only on Mac
Now that we know the possible causes let's look at detailed answers that will cover all of them.
Checking the Write-Protection Switch:
- Physical Inspection: Look on the side of your CF card for the switch that stops you from writing.
- Toggle the Switch: Enjoy after moving the switch from the closed position to the unlocked one.
- Reinsert the CF Card: The read-only problem should still be there after you put the CF card back into your Mac.
Adjusting File System Permissions:
- Start-up Disk Utility: Connect the CF card to your Mac and start the "Disk Utility" tool.
- Select CF Card: Your CF card should be in the list on the left side of Disk Utility. Find it and click on it.
- Run First Aid: Select "Run" from the "First Aid" tab to look for and fix any file system problems.
![fix CF card read-only on Mac]()
- Get Info: Open the "Get Info" menu (Command + I) for the CF card and change the rights under "Sharing & Permissions" if the problem still happens.
![fix CF card read-only on Mac]()
Repairing a Corrupted File System:
- Launch Disk Utility
- Click on the "Erase"
- in the Disk Utility
- Ensure the file system type is set to the right one (for example, FAT32 or ExFAT).
- Press "Erase":

If the file system gets damaged, click "First Aid" to reset the CF card and fix the problem. Before you erase the CF card, save a copy of your info somewhere else.
Use NTFS for Mac tool
If the CF card has been formatted to NTFS file system, you can use a NTFS for Mac tool to help you solve the read-only problem without formatting.
Step 1. Download and install DoYourData NTFS for Mac, then open it. Connect the CF card to your Mac.
Step 2. Select the CF card, click on Enable Writable button.

Updating the drivers:
Check for software updates in "System Preferences" to ensure your Mac's running system is current. Get the most up-to-date drivers for your Mac from the manufacturer's website and install them.
After installing the new drivers, restart your Mac to make the changes take effect.
Recover Lost Data Before or After Fixing CF Card Read-only on Mac
Mac data recovery app can deeply scan the CF card and find all existing files/deleted files and erased files. Follow the steps below:
Step 1. Download and install the reliable Mac data recovery software - Do Your Data Recovery for Mac.
Step 2. Connect the CF card to your Mac, then open Do Your Data Recovery for Mac. Select the CF card to start data recovery.

Step 3. Click on Scan button to deeply scan the CF card.

Step 4. Once the scan is completed, preview all recoverable files. Then select the wanted files and save them.

Conclusion:
It can be not very pleasant when your CF card on a Mac doesn't work when you try to read it. But, by following the steps in this guide, you should be able to find and fix the problem. You can regain control of your CF card's read and write abilities by checking each possible cause individually. That is true whether it's a simple write-protection switch, file system rights, corruption, or out-of-date drivers. Following these steps will ensure that working with your CF card on your Mac goes smoothly and without any problems.