Quick Navigation:
- What does Micro SD Write Protection mean?
- Solution 1: Unlock the physical write protection tab
- Solution 2. Run First Aid on the corrupted SD card
- Solution 3. Solve read-only issue with NTFS for Mac tool
- FAQs about fixing SD card read-only issue on Mac?
The data and documents on your SD card display as read-only when you connect it to your Mac computer, and you can only access them to read or see them. So, what gives? Is there a way to get rid of this issue, please?
Stop worrying! Sometimes you may experience issues with your SD card, such as being read-only, not appearing on your device, or becoming corrupted. If an SD card is set to read-only mode, you won't be able to make any changes to the information already on it. Fortunately, the solution to this problem is straightforward. If you read this piece, you'll understand.

What does Micro SD Write Protection mean?
SD Card Write Protected is another name for "read-only" errors on an SD card. Despite its name, this feature only reads and cannot change it. That happens on Android every once in a while. There will be rapid shifts to read-only periods. Because of this, you can no longer update or remove data from the SD card.
Use the Micro SD card's write protection function to prevent data from being overwritten or erased. When a Micro SD card is write-protected, you can still access the files on the card, but you won't be able to copy or move them to another device.
The following are the most common reasons for the "SD Card Read Only" error:
- Occasionally, we'll turn on write protection and secure the SD card.
- The SD card's physical write protection switch.
- As a result of the application, the SD card displays the message "SD card read-only."
- The SD card could have corrupted files.
Solution 1: Unlock the physical write protection tab
There is a physical write protection tab on some SD memory cards and adapters. The SD card cannot be written on a Windows or Mac machine while the switch is in the Lock position. You need to turn off write protection to access the SD card.
Remove the SD card from the adapter or the computer if it is a read-only card.
Look for a physical write-protection tab and see if it's present. That is possibly the appearance of the safety lock button.
To remove the write protection, move the tab from the Lock to Unlock position. Then, see if you can test writing to it right now.
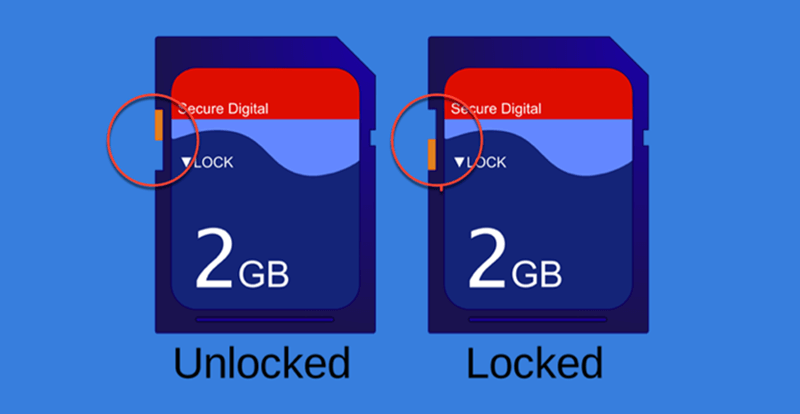
Do not fret if it does not work. If one option fails, try another.
Solution 2. Run First Aid on the corrupted SD card
Before repairing the corrupted SD card, you’d better export all images and videos from it to your Mac hard drive because the First Aid will erase the SD card and cause data loss. Follow the guide below:
Step 1. Download and install Do Your Data Recovery for Mac, open it as the installation is completed, and then select the SD card to start data recovery.

Step 2. Click on Scan button to scan the SD card. This software will deeply scan the SD card, find all existing files, deleted/formatted files, etc.

Step 3. Once the scan is completed, save all recoverable files to your Mac.

Then open Disk Utility > select the SD card > Click on First Aid button > Erase and repair the corrupted SD card.

Solution 3. Solve read-only issue with NTFS for Mac tool
In some cases, you may find the SD card is read-only because that it is an NTFS device. NTFS file system is a Windows-based file system and is not compatible with macOS. If the SD card has been formatted to NTFS, it won’t be read-write on a Mac. To solve this issue, you can try a NTFS for Mac tool - such as DoYourData NTFS for Mac software.
Step 1. Download and install DoYourData NTFS for Mac, run it from Mac Launchpad. Make sure the SD card has been connected to your Mac.
Step 2. Under NTFS Disk, find the SD card, then click Enable Writable. It will grant full read-write access to all NTFS devices on your Mac.

After enabling writable, you can write data to the SD card without any limitation and you can find the SD card becomes read-write.
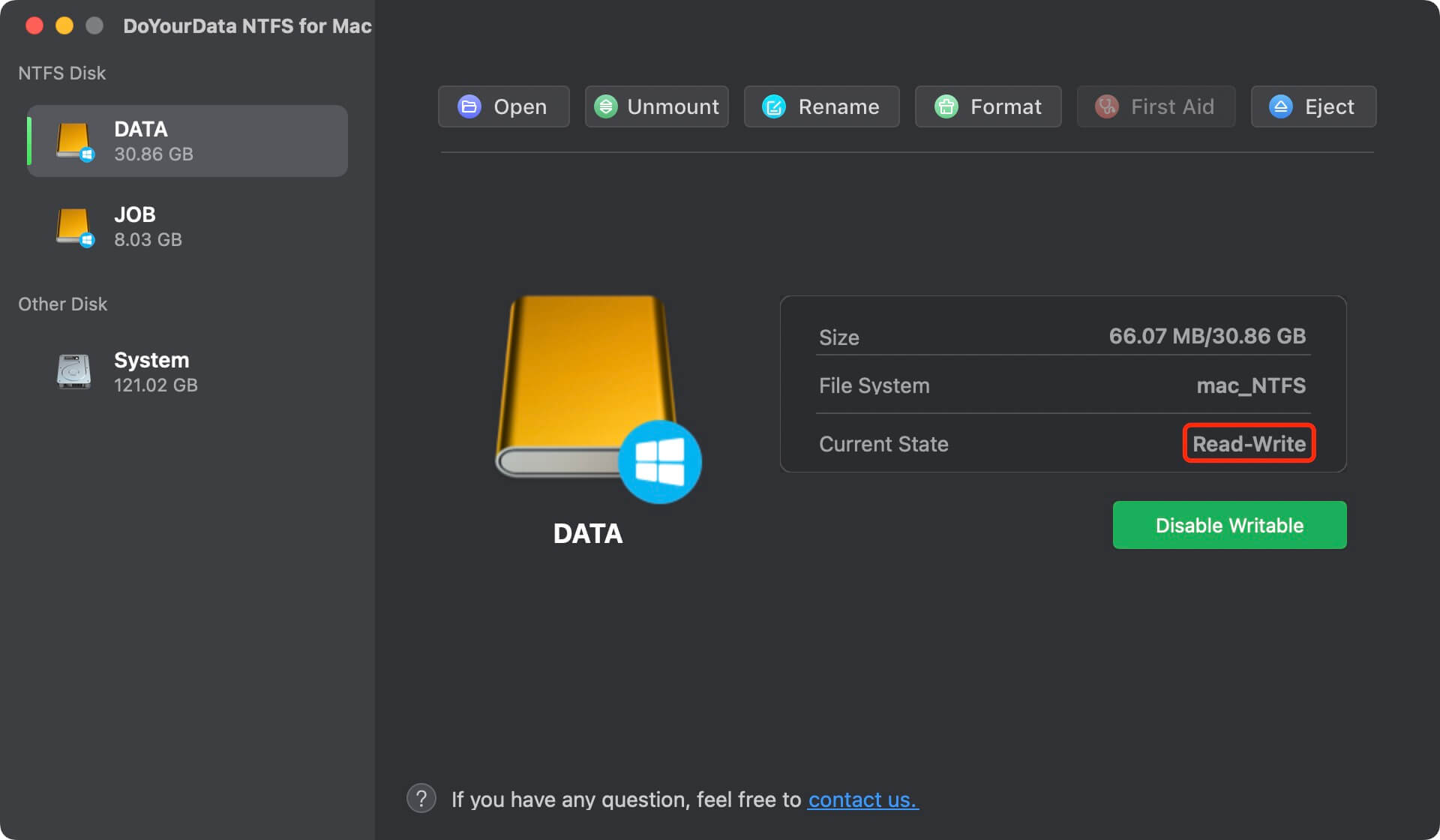
FAQs about fixing SD card read-only issue on Mac?
What does SD card read-only on Mac?
It means you can only see the files stored on the SD card and copy them to your Mac, but you can’t write new data to the SD card or delete/edit/move/modify any file on the SD card.
How to fix SD card read-only issue on Mac?
If the SD card gets corrupted, you can use Disk Utility to erase the SD card to ExFAT or FAT32. If the SD card is an NTFS device, you can use an NTFS for Mac tool to enable writable for it on your Mac.
How to format a SD card on Mac?
- Insert the SD card into your Mac via card reader.
- Open Disk Utility.
- Select the SD card and click Erase.
- Select ExFAT as the file system and click Erase again.
- Once the process gets finished, click on Done button.

SD card is not showing up on Mac, how to fix it?
Go to Finder > Settings > General, Sidebar, select External disks. Then check if you can find the SD card on desktop and the sidebar of Finder.

How to recover data after erasing the SD card on Mac?
Download a data recovery application - Do Your Data Recovery for Mac to scan the erased SD card. It will find all recoverable documents. Then select the wanted documents and save them to your Mac.
Final Words:
If you find your SD card is read-only on your Mac, don’t format it immediately. First of all, recover all files from it with a data recovery application. Then you can erase the SD card to fix the read-only issue or download a NTFS for Mac tool to enable writable if the SD card is an NTFS device. Normally, the file system of the SD card is ExFAT or FAT32 and can be used on both Windows and Mac OS. So, we recommend you to erase the SD card to ExFAT or FAT32 if you have to run First Aid on it or Erase it with Disk Utility.