Quick Navigation:
- 1. Seagate drive with NTFS file system on Mac
- 2. Best Seagate NTFS Drivers for Mac, download one of them
- 3. How to use Seagate NTFS driver for Mac?
- 4. FAQs about Seagate NTFS driver for Mac
One of the worst possible outcomes is discovering that your Seagate hard drive is read-only on your Mac when you plug it in. No writes may be completed using a Seagate NTFS-formatted drive on a Mac.
Some things you can't do on a Mac include renaming an external drive, copying files to or from a Seagate disk, or creating or deleting files. Any data you've transferred to the Seagate drive from a Windows computer may be encrypted. You may have a write-protected Seagate hard drive.
You shouldn't feel alone in having trouble with Seagate being read-only on Macs.

Seagate drive with NTFS file system on Mac
If you have an external hard drive from Seagate and it's formatted in NTFS, your Mac won't write data to it. Any existing files or documents on the drive are accessible to your Mac. However, you cannot make any changes to the data stored there.
Your only option is to make a copy for your Mac. And then use your Mac to work on them. Those updated files cannot be copied back to the drive. That is because NTFS is a Windows file system. A Seagate drive formatted with the NTFS file system cannot be used with Time Machine and can’t be used as a backup drive to store the files on your Mac.
To use a NTFS Seagate drive on your Mac, there are two methods:
- 1. Download and install a Seagate NTFS Driver on your Mac, then run it to enable writable for the Seagate drive. You don’t need to format the NTFS drive to Mac-compatible file system, no data loss.
- 2. You can format the Seagate drive to ExFAT/APFS/Mac OS Extended which is compatible with macOS. All data stored on the Seagate drive will be erased.
Actually, the first method is highly recommended. You don’t need to do anything to the Seagate drive. Just use the Seagate NTFS Driver to grant full read-write access to the NTFS drive on your Mac, then you can write data to the Seagate drive or modify contents stored on it.
Best Seagate NTFS Drivers for Mac, download one of them
DoYourData NTFS for Mac:
It's annoying that Mac only allows limited write capability for NTFS external drives. Can I rename, alter, remove, or move files on this device? A trustworthy third-party NTFS driver tool is the only thing between you and complete access.
With one click, you can change an NTFS drive from read-only to read-write with the help of DoYourData NTFS for Mac. Once activated, the program will return to the system tray and, upon recognizing an NTFS drive, will grant full access. Compatibility with the Apple Silicon chip on Macs and the ability to safely eject them from the mount are also supported.
Donemax NTFS for Mac:
Donemax NTFS for Mac is a fantastic disk management suite, and Seagate NTFS for Mac driver. When you attach a Seagate hard disk formatted in NTFS to your Mac, it automatically opens in read-write mode. With this program, you may enable NTFS write access on macOS Tahoe/Sequoia. Files stored on any removable media (SD card, external hard drive, USB flash drive, etc.) formatted on Microsoft's NTFS file system can be accessed and organized without effort. This top-notch program works with Macs with Apple Silicon chips.
Paragon NTFS for Mac:
As one of the most popular NTFS for Mac tools, this software is fully compatible with Seagate drives. It can enable writable for any Seagate external HDD or SSD or USB drive. With it, you can easily mount Seagate external hard drive on Mac in read-write mode. Then you can add new files to the Seagate external hard drive or delete files from it.
How to use Seagate NTFS driver for Mac?
Follow the steps below:
Step 1. Download and install DoYourData NTFS for Mac, then open it from Launchpad.
Step 2. Connect the Seagate external hard drive on your Mac. If it won’t mount, click on Mount button.

Step 3. Click Enable Writable button. It will grant full read-write access to all NTFS drives including the Seagate external hard drive on your Mac.

FAQs about Seagate NTFS driver for Mac
1. What is the best Seagate NTFS driver for Mac?
We test 9 NTFS for Mac tools, most of them are compatible with the latest Apple silicon chips. DoYourData NTFS for Mac is highly recommend. This is not only a Seagate NTFS driver for Mac, but it also supports for WD, Samsung, Microsoft, HP, LaCie, G-drive, SanDisk, etc. With this software, you can quickly enable writable for NTFS drives on Mac.
2. How to use Seagate external hard drive?
There may be various ways to utilize your Seagate external drive, depending on the software that comes with it. Here we will discuss methods for utilizing your drive without the installation of any supplementary software.
For Windows Users:
The drive can be used on a Windows computer without any special configuration. To use a USB flash drive, connect it to a power source and your computer, and it should appear under (My) Computer/This PC and Windows Explorer/File Explorer. You can use one of the following approaches:
- Drop it where you'd like it to go by dragging it there.
- Copy and paste.
For Mac Users:
If you want to use the drive with a Mac, you'll need to reformat it first, as Macs can only read files stored in it. You cannot transfer or copy any data to the hard drive. Copy and paste from the right-click menu to transfer them. Please be aware that Mac OS controls whichever option is selected.
If you don’t want to format it, just install the reliable Seagate NTFS driver and use it to enable writable for the Seagate external hard drive.
3. How to change Mac Permissions for Seagate hard drive?
If you cannot save files to disk, it is probable because "You can only read" or other limited permissions have been set. Just follow the instructions to unlock everything!
First, hit the Command + I keyboard combination after selecting the Seagate external hard drive on the Desktop.
The Sharing & Permissions tab is Step 2 and can be found at the end of the list. To proceed, please select the left triangle.
Turn on the Sharing and Permissions menu in Step 3.
If prompted, enter your password by clicking the locked padlock in the lower right corner.
Turn the "Ignore ownership on this volume" switch on.
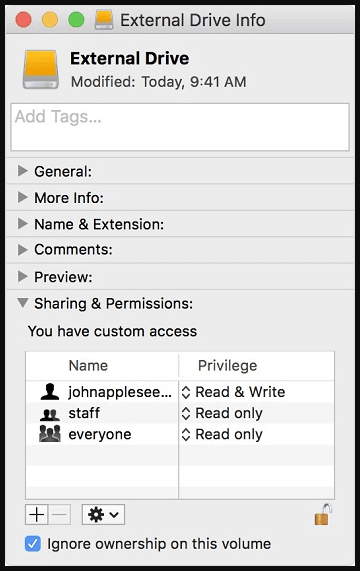
Select Apply to contained items by clicking the gear icon in the bottom left.
Verify that you can read and write to your Seagate external hard drive.
Conclusion:
Seagate NTFS driver for Mac is a tool which can enable writable for NTFS drives on Mac. Most of Seagate external hard drives are formatted with NTFS file system and are read-only on Mac. To solve Seagate external hard drive read-only on Mac issue, just download and install the Seagate NTFS driver - DoYourData NTFS for Mac. Then run it to quickly enable writable for NTFS drives on Mac without formatting the drive.