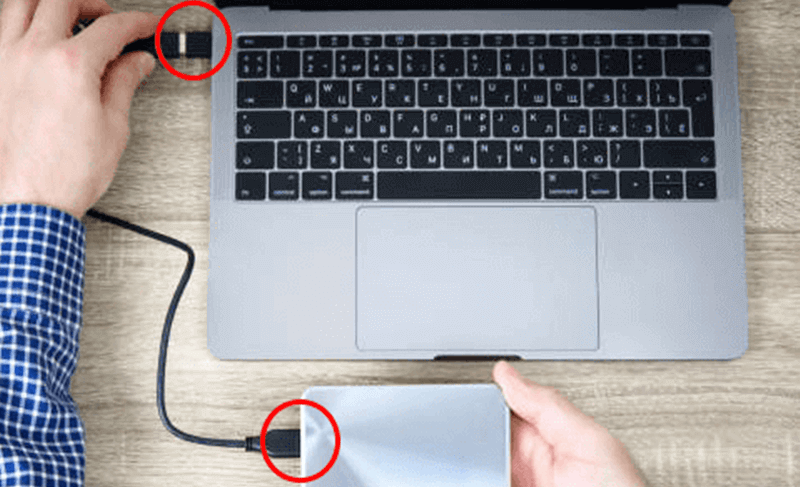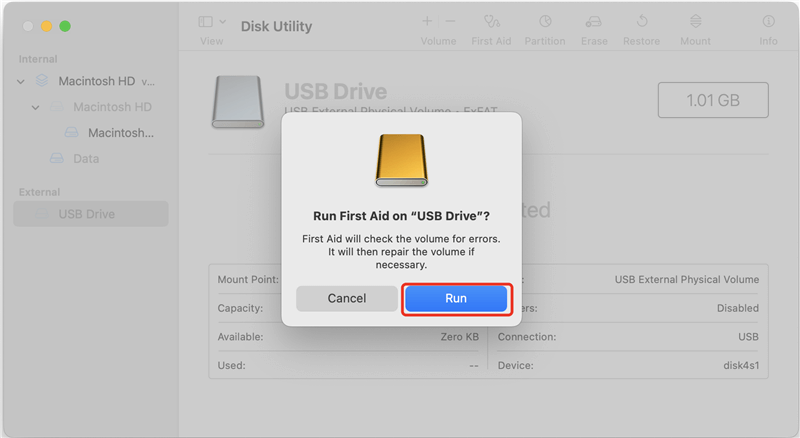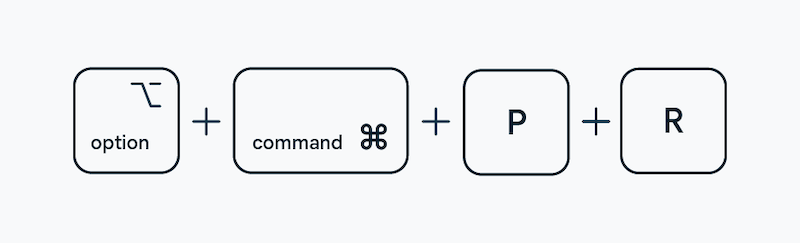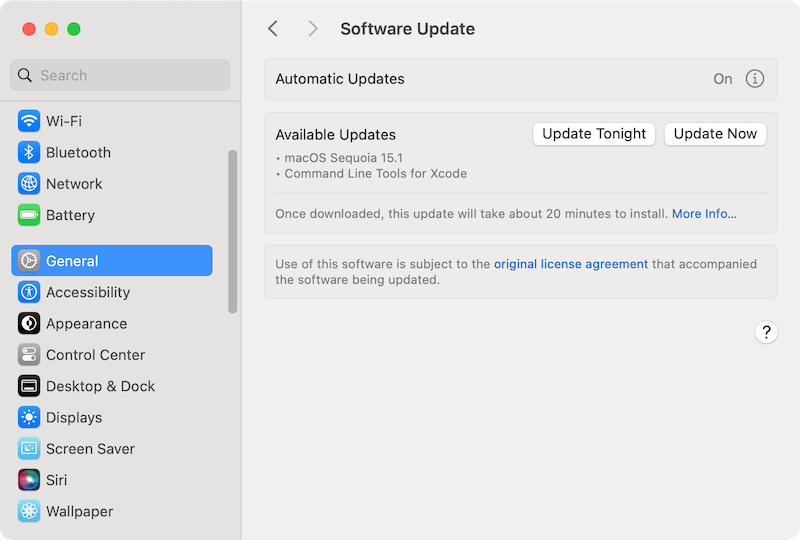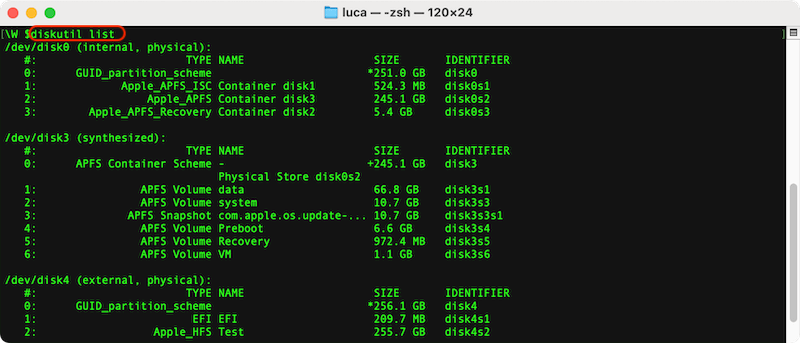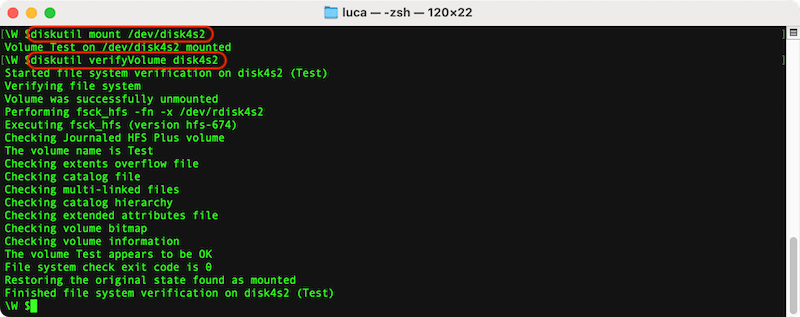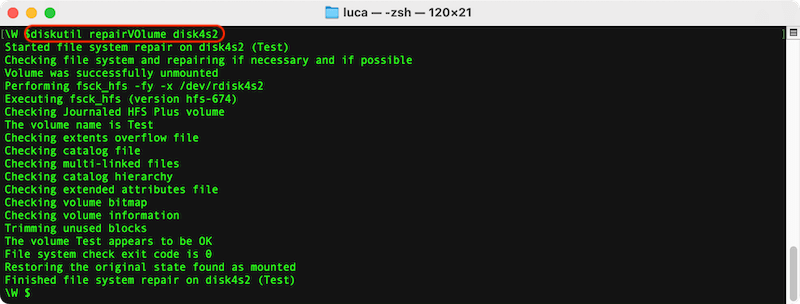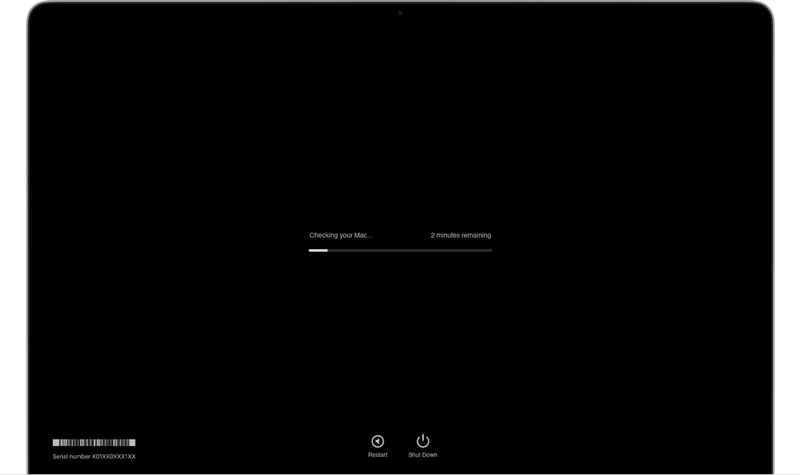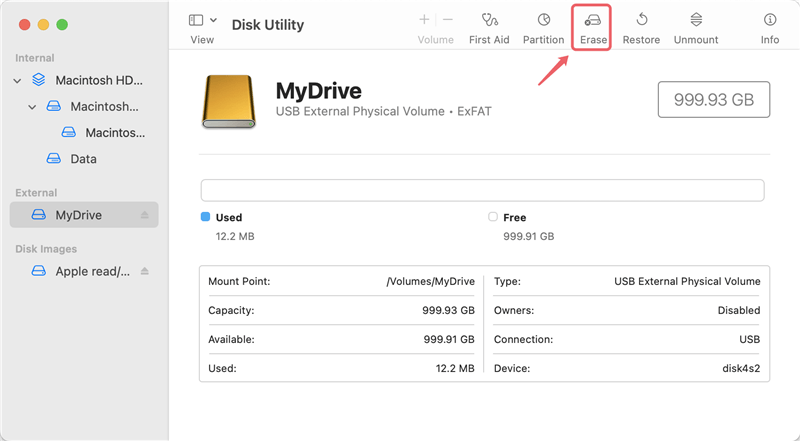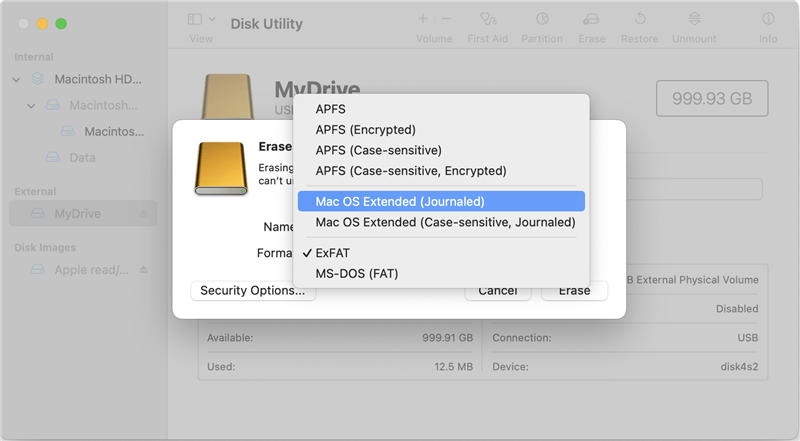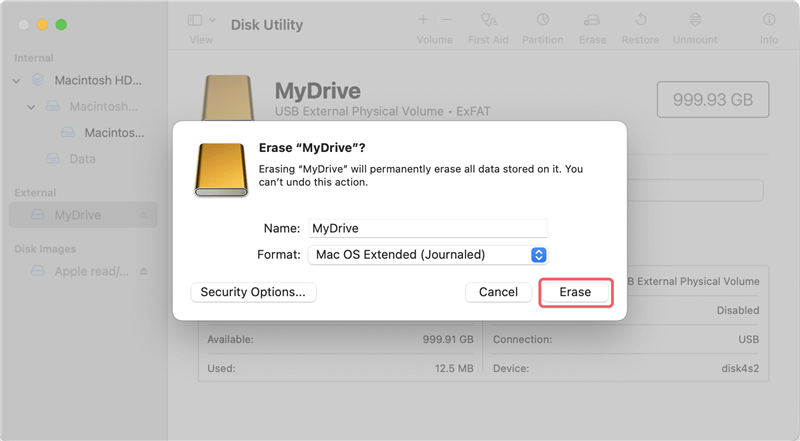The reliable Mac data recovery software to recover deleted or lost files.
Free Trial
Quick Navigation:
- Understanding the Issue
- Preliminary Checks
- Troubleshooting Steps
- When to Seek Professional Help
- Preventive Measures
- Conclusion
External hard drives are invaluable tools for expanding storage, backing up data, and transferring files between systems. Western Digital (WD) external hard drives, known for their reliability and performance, are popular choices among Mac users. However, encountering issues where a WD external hard drive fails to show up on your Mac can be frustrating. You will be guided through the various troubleshooting stages by this article to help you resolve this issue and get your WD drive recognized and functioning properly.
Understanding the Issue
Before jumping into troubleshooting, it's essential to understand why an external hard drive might not show up on your Mac. Here are some common reasons:
🔗 Connection Issues: Problems with the physical connection between the drive and your Mac.
🪫 Power Issues: Insufficient power supply to the external drive, especially if it requires external power.
🧩 File System Compatibility: The drive might be formatted with a file system that macOS doesn't fully support. Or the file system was corrupted that cause the drive not showing up.
⚠️ Software Conflicts: Conflicts with macOS or third-party software could prevent the drive from being recognized.
🗄 Hardware Failures: The drive itself or its components could be damaged.
Preliminary Checks
1. Reboot the Mac
❓Issue: Sometime, issue is resolved via rebooting the Mac
🛠️ Solution 1: Restart from the Apple Menu
In the upper left corner, locate the Apple menu.
Click on the Restart button
🛠️ Solution 2: Restart using keyboard keys
Press and hold the Control, Power, and Command buttons.
Release the keys immediately when the PC turns off
2. Check Physical Connections
❓ Issue: The drive is not appearing due to a connection issue.
🛠️ Solution:
- Inspect Cables and Ports: Ensure that the USB or Thunderbolt cable is securely connected to both the external drive and your Mac. Try using a different cable if available.
- Try Different Ports: Connect the drive to a different USB or Thunderbolt port on your Mac to rule out port-specific issues.
![solved WD external hard drive not show up on Mac]()
- Use a Different Computer: To find out if the problem is with the drive or your Mac, test the external drive on a different computer.
3. Verify Power Supply
❓ Issue: The drive may not be getting enough power, particularly if it has an external power source.
🛠️ Solution:
- Check Power Connections: To find out if the problem is with the drive or your Mac, test the external drive on a different computer.
- Try with a separate Outlet: To rule out problems with the power source, plug the power adapter into a separate electrical outlet.
4. Inspect the Drive for Physical Damage
❓ Issue: Physical damage could prevent the drive from being recognized.
🛠️ Solution:
- Check for Signs of Damage: Examine the drive for any obvious indications of damage, such as dents, cracks, or missing components.
- Listen for Unusual Noises: Turn on the drive and listen for odd noises, like grinding or clicking, as these could be signs of internal damage.
5. Check Finder Preferences
❓ Issue: The drive may be connected but not visible in Finder.
🛠️ Solution:
- Open Finder Settings: Go to Finder > Settings (Preferences) > Sidebar.
- Check Sidebar Settings: Ensure that "External disks" is checked under "Locations." This setting determines whether external drives appear in the Finder sidebar.
![solved WD external hard drive not show up on Mac]()
Troubleshooting Steps
1. Check Disk Utility
❓ Issue: The drive is not appearing in Finder but might be visible in Disk Utility.
🛠️ Solution:
- Move to Applications Go to Utilities. Then, move to Disk Utilities
- In Disk Utility, check the list of drives and volumes on the left sidebar. If your WD drive appears but is not mounted, it may need to be manually mounted.
- Select the drive and click "Mount" if the option is available.
![solved WD external hard drive not show up on Mac]()
- If the drive appears but is not accessible, use the "First Aid" feature to check for and repair errors on the drive.
![solved WD external hard drive not show up on Mac]()
2. Reset the System Management Controller (SMC)
❓ Issue: An SMC malfunction could affect the recognition of external drives.
🛠️ Solution:
For Macs with Intel Processors:
- Shut Down Your Mac: Turn off your Mac.
- Reset the SMC: Hit and hold Shift + Control + Option on the left side of the integrated keyboard, then simultaneously hit the power button for laptops without a detachable battery. To turn on your Mac, hold down these keys along with the power button for ten seconds, then let go and press the button once more.
![solved WD external hard drive not show up on Mac]()
For Desktops: Turn off the Mac, remove the power cable, wait fifteen seconds, then connect it back in and turn it back on.
For Macs with Apple Silicon chip: The SMC is integrated into the Apple Silicon, so simply restarting your Mac usually resolves any issues.
3. Reset NVRAM/PRAM
❓ Issue: NVRAM or PRAM issues can sometimes affect hardware recognition.
🛠️ Solution (for Intel Mac):
- Shut Down Your Mac: Turn off your Mac.
- Turn On Your Mac: After pressing the power button, quickly press and hold the Option, Command, P, and R buttons for approximately 20 seconds.
![solved WD external hard drive not show up on Mac]()
- Release the Keys: Release the keys and allow your Mac to boot up normally.
4. Check for Software Conflicts
❓ Issue: Conflicts with macOS or third-party software could affect drive recognition.
🛠️ Solution:
- Press and hold the Power key. Hold down the Shift key and choose "Continue in Safe Mode" after restarting your Mac to bring up the login screen. (Hold the Shift key when start up the Mac for Intel chip machines.)
![solved WD external hard drive not show up on Mac]()
- Safe Mode disables non-essential software and might help in identifying software conflicts.
- Ensure macOS and any relevant software are up to date. To check for macOS updates, navigate to System Settings (or System Preferences) > General >Software Update.
![solved WD external hard drive not show up on Mac]()
5. Use Terminal to Identify the Drive
❓ Issue: Disk Utility might not show the drive, but Terminal can provide more detailed information.
🛠️ Solution:
- Open Terminal: Go to Applications > Utilities > Terminal.
![solved WD external hard drive not show up on Mac]()
- List Disks: Use the following command to list all connected drives:
diskutil list
![solved WD external hard drive not show up on Mac]()
- Identify Your Drive: Look for your WD drive in the list. Note its identifier (e.g., /dev/disk2).
- Check Drive Status: Use the following command to check the status of the drive:
diskutil verifyVolume /dev/diskXsY
![solved WD external hard drive not show up on Mac]()
- Repair Drive Issues: If there are issues, you can try to repair it with the command:
diskutil repairVolume /dev/diskXsY
![solved WD external hard drive not show up on Mac]()
Replace /dev/diskXsY with your drive's identifier.
6. Update or Reinstall Drivers
❓ Issue: Outdated or corrupt drivers may affect drive recognition.
🛠️ Solution:
- Check for WD Software: WD provides software such as WD Discovery or WD Security that can assist in managing the drive. Download and install the latest version from the WD website.
- Update macOS: Ensure that macOS is up to date by going to System Settings (or System Preferences) > Generl > Software Update.
7. Perform a System Scan
❓ Issue: There might be underlying system issues affecting drive recognition.
🛠️ Solution:
- Run Apple Diagnostics: Hold down the D key as your Mac boots up to restart it. Follow the on-screen instructions to run a diagnostic test and check for hardware issues.
![solved WD external hard drive not show up on Mac]()
- Check for Malware: Use reputable antivirus software to scan for any malware that might affect system functionality.
8. Format the WD Drive (If Accessible)
❓ Issue: The drive is recognized but has issues that might be resolved by formatting.
🛠️ Solution:
First, if the WD external drive is recognized in Disk Utility but cannot show up in Finder, there might be issues with the file system. If the drive cannot be fixed with the above methods, you can try to format the drive to make it show up. However, formatting process will remove all the data on the drive. So if there are important files on the WD portable drive, we suggest you recover the files with a reliable software, like Do Your Data Recovery for Mac.
Do Your Data Recovery for Mac
- Recover data from inaccessible/corrupted external drive.
- Best data recovery tool for macOS.
- Data recovery for documents, photos, videos, or other files.
You can recover the files from the WD external hard disk with Do Your Data Recovery for mac as the following guide:
Step 1. Download and install the software on your Mac. Start the application from launchpad and select the WD external drive from the drive list.

Step 2. Click the Scan button to start, the software will deeply scan the drive to search for the files on the drive.

Step 3. Once the scan is finished, the software will list all the found files. Check and locate all the wanted files. Select the files and recover the files to another drive.

After recovering the files from the drive with Do Your Data Recovery for Mac, then you can go ahead to format the drive as follows:
- Move to Applications Go to Utilities. Then, move to Disk Utilities
![solved WD external hard drive not show up on Mac]()
- Choose your WD drive from the list on the left and click the Erase button.
![solved WD external hard drive not show up on Mac]()
- Select a file system (e.g., APFS, HFS+, exFAT).
![solved WD external hard drive not show up on Mac]()
- Give the drive a name and click Erase to format it.
![solved WD external hard drive not show up on Mac]()
When to Seek Professional Help
If none of the above solutions work, there might be more serious issues at play. Consider the following steps:
- Consult WD Support: For assistance, get in touch with Western Digital's customer service. If the drive is still covered by warranty, they might suggest a repair or replacement along with more diagnostic techniques.
- Visit an Apple Store: Apple's Genius Bar or authorized service providers can offer professional assistance and diagnose potential hardware issues with your Mac or external drive.
Preventive Measures
To avoid similar issues in the future, consider these preventive measures:
Regular Backups
Ensure that your important data is regularly backed up using Time Machine, cloud storage, or another backup solution. Regular backups minimize the risk of data loss if a drive fails.
Proper Ejection
Always properly eject external drives before disconnecting them from your Mac. This prevents data corruption and potential file system issues.
Maintain Drive Health
Regularly check your external drive for errors and health status using Disk Utility's "First Aid" feature. Keeping your drive in good health can prevent many common issues.
Use Quality Hardware
Invest in high-quality cables and external drives. Reliable hardware reduces the likelihood of connectivity and power issues.
Conclusion
When a WD external hard drive does not show up on your Mac, it can be due to various factors ranging from connection issues to hardware failures. By utilizing the troubleshooting procedures described in this manual, you can systematically identify and resolve the issue. From checking physical connections and power supply to using Disk Utility and Terminal commands, these steps cover a broad spectrum of potential problems. It's also necessary to recover the files from the not showing up drive with data recovery tool first if the data on the drive is important.
If you're still unable to resolve the issue after trying all the recommended solutions, consulting professional support from WD or Apple may be necessary. With proper care and maintenance, you can ensure your external hard drive continues to serve its purpose efficiently and reliably.
DoYourData Products
DoYourData Super Eraser for Mac
Permanently shred files or wipe hard drive to prevent data recovery on Mac.
Free TrialClone HDD, SSD, Mac OS, external disk, USB drive, and more under Mac OS.
Free Trial