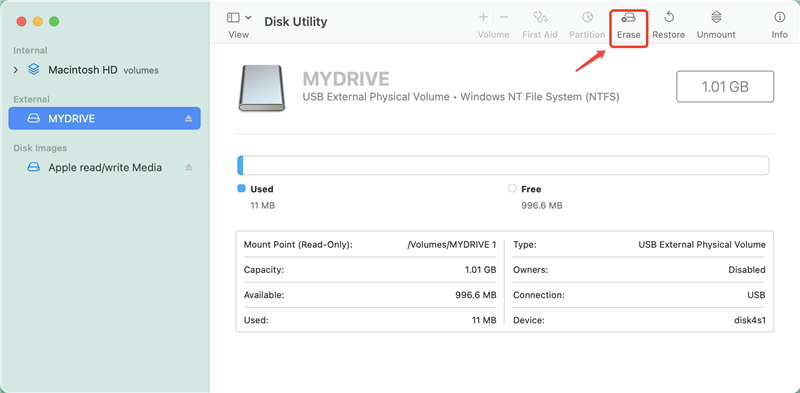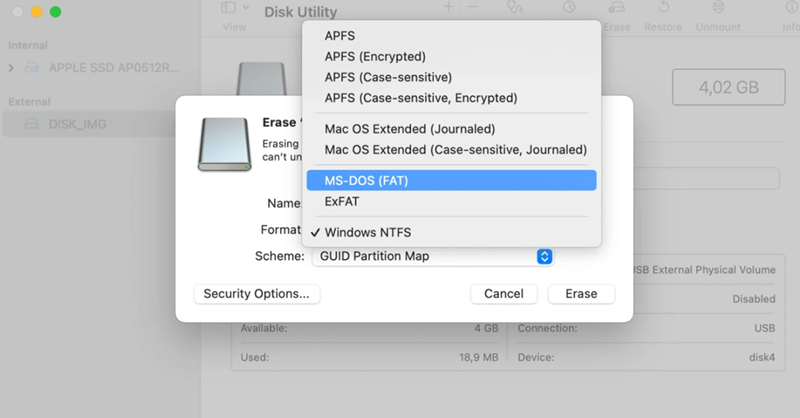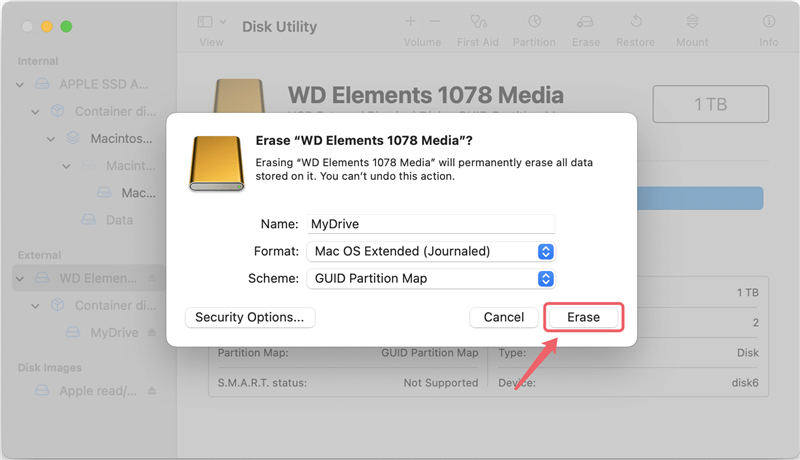Quick Navigation:
- Why Can Files And Folders Not Be Deleted on Mac?
- Solution 1: Check and Change File System Compatibility
- Solution 2: Modify Permission Settings
- Solution 3: Close Applications and Processes
- Solution 4: Unlock Locked Files
- Solution 5: Repair a Corrupted USB Drive
- Conclusion
You should be able to easily delete files or folders from a USB drive on your Mac, but what happens when you can't? After clicking "Delete," the file won't go away. Because of this annoying problem, you might wonder what is wrong with your Mac or USB drive.
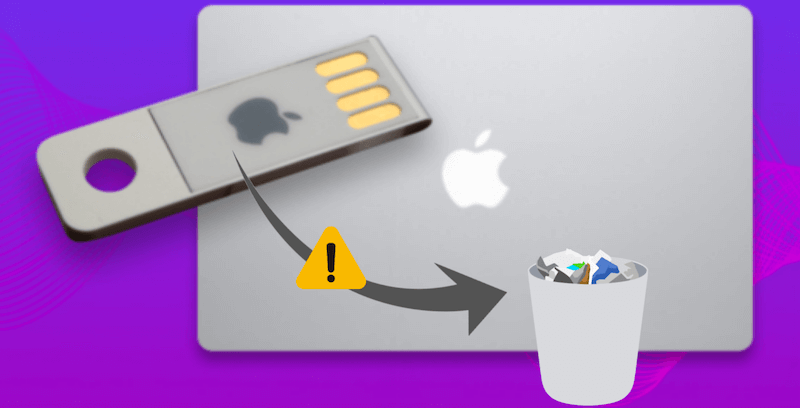
If you can't get rid of files you don't need, whether it's an important document you no longer need or a folder taking up too much room, it can slow you down and cause you more stress than necessary. Luckily, this problem has been fixed, and with the right help, you can get your USB drive working again ASAP. Now, let's find out why you cannot deleted files from USB drive on Mac and get your USB drive working properly again!
Why Can Files And Folders Not Be Deleted on Mac?
Knowing why files or folders on a USB drive might not be deleted is important before getting into the answers. Several things might be going on:
🧩 File System Compatibility Issues - USB drives can be saved in different file systems, such as FAT32, exFAT, NTFS, or HFS+. Some file systems, like exFAT and HFS+, can be read and written on a Mac without problems. Others, like NTFS without extra software, can only be read and not written to.
🔑 Permission Settings - macOS controls who can see files and folders by using a permission system. You won't be able to delete files or folders from a USB drive if the rights do not allow changes or deletions.
📝 Files in Use - Sometimes, a program may use a file or folder, making it impossible to delete. It could happen if a file is open or used by another task in the background.
🚫 Corrupted USB Drive - Another thing that can make it hard to delete files is a USB drive with a damaged file system. Corruption can happen if the drive is ejected incorrectly, has malware, or gets physically damaged.
🔒 Locked Files - If you try to delete a locked file, macOS will not let you. You can open locked files, but you have to know where to look.
Solution 1: Check and Change File System Compatibility
🔹 Identify the File System
Link your USB drive to your Mac. You can open Disk Utility by going to Applications > Utilities. Pick out your USB drive from the list on the left in Disk Utility. Take a close look at the details shown, especially the File System. It will show you what kind of format your USB drive is in.
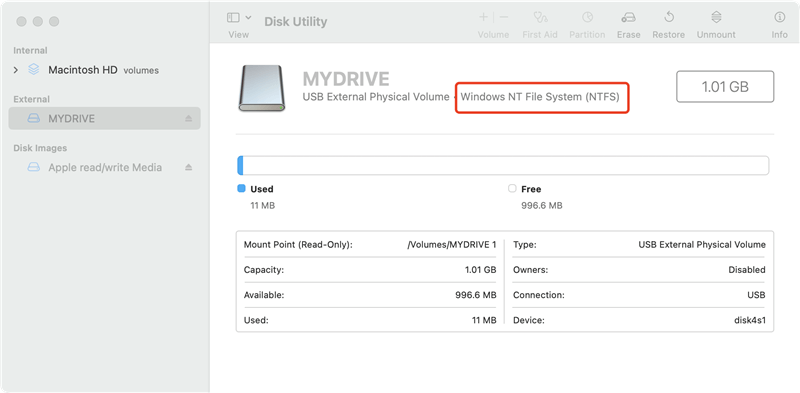
If your USB drive is set up with a file system that doesn't work well with macOS, like NTFS, you will not be able to delete data from the drive as NTFS is not writable on macOS. In such a case, you have 2 options to make the drive writable on Mac.
🔹 Option 1. Enable NTFS writable access with third-party software
To make NTFS drive writable on Mac, you can simple using a third-party NTFS driver for Mac, like DoYourData NTFS for Mac. The software can enable NTFS writable access on Mac, then you can easily delete files or folders from NTFS drive on macOS.
DoYourData NTFS for Mac
- Professional and stable NTFS driver for macOS.
- Add writable access for NTFS drives on Mac.
- Ensure high data transfer speed for NTFS drives.
Download and install the software on Mac, then start the software from launchpad. Connect your NTFS drive to the Mac with proper cable or adapter. You will find the NTFS drive is loaded in the software but showing up as Read-only. Just click the Enable Writable button in the software, it can enable the writable access for the NTFS drive.

After that, your NTFS drive will be automatically mounted as writable each time when you connect the drive to the Mac. Then you can deleted files from the NTFS drive on Mac. Also, you can add new files, edit existing files on the NTFS drive.
🔹 Option 2. Reformat the USB drive to a file system compatible with macOS
If the file system is not compatible fully with macOS, you might need to change the format to something that does, like exFAT or HFS+. Before you reformat the drive, ensure you have a copy of any important information.
- When the USB drive is chosen in Disk Utility, click "Erase."
![cannot deleted files from USB drive on Mac]()
- You can use exFAT or Mac OS Extended (Journaled) (HFS+).
![cannot deleted files from USB drive on Mac]()
- Name your drive and click "Erase."
![cannot deleted files from USB drive on Mac]()
Once you've formatted the drive with a file system compatible with macOS, it should be easy to delete files and groups on Mac.
Solution 2: Modify Permission Settings
If there are permissions settings that block the files from being deleted from the USB drive,changing the rights can fix the problem if it has to do with them.
Step 1: Inspect Permissions
Choose Get Info from the menu when you right-click the file or folder you can't remove. There is an area at the bottom of the Info window called Sharing & Permissions.
It is a list of the people and groups that can view the file and the permissions that go with them.
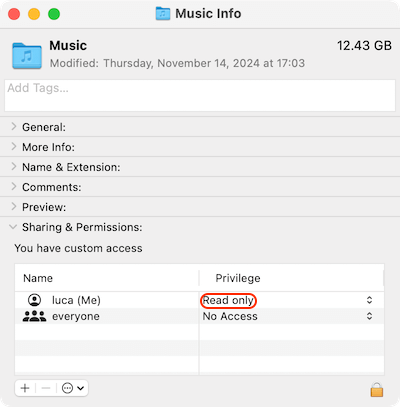
Step 2: Change Permissions
If you can't read and write with your user account, hit the lock icon at the bottom of the window and type in your admin password. Your user's permissions should now be Read and Write.
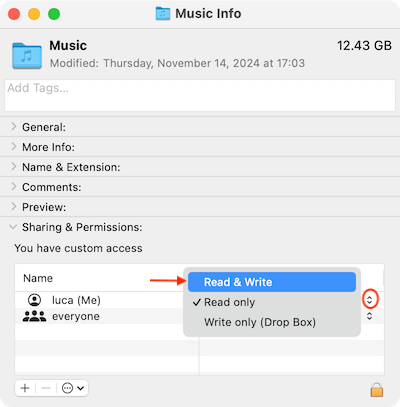
Close the "Info" box and try to delete the file or folder from the USB drive again and it should be working if the issue was related to the permissions.
Solution 3: Close Applications and Processes
You can't delete files or folders that are being used by a program until they are no longer being used.
Step 1: Close Open Applications
Do not use the files or folders in question in any programs. Once more, delete the files or folders.
Step 2: Use Activity Monitor to Identify Background Processes
If closing apps doesn't work, the files might be held by tasks running in the background.
You can open Activity Monitor by going to Applications > Utilities. Use the search bar to find the file's name or associated process. If a process is using the file, pick it and click the "X" button to end it.

After that, try getting rid of the file or folder from the USB drive.
Solution 4: Unlock Locked Files
Locked files can't be deleted until they are opened. In such a case, you can try to unlock the files and try to remove again.
🔹 Option 1: Check if a File is Locked
Right-click on the file and pick "Get Info." to see if it is locked. Find a box that says "Locked" in the "Info" window. Uncheck this box if the file is locked.
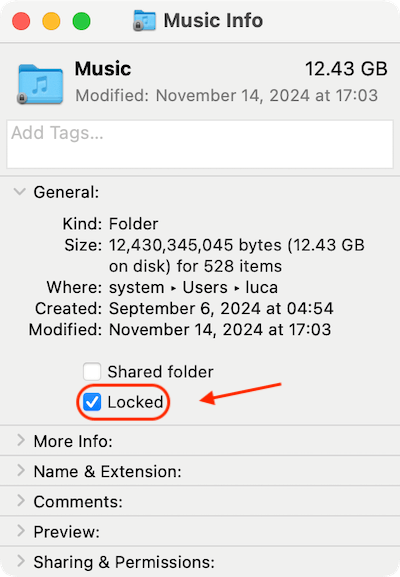
🔹 Option 2: Use Terminal to Unlock Files
You can use Terminal if the Info box doesn't let you open the file: You can open Terminal by going to Applications > Utilities.
Type the following:
chflags nouchg /path/to/file
Change /path/to/file to the real path to the file. Press "Enter."
You should be able to delete the file from the USB drive after running this code.
Solution 5: Repair a Corrupted USB Drive
If your USB drive is damaged, it might be hard to delete files. Then you need to fix the drive issues of the USB drive first. Here are the options to fix the USB drive errors:
🔹 Option 1: Use Disk Utility's First Aid
Start up Disk Utility. Pick out your USB drive from the list. Press Run after clicking on First Aid.

It will look for problems on the drive and try to fix them. After the process is done, try removing the files or folders again.
🔹 Option 2: Use Terminal to Repair the Drive
It is what you can do if Disk Utility can't fix the problem:
Open Terminal. Type the following:
diskutil repairVolume /Volumes/USB-Drive-Name
Change "USB-Drive-Name" to the name of your USB drive. Press "Enter."
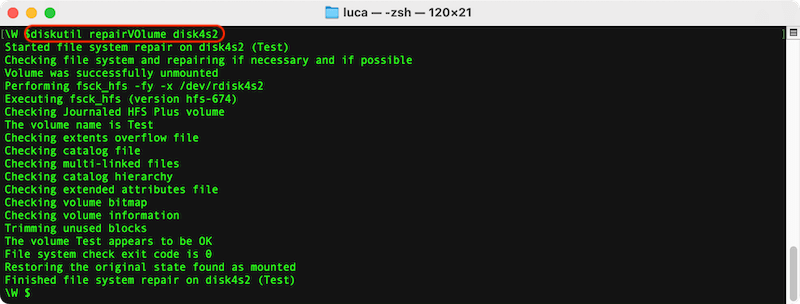
If there are any problems with the file system, this tool will try to fix them.
Conclusion:
It can be unpleasant when you try to delete files or folders from a USB drive on your Mac. Figuring out the main reason for the problem is important for fixing it, whether it's a problem with the file system, permissions, files that are already being used, a damaged drive, or locked files. You can find and fix the issue using the step-by-step instructions in this guide, ensuring your USB drive works properly.

DoYourData NTFS for Mac
DoYourData NTFS for Mac is a safe, powerful and easy-to-use NTFS for Mac tool. It allows macOS to read & write files on NTFS drives without any limitation. It is also a comprehensive disk management tool for Mac to mount/unmount disk, format disk, repair disk, read-write disk...on Mac.