
Quick Navigation:
- Signs that your USB flash drive is corrupted
- Causes of a corrupted USB flash drive
- Repair Corrupted USB Flash Drive on macOS without Formatting the Device
- Methods to Repair Corrupted or Damaged USB Flash Drive on Mac
- Recover Lost Data from Corrupted USB Flash Drive on Mac
USB flash drives are a good way to manually increase the storage of your Mac computer. You just need to buy a flash drive of your required size and then plug it in the USB slot of your Mac, Bingo! You have successfully arranged more storage for your access.
But like other pieces of tech, these flash drives can also stay prone to malware attacks or other kinds of damages. As a result, your flash drive may become corrupted and unresponsive, causing you little panic attacks, here and there.
But do not worry as in this article, we are going to talk about methods to repair corrupted or damaged USB flash drive on macOS. Before we proceed with the methods, we would like to explain the possible signs and causes of a corrupted USB flash drive for the ease of our readers so stay tuned.
Signs that your USB flash drive is corrupted
There are different ways in which one can recognize a corrupt USB Flash Drive.
- A flash drive may have trouble getting recognized by a Mac computer or it may not get recognized at all.
- Your flash drive may be visible in the Finder but you may not be able to access its files and folders.
- You may face some errors while opening the drive.
All of these are signs relating to a corrupted USB drive that you may have to fix to keep accessing it in the future.
Causes of a corrupted USB flash drive
There are different factors that can contribute to the corruption of your beloved USB flash drive. First and foremost is an annoying thing that many users cannot help but perform again and again is the abrupt ejection of USB flash drive from its slot.
Sudden ejection especially while the file transfer is in progress can cause damages such as corruption to your flash drive. Moreover, if you remove your flash drive without properly ejecting or dismounting it from the system, it can also result in the same.
Another factor of corruption can be the presence of a virus-infused file in the flash drive which can render the flash drive hard to use at any instance. Furthermore, if your flash drive has received some physical beating, then a similar result may arise.
Repair Corrupted USB Flash Drive on macOS without Formatting the Device
If the Damage is Physical
Firstly, let us discuss whether the damage is physical or software-related. If it is some physical damage, then the only solution for repair might be a visit to a repair shop as software mechanics may not work for such a level of damage.
Another way of checking the physical damage is by inserting the flash drive in the other slot of your 1st Mac or in a 2nd computer. If your drive works this way, then your 1st computer slots are possibly damaged and need to be checked by a repairman otherwise the damage is most definitely related to software-linked issues.
If the Damage is Non-Physical
Another non-invasive technique to repair a non-functional USB Flash Drive is by updating the software of your Mac. Although macOS can update itself automatically but sometimes, a manual check-up might be needed to see whether there are some pending updates.
If the updates are available, then you will need to update your macOS which possibly will also install the available updates of USB Drivers. In case, this does not work, then one of the below-given advance recovery methods may be the only option that you can try before replacing your Flash Drive.
Methods to Repair Corrupted or Damaged USB Flash Drive on Mac
There are three ways in which you can try to repair your corrupted USB flash drive on Mac.
A Simple Reformat
The simplest method to try and give your flash drive another life is by reformatting it. But as you may have already realized, this will result in the loss of data that was present in the drive before it got corrupted.
After you are done with the reformatting, you can try one of the recovery software to retrieve the disk data but it is a better option to try recovery software before you go all-in for the reformatting process as the later process may have better chances of data recovery.
To perform a reset, connect the device to your Mac computer and launch Disk Utility. From the left panel, select your USB Device. Then, select Erase option from the top right side of the tab. Here, it is not recommended to select more Security Options for the sake of data recovery.
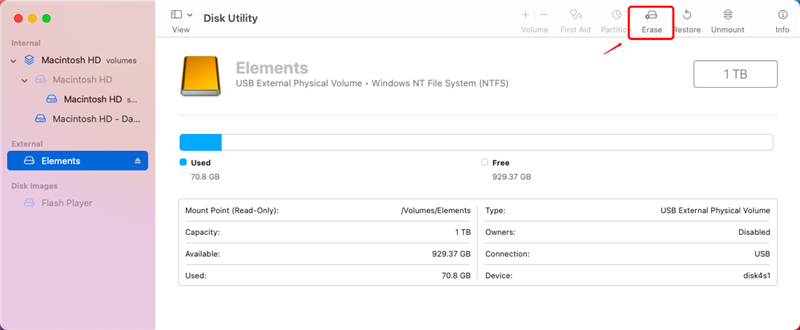
After that, give a name to your drive, and select the format type from the drop-down options to execute the format.
First Aid Method
If the above methods do not work, then it is time to try something different and most probably the last couple of options, starting with First Aid.
First Aid is a utility available in Mac Computer that can help you repair external drives such as Flash Drives, Pen Drives, etc.
To follow this process, open Finder and then select the Go option from there. Select Utilities and then move on with the Disk Utility option, and open it.

In the left bar, you will need to find and select your corrupted drive, and then on the top right side, select the First Aid option. Click Run and follow the next steps to repair your drive.
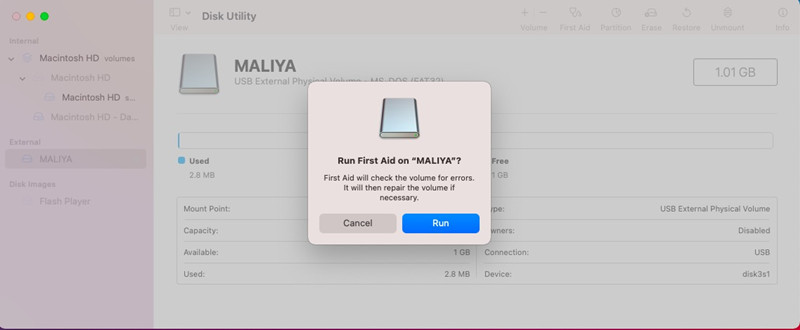
If this method does not work, then the next method is the last resort that may help you repair corrupted or damaged USB Flash Drive on macOS.
Recover Lost Data from Corrupted USB Flash Drive on Mac
The final step that you can try before replacing your corrupt USB flash drive with a new one is third-party data recovery software. They claim to recover data from a corrupted and even a formatted USB flash drive.
Such types of software are also supposed to fix errors that may be causing damage to your flash drive. Moreover, they can also support a range of external devices and recoverable file formats. Here you can download Do Your Data Recovery for Mac to help you recover lost data from corrupted or formatted USB flash drive.
Do Your Data Recovery for Mac
- Export data from inaccessible USB flash drive to your Mac.
- Recover deleted, formatted data from USB flash drive on Mac.
- Preview all recoverable files before recovery.
Follow the steps below to recover lost data from corrupted/formatted USB flash drive on Mac:
Step 1. Do Your Data Recovery for Mac and connect the USB flash drive to your Mac. Then select the USB flash drive to start data recovery.

Step 2. Click on Scan button. Then Do Your Data Recovery for Mac will find recoverable files.

Step 3. Once the scan is completed, you can preview and recover all lost files.

Conclusion
To wrap up this article, we would like to ask our readers to keep a backup of their important data so that the day can be saved when your USB flash drive may present itself corrupted in front of you. So, this was the article explaining some methods to repair corrupted or damaged USB Flash Drive on macOS. We hope you enjoy the read. Thank you.