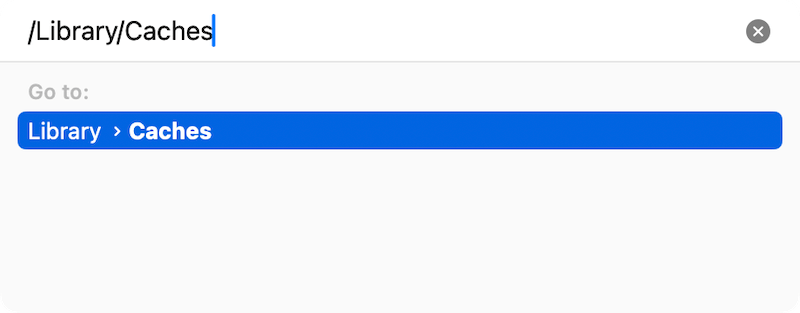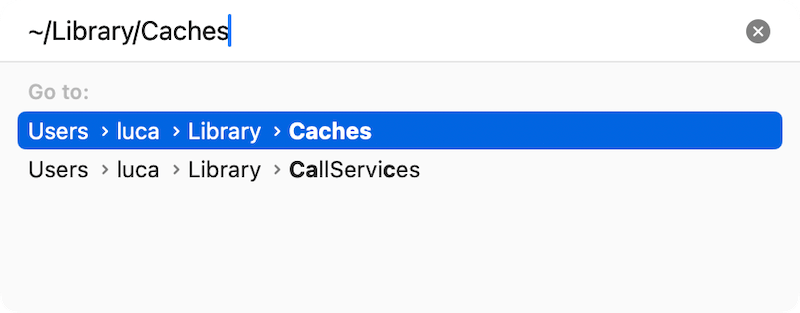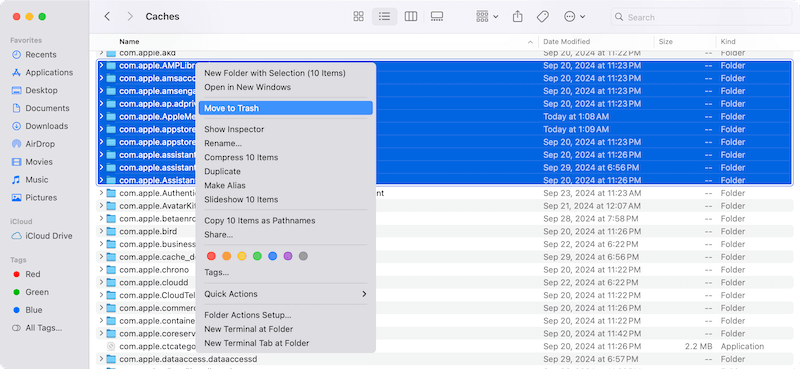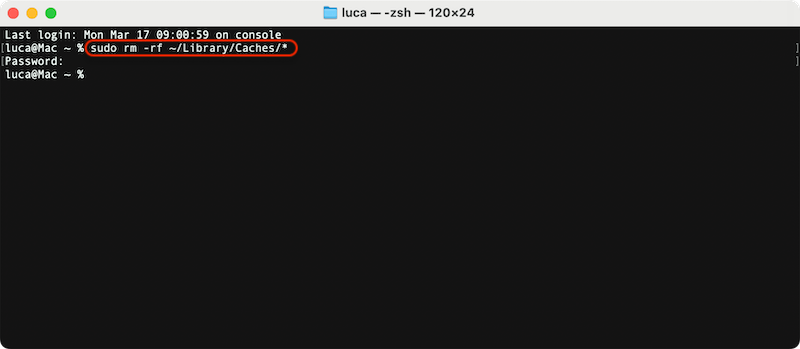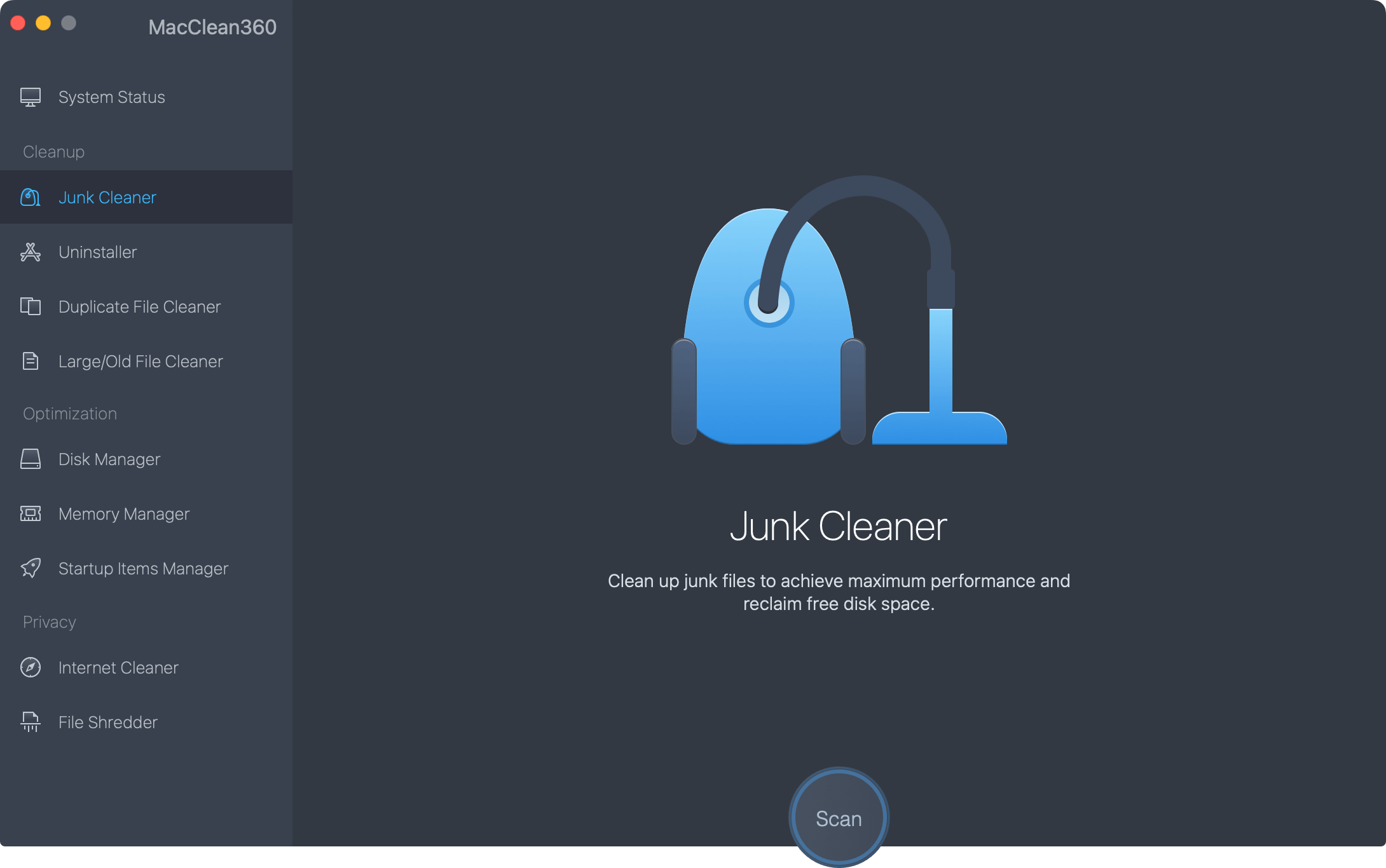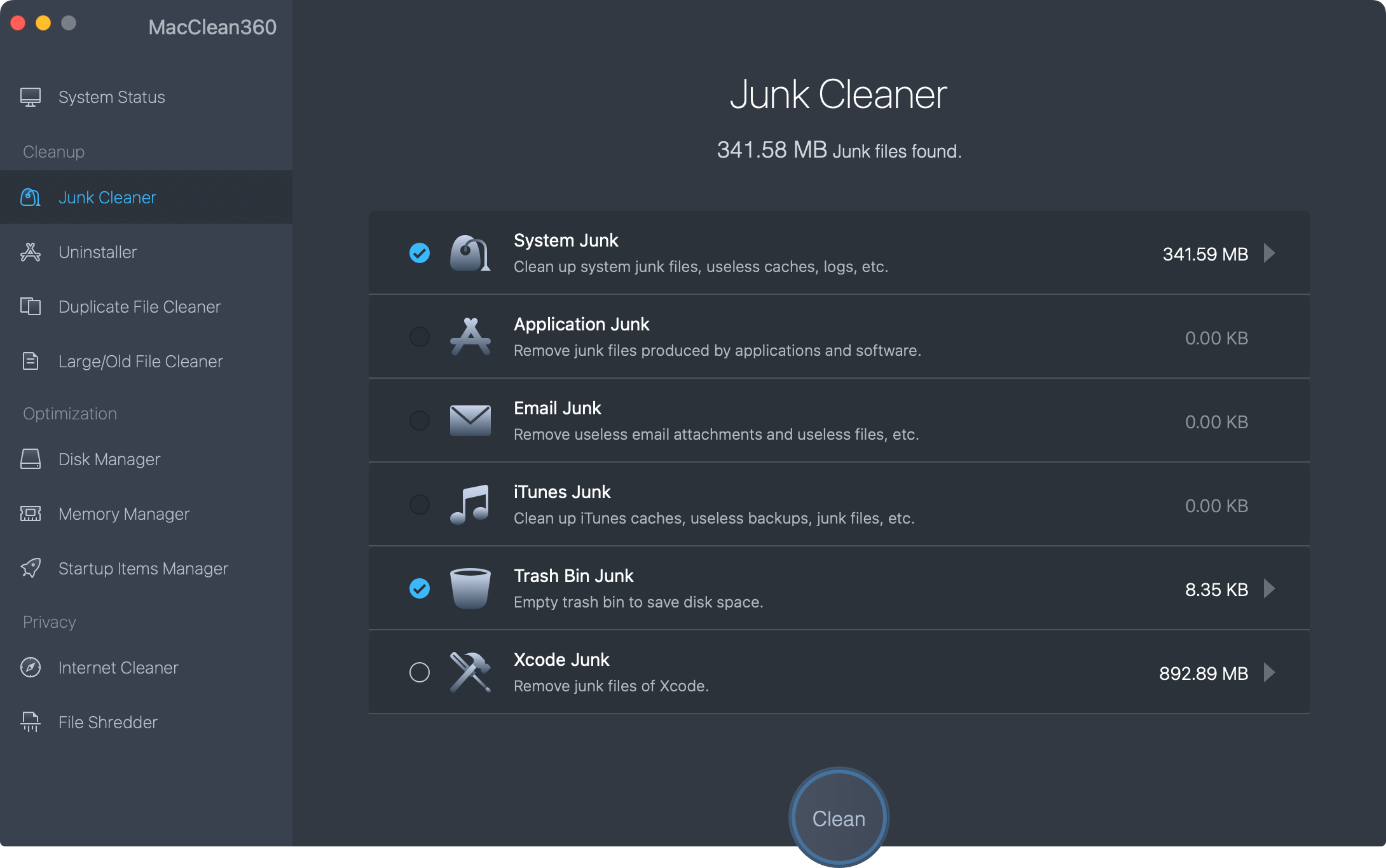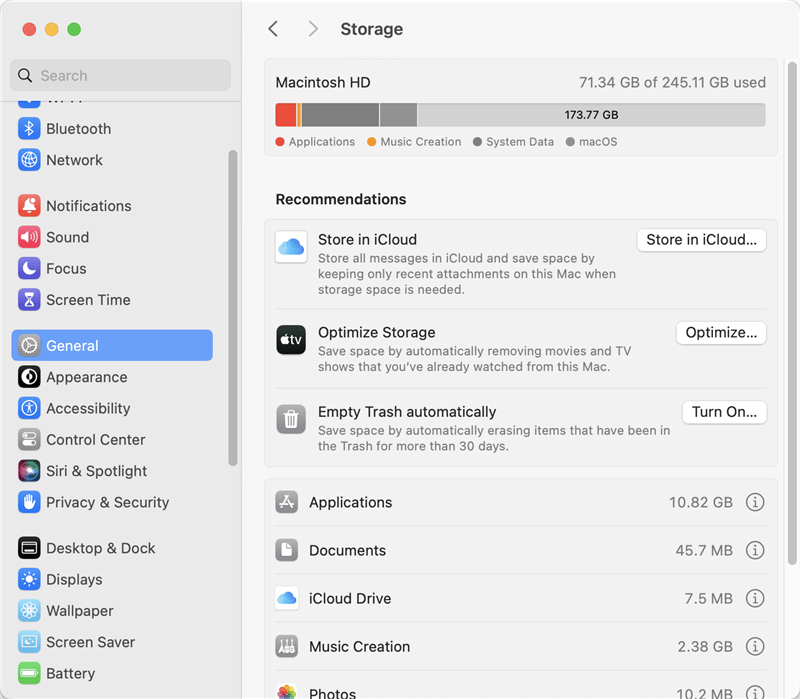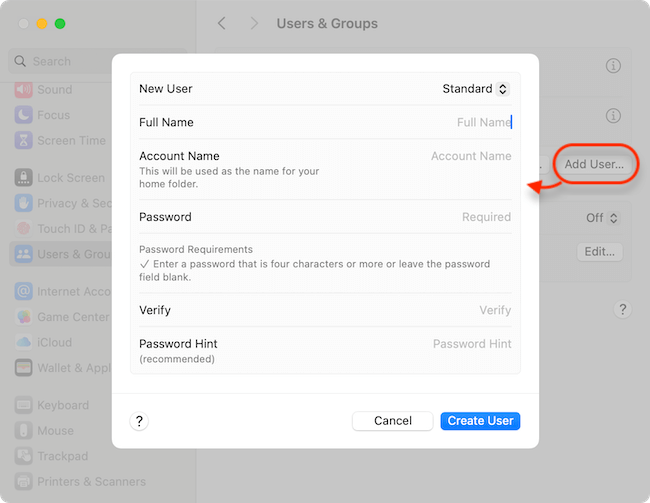The reliable Mac data recovery software to recover deleted or lost files.
Free TrialQuick Navigation:
Mac users often encounter various system errors that can disrupt workflow and system performance. One such issue is Error 102, a problem that occurs when updating macOS or running certain applications. This error can cause your Mac to freeze, slow down, or even crash unexpectedly.
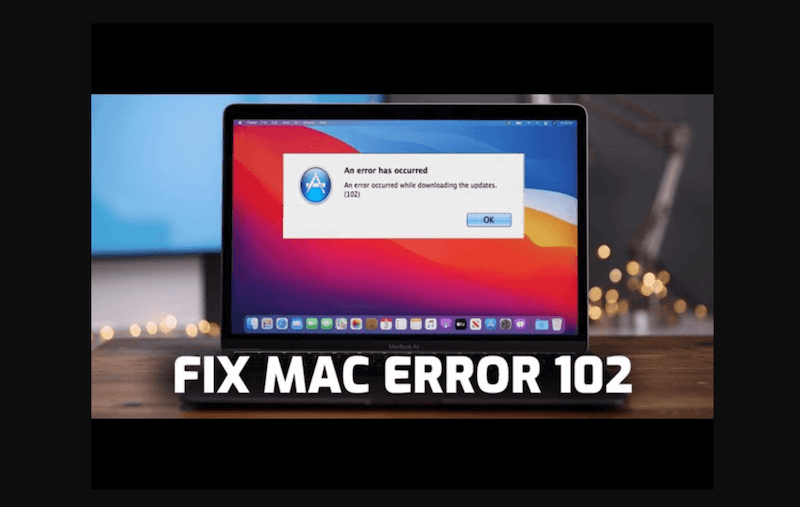
We will examine the typical reasons for Error 102 in this post and offer detailed fixes. This guide will assist you in efficiently troubleshooting the problem regardless of your level of experience.
Causes of Error 102 on Mac
Before fixing Error 102, it's essential to understand its root causes. Here are some of the most common reasons behind this issue:
1. Corrupt System Files
- macOS relies on system files to function correctly. If these files become corrupted due to an interrupted update or a faulty app, Error 102 may appear.
2. Conflicting or Outdated Applications
- Some applications, especially outdated ones, may conflict with macOS, causing system errors.
- Incompatible or poorly coded third-party apps can trigger Error 102.
3. Malware or Unwanted Programs
- Although macOS is relatively secure, malware or adware can still infiltrate the system and cause errors.
- Suspicious applications or browser extensions may lead to conflicts with system processes.
4. Insufficient System Resources (RAM, Storage)
- If your Mac is running low on RAM or storage space, it may struggle to execute system functions, leading to errors.
- A cluttered disk with excessive temporary files and caches can cause instability.
5. Issues with macOS Updates
- A failed or incomplete macOS update can cause Error 102.
- Bugs in new macOS versions may also lead to conflicts with existing system files.
Now that we've identified the potential causes, let's go through various methods to resolve the issue.
Methods to Fix Error 102 on Mac
1. Restart Your Mac
One of the simplest solutions is to restart your Mac. This helps clear temporary glitches and refreshes system processes.
Steps to Restart:
- In the upper-left corner, click the Apple menu.
- Choose Restart from the drop-down menu.
- Allow your Mac to reboot and check if the error persists.
If restarting doesn't resolve the issue, move on to the next solution.
2. Update macOS and Applications
Updating macOS and your installed applications ensures compatibility and removes bugs that might be causing Error 102.
How to Update macOS:
- Click the Apple menu and select System Settings.
- Go to Software Update from General.
- If an update is available, click Update Now and follow the on-screen instructions.
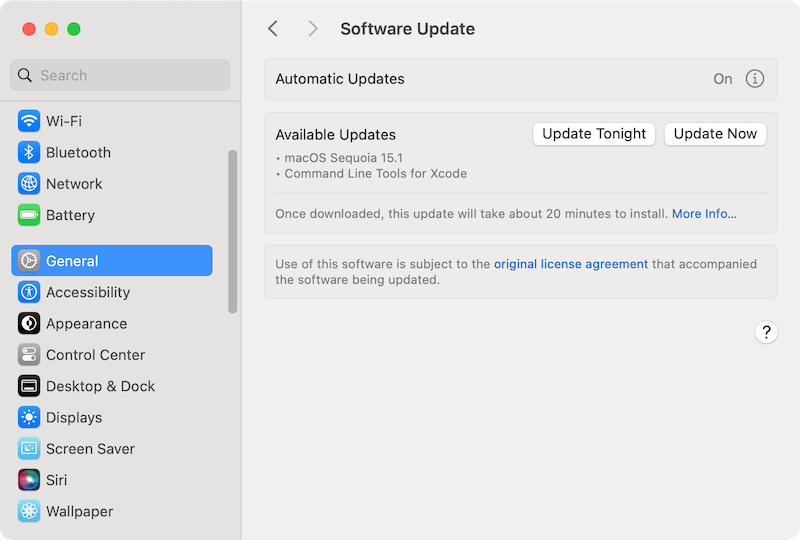
How to Update Applications:
- Open the App Store.
- Click Updates on the left sidebar.
- Update all pending applications.

If the error is caused by outdated software, this should fix it.
3. Remove Problematic Applications
Some third-party applications may interfere with macOS and cause Error 102.
Steps to Uninstall a Problematic App:
- Open Finder and go to Applications.
- Locate the app you suspect is causing the error.
- Drag the app to the Trash and empty the Trash.
- Restart your Mac and check if the issue is resolved.
For stubborn applications that won't uninstall normally, boot your Mac into Safe Mode and remove them.
4. Clear System Cache and Junk Files
Over time, macOS accumulates temporary files, caches, and logs that help applications run more efficiently. However, if these files become corrupt or excessive, they can slow down your Mac and even cause Error 102. Clearing these files can improve system stability and free up valuable disk space.
What Are Cache and Junk Files?
Cache files are temporary storage files created by applications, browsers, and the macOS system to speed up processes. However, when these files accumulate excessively or become corrupted, they may cause errors.
There are different types of cache and junk files:
- System Cache – Generated by macOS to speed up system processes.
- Application Cache – Created by apps to load data quickly, but can become outdated.
- Browser Cache – Stores website data for faster loading, but can cause browsing issues.
- Log Files – System logs that help diagnose issues but are often unnecessary.
- Temporary Files – Files generated during installations and software updates.
Clearing these caches regularly can prevent system conflicts and resolve issues like Error 102.
How to Clear Cache and Junk Files on Mac
There are two main ways to do this: manually or using a third-party cleaner.
Method 1: Manually Deleting Cache Files
If you prefer a hands-on approach, you can clear cache files manually. Here's how:
Step 1: Clear System Cache
- Open Finder and click Go in the menu bar.
- Select Go to Folder.
- Type the following and press Enter:
/Library/Caches/![fix Error 102 on Mac]()
- Locate folders with cache files inside. Do not delete the entire "Caches" folder—only the contents inside.
- Select and delete the cache files.
Step 2: Clear User Cache
- Open Finder again and select Go to Folder.
- Type the following:
~/Library/Caches/![fix Error 102 on Mac]()
- Delete files inside the Caches folder.
![fix Error 102 on Mac]()
- Empty the Trash and restart your Mac.
💡 Warning: Avoid deleting system-critical files. If you're unsure, create a backup before making changes.
Method 2: Using Terminal to Delete Cache Files
If you're comfortable using Terminal, you can quickly clear cache files with commands.
Steps to Clear Cache Using Terminal:
- Open Terminal from Utilities via Applications.
![fix Error 102 on Mac]()
- Enter the following command and press Enter:
sudo rm -rf ~/Library/Caches/*![fix Error 102 on Mac]()
- Enter your admin password when prompted.
- Wait for the process to complete, then restart your Mac.
This method ensures deep cleaning of system and app cache files.
Method 3: Using a Third-Party Cleanup Tool
If you want a faster and safer way to clear cache and junk files, you can use a third-party macOS cleaner like:
MacClean360 for Mac – A popular tool that removes junk files, caches, and optimizes system performance.
MacClean360 - Best Mac Cleaner
- Best tool to clean junk data on macOS.
- Optimize performance and speed up Mac.
- Visualize disk space usage and deleted unnecessary files.
How to Use MacClean360 for Mac to Remove Cache Files:
- Download and install MacClean360 for Mac.
- Open the app and go to Junk Cleaner.
- 3.Click Scan and wait for the results.
![fix Error 102 on Mac]()
- Click Clean to remove junk and cache files.
![fix Error 102 on Mac]()
- Restart your Mac and check if Error 102 is resolved.
Pros of Using a Cleanup Tool:
- Faster and safer than manual deletion.
- Prevents accidental removal of essential system files.
- Includes additional optimization tools for macOS.
Additional Tips for Preventing Cache-Related Errors
To keep your Mac running smoothly and prevent Error 102, follow these best practices:
- Avoid installing unnecessary apps – Some apps generate excessive cache files and slow down your system.
- Restart your Mac regularly – This helps clear temporary system files and improves performance.
- Use built-in macOS optimization tools – Go to System Settings > General > Storage to remove old files.
![fix Error 102 on Mac]()
- Schedule routine cleanups – Whether manually or with a cleanup tool, make it a habit to clear caches monthly.
5. Check and Repair Disk Permissions
If system files or disk permissions are damaged, Error 102 may occur. macOS provides a built-in tool to check and repair disks.
Steps to Repair Disk Using Disk Utility:
- Open Disk Utility from Utilities via Applications.
- Select Macintosh HD from the left panel.
- Click First Aid and then Run.
- Wait for the process to complete and restart your Mac.
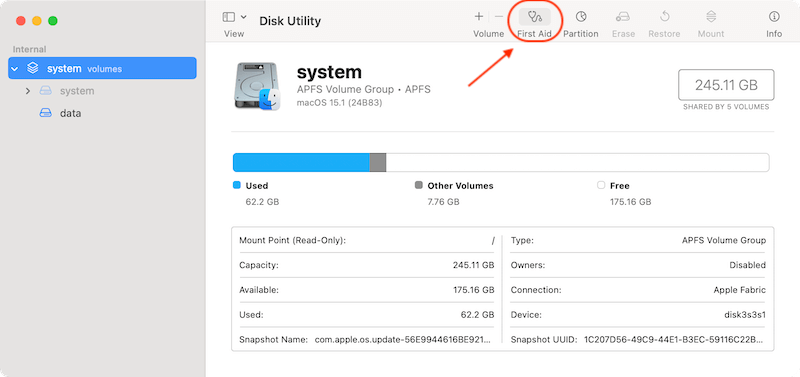
If errors are found and repaired, your Mac should function normally again.
6. Reset NVRAM and PRAM
NVRAM and PRAM store important system settings. Resetting them can resolve various macOS issues.
Steps to Reset NVRAM/PRAM:
- Turn Off your Mac.
- Immediately press and hold Option + Command + P + R for roughly 20 seconds after turning it back on.
![fix Error 102 on Mac]()
- When the startup chime sounds or the Apple logo appears and then vanishes twice, let go of the keys.
Your Mac will restart with default system settings, which may resolve Error 102.
7. Scan for Malware and Unwanted Programs
Since malware can trigger system errors, scanning your Mac for threats is crucial.
Steps to Scan for Malware:
- Use Mac's built-in XProtect or install Malwarebytes for Mac.
- Run a full system scan.
- If any threats are detected, quarantine and remove them.
- Restart your Mac and check if the error persists.
8. Create a New User Account
If your user profile is corrupted, you can create a new account as shown below:
Steps to Create a New User:
- 1.Open System Settings and go to Users & Groups.
- 2.Click Add User.
![fix Error 102 on Mac]()
- 3.Enter the necessary details and create the account.
- 4.Check to see whether the error occurs after logging into the new user account.
If the error doesn't appear, the issue is with your previous user profile, and you may need to migrate data to the new account.
9. Reinstall macOS (Last Resort)
If none of the above methods work, reinstalling macOS may be the best solution.
Steps to Reinstall macOS:
- Back up your data using Time Machine or an external drive.
- Shut down your Mac and restart it in macOS Recovery Mode:
- Select Reinstall macOS and follow the on-screen instructions.
- After installation, restore your data from the backup.
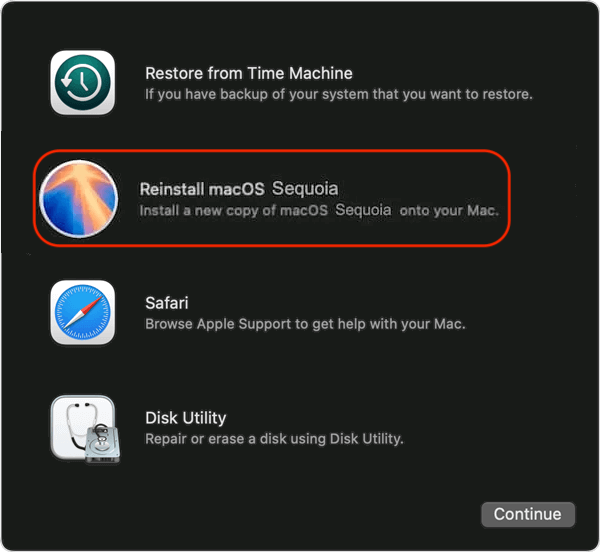
Conclusion
Error 102 on Mac can be awful, but it is fixable with the right troubleshooting steps. Start with basic solutions like restarting, updating software, and clearing cache. If the issue persists, try advanced fixes like repairing disk permissions, resetting NVRAM, or reinstalling macOS.
To prevent future occurrences:
- Keep macOS and apps updated.
- Avoid installing unknown or unverified software.
- Regularly clean your Mac's storage.
If none of these methods work, it's advisable to contact Apple Support for further assistance.
By following this guide, you should be able to resolve Error 102 and get your Mac running smoothly again!
DoYourData Products
DoYourData Super Eraser for Mac
Permanently shred files or wipe hard drive to prevent data recovery on Mac.
Free Trial