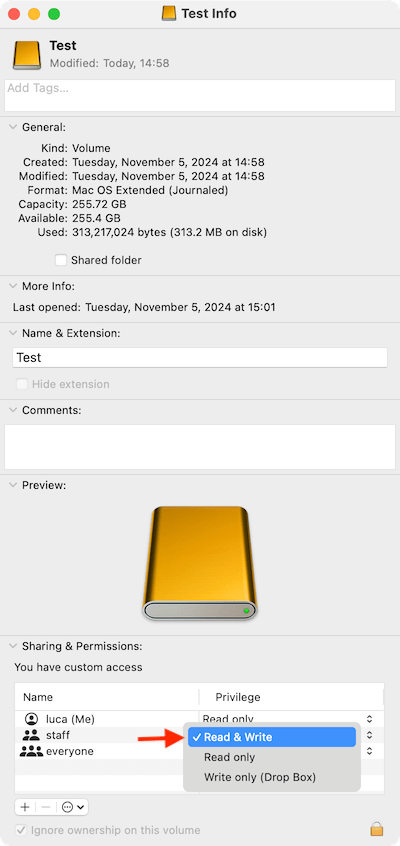The reliable Mac data recovery software to recover deleted or lost files.
Free TrialQuick Navigation:
- What Is "A writable disk is required. : (-69772)" Error?
- How to fix 'A writable disk is required. : (-69772)' error on Mac?
- Methods to Erase the Drive on Mac
- Conclusion
When you try to erase a drive on your Mac, getting the annoying "A writable disk is required: (-69772)" error can be very upsetting. You're ready to get rid of an old drive or reset it for a new start, but this is stopping you. Do not stress; you are not alone, and the answer is close to hand!
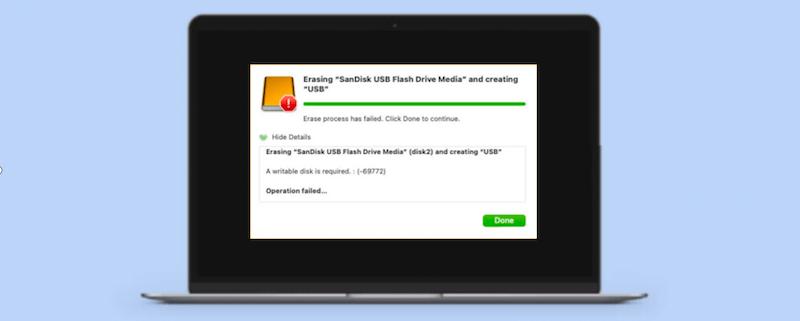
Whether your drive is having trouble because of annoying read-only rights, a glitch in the file system, or more serious hardware problems, this guide will show you how to fix them. We have all the necessary troubleshooting information, such as instructions on how to use Disk Utility and Terminal, check for hardware issues, and try Safe Mode.
Are you ready to dive in and fix this mistake? Let's get going and turn your anger into victory!
What Is "A writable disk is required. : (-69772)" Error?
When using Disk Utility on a Mac to delete or change a drive, the warning message "A writable disk is required: (-69772)" usually appears. This mistake means the system can't get to the drive in a way that lets it be written to. Several things could lead to this error: the drive could be set to read-only mode, the file system could be damaged, or there could be a problem with the drive or its link.
This mistake can also be caused by system bugs or short-term problems in macOS. It's important to know the exact reason for the problem before you try to fix it, whether that means changing disk permissions, fixing the file system, or checking the hardware connections. By finding and fixing these core problems, you can get write access back and erase or change the drive as needed.
How to fix 'A writable disk is required. : (-69772)' error on Mac?
Way 1: Check Disk Permissions
Check and change the drive's rights if you get the "(-69772)" error. The drive may be set to read-only. You can use Disk Utility, built into macOS and lets you manage disks and files.
- Open Disk Utility: Open Disk Utility by going to Applications > Utilities.
![fix 'A Writable Disk Is Required. : (-69772)' error]()
- Select the Drive: Pick the drive that is giving you trouble from the list on the left side of the window.
- Access Drive Info: Click the "Info" button (i) at the top of the Disk Utility window. It will bring up a pane with detailed details about your chosen drive.
- Check Permissions: To see the current permissions settings, scroll down to the part called "Shared & Permissions."
- Change Permissions: You should change the drive's setting so that it can read and write. You should enter your administrator password and click the lock icon to open the settings.
![fix 'A Writable Disk Is Required. : (-69772)' error]()
Way 2: Use First Aid in Disk Utility
The "A writable disk is required: (-69772)" error can be fixed by using the "First Aid" tool in Disk Utility. This feature helps find and fix small problems with your drive. Here is how to use it:
- Open Disk Utility: You can open Disk Utility by going to Applications > Utilities.
- Select the Drive: Pick the drive you must fix from the left list.
- Click on First Aid: Click the "First Aid" button in the Disk Utility window. It starts the process of diagnosing.
![fix 'A Writable Disk Is Required. : (-69772)' error]()
- Run First Aid: To move forward, follow the steps shown on the screen. Disk Utility will look for mistakes on the drive and try to fix any problems. It could take a few minutes to finish based on how big and good the drive is.
![fix 'A Writable Disk Is Required. : (-69772)' error]()
Way 3: Unmount the Drive Manually
If the drive is currently mounted and in use, you might be unable to erase it. Unmounting the drive can sometimes resolve the issue.
1. Open Disk Utility.
2. Select the drive you wish to erase.
3. Click on the Unmount button at the top of the window.
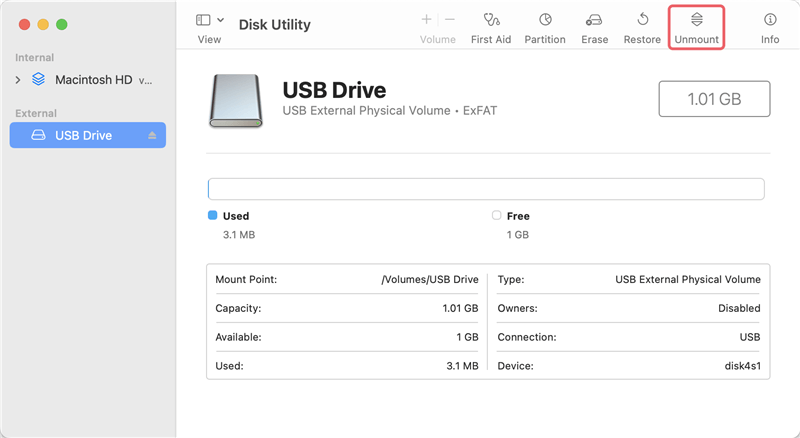
4. Once the drive is unmounted, try erasing it again.
Way 4: Use Terminal Commands
For more advanced users, Terminal can provide additional control over disk operations. Using Terminal commands, you can attempt to erase the drive directly.
1. Open Terminal from Applications > Utilities.

2. Type diskutil list and press Enter. It will list all connected drives.
3. Identify the drive you want to erase. Note its identifier.
4. Type diskutil unmountDisk /dev/diskX (replace X with the right disk number) and press Enter.
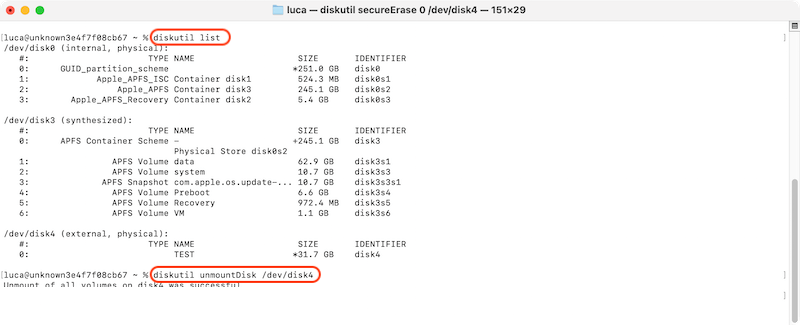
5. Type sudo diskutil eraseDisk FILE_SYSTEM NAME /dev/diskX (replace FILE_SYSTEM with the desired file system format, NAME with the desired disk name, and X with the appropriate disk number) and press Enter.
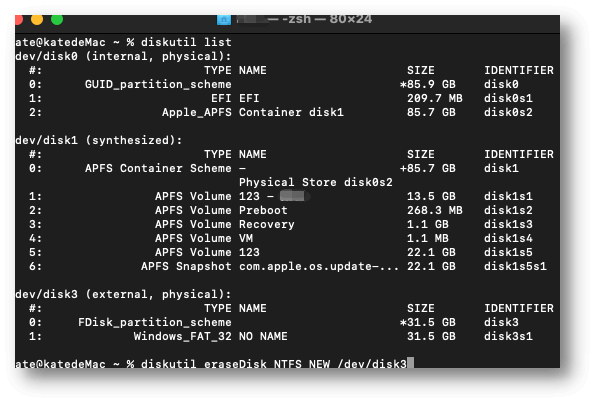
6. Enter your administrator password if prompted.
Way 5: Try Safe Mode
You can fix many system issues by starting up your Mac in Safe Mode, for example, if the disk processes don't work right.
1. Turn off your Mac.
2. Press and hold the power button as soon as you turn it on.
3. When you see the screen with startup disk, release the power key. Then press the Shift key and choose "Continue in Safe Mode".
![]()
4. Sign in to your Mac. It'll start up in Safe Mode.
5. Try to erase the drive again by opening Disk Utility.
Way 6: Check for Hardware Issues
There are times when the "A writable disk is required: (-69772)" error is caused by a problem with the drive or its link. Here's how to check for and fix these possible tech problems:
- Check the wire: Check the wire that connects the drive to your Mac. Make sure it's not broken and that it's connected firmly. If the cable is broken or loose, it can mess up the link and lead to mistakes.
- Switch to a different port: Connect the drive using a USB or Thunderbolt port on your Mac. Sometimes, ports don't work, so moving to a different one can help you determine which port is broken.
- Try it out on a different Mac: Link the drive to a different Mac. The problem is probably with the drive if the mistake appears on a different computer. It could mean that the hardware has failed.
Methods to Erase the Drive on Mac
After fixing the "A writable disk is required: (-69772)" issue successfully, you can then erase the drive again in Disk Utility or using another third-party software.
Method 1. Erase hard drive with Disk Utility
You can do as following steps to erase a drive in Disk Utility:
1. Open Disk Utility as mentioned above.
2. Choose the drive which you want to erase and click the Erase button.

3. Select a file system for the drive, you can choose APFS, HFS+, exFAT, or others.
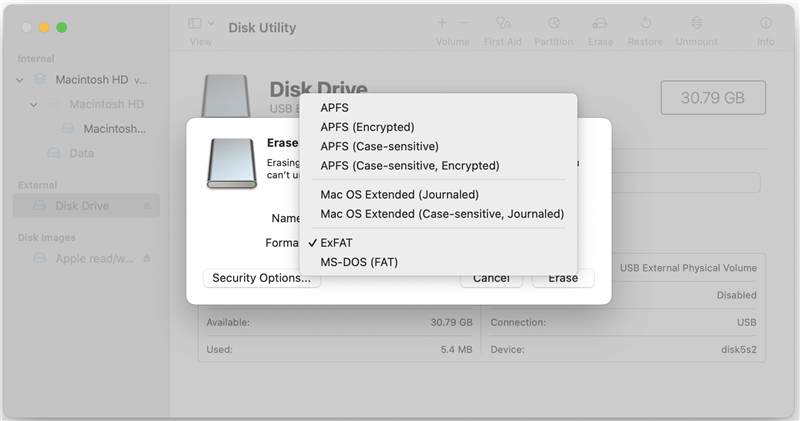
4. At last, click the Erase button and it will erase and format the drive.
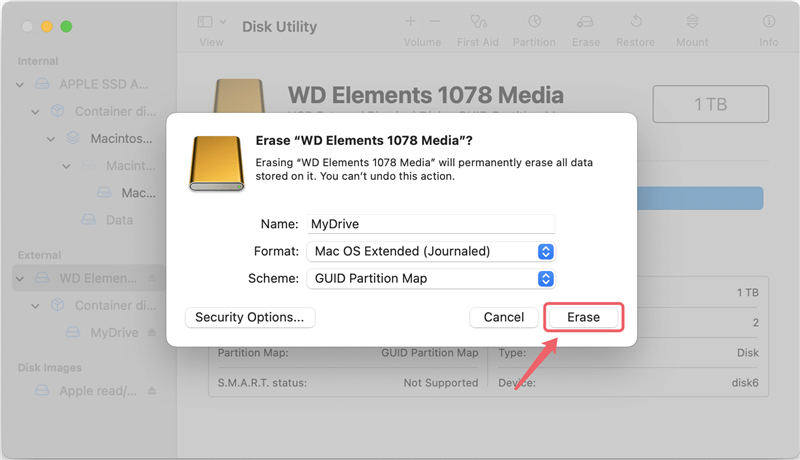
Method 2. Erase drive data permanently with third-party software
Erasing disk in Disk Utility is to format the drive and assign a new file system for the drive. It's enough if you will reuse the drive by yourself. However, simply formatting the drive is not enough in some cases. For example, if the drive will be given to another people, the formatted data would be recovered with software. If there was sensitive private data on the drive, it's necessary to wipe the data permanently.
How to erase the data permanently and ensure the data will not be recovered? You need a professional tool that can shred and overwrite the data completely. You can use the software DoYourData Super Eraser for Mac to do the job.
DoYourData Super Eraser for Mac
- Certified data sanitation tool for Mac.
- Erase data from drive permanently.
- Easy to use and 100% safe.
With the software, you can completely format a drive an destroy all the data that ever existed on the drive. In this way, the data will not be retrieved in any way. Here is the guide to erase a drive using the software:
Step 1. Run the software DoYourData Super Eraser on your Mac, and change to the mode Wipe Hard Drive which can wipe an entire drive. Select the drive you want to erase and click Wipe Now button to continue.

Step 2. Then you can choose a data erasure standard to wipe the data. There are different data wiping algorithms that you can choose depending on your security requirement.

Step 3. At last, just click Continue button to start the data erasing process.

After the process is finished, all the data was erased and gone forever. Also, the drive was formatted and you can reuse it or transfer it to another hand without worrying about data leakage.
Conclusion
In conclusion, getting the "A writable disk is required: (-69772)" problem when you try to delete a drive on your Mac can be annoying, but it can be fixed if you know what to do. Check and change the disk's permissions, use Disk Utility's "First Aid" feature, and physically unmount the drive.
If you need to do something more complicated, use Terminal tools or start up your Mac in Safe Mode. Check the cords, try different ports, and test the drive on a different Mac to ensure no hardware problems. These steps allow you to troubleshoot and fix this error, allowing your drive to work again.
DoYourData Products
DoYourData Super Eraser for Mac
Permanently shred files or wipe hard drive to prevent data recovery on Mac.
Free Trial