Recover deleted, formatted or corrupted data from hard drive or external device.
Free TrialInformation storage and transmission have been important to human progress since the dawn of civilization. In ancient times, this need was met by inscribing data onto pieces of stone, animal skins, and leaves.
We have now achieved the peak of the digital age. The adaptability and significance of micro USB thumb drives in today's era of widespread digital data transmission are difficult to overstate. Micro USB thumb drives, often known as flash drives or USB drives, are a kind of portable storage device (PSD).
They are around the size of your thumb, as the name implies. So they are very portable, light, and crucial for transmitting data. But there are no signs that it won't collapse at any moment.
Some mistakes are more widespread than others, while others may only affect a small percentage of users but cause significant disruption to productivity when they do occur. We've compiled a set of troubleshooting procedures for each problem that should help you fix it.
USB Drive Common Errors and Their Fixes
Anyone, from a kid to an older person, someone who is technically aware to someone who knows nothing about USB drives, encounters issues they can't handle. Don't fret if you find yourself in this category.
Error 1: USB Device Not Recognized
The "USB Device not detected" message is the most prevalent problem, so let's start there. When you connect a device your computer does not recognize, you may get a message in the system tray stating that Windows does not recognize connected devices.
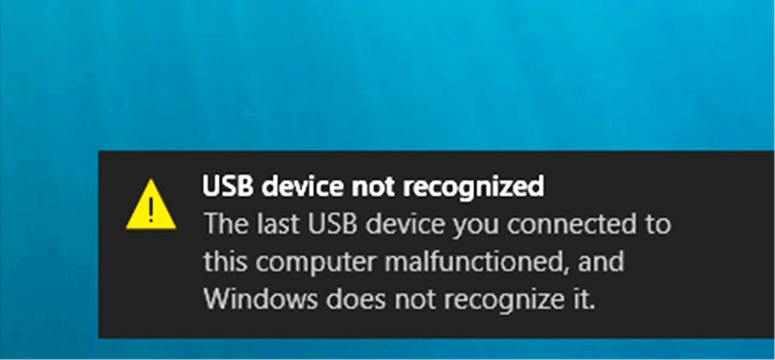
By far, this is the most typical USB malfunction. If that's the case, try one of these suggestions to get things back to normal.
- If the problem seems to be caused by a residual charge in the computer's components, a full shutdown may be required to release it. This approach doesn't need any software, so give it a go first.
- It's possible that the driver for the broken device needs to be updated. This could happen if you have a device for which Windows doesn't provide a driver.
- For certain problems, uninstalling the driver and having Windows reinstall it is the answer. If the problem persists, you may attempt erasing any traces of the "Host Controller," "Unknown Device," and "USB Root Hub" drivers.
Error 2: No Media in Disk Management
An issue that often arises with USB flash drives is that they seem to have no media when checked in Disk Management. If a detachable disk is marked as "No Media," Windows will not read it and will likely give you the "There is no disk in the drive" warning when you try to access its contents using File Explorer.

Some possible causes of this issue include incompatible USB devices, damaged data, and the absence of necessary drivers. The following fixes should work for this problem in most cases:
- Ensure that you fully remove the USB before doing anything else.
- Try plugging the flash drive into a different USB port on your computer. Verify that the USB device appears in Disk Management as a standard detachable drive.
- USB drives should be connected to the computer's motherboard's back USB port.
- Update the USB driver and reset the USB settings, if possible.
In most situations, upgrading the USB drivers or adjusting the USB settings will resolve this issue. If none of them work, it's probably because the USB device is broken and needs fixing.
Error 3: Flash Drive Parts Are Damaged
It is possible to lose information stored on a USB flash drive because it comprises several microscopic parts. The drive will stop working if the microcontroller, resistors, and capacitors all fail. You'll need to repair or replace the broken part to regain your lost data. A professional data recovery service can fix your disk and help you get your data back.
Error 4: The Disk Is Write Protected
A write-protected USB may cause issues similar to "USB not recognized" or "USB reporting no media error." When you attempt to save information to a USB drive or SD card and get the error "The disk is write protected," this signifies that the device is locked and cannot be written to.

Dependent on the root of the problem, many methods exist to disable write protection on a storage medium. One of them is:
- To disable the device's write protection, you may need to disconnect the switch physically.
- Find the hardware toggle and flip it to the off position.
- Attach the unlocked USB to your computer.
- See whether the write-protected flag goes away.
Conclusion
Incorrect drivers, outdated software, and blunders in Windows' device manager are common sources of USB problems. This troubleshooting guide for USB drives will fix your problems and is suitable for use with all versions of Windows. You must attempt the remedies if you are experiencing issues with your USB devices.
Some tips:
Recover lost data from USB flash drive due to errors >>
Permanently erase data from USB flash drive >>