The reliable Mac data recovery software to recover deleted or lost files.
Free Trial
Some Apple consumers are frustrated that their MacBook is stuck on the login page and cannot check-in after a upgrade. Even after finishing the password entry process, they cannot get past the login screen on their MacBook. It was claimed that this problem appeared after installing the Mojave macOS.
The problem of a Mac failing to boot is not new, but it is still difficult for regular users to resolve. The causes, symptoms, and six fixes for Mac won't let you log in after a macOS update or get stuck on the spinning wheel after login in with a password are all explained in this article.
Why is Mac Stuck on Login Screen after Update?
- Updates to macOS Monterey, Big Sur, Ventura, or Catalina may introduce unresolved problems or issues with compatibility between certain Apple default apps and the OS.
- File system corruption of the Mac disk is caused by too many boot items opening at login.
- The vital system files were erased by malware or a virus.
- Defective SSD or HDD.
- Circuit Board Failure Insufficient challenging drive space Power problems.
A complex problem like macOS stuck at the login screen means your Mac system is about to go wrong and must be fixed immediately.
How to Fix Mac Stuck on Login Screen after Update?
You can truly fix your MacBook that is stuck on the login screen in several ways. We have documented them on this page so you can learn about them. Try each one to find out which of the below fixes will work for your MacBook.
1. Bypass Login items at startup
You can try these procedures if some login elements prevent you from logging in to your Mac.
Launch your MacBook as usual.
Enter the admin account and password on the Login page, but wait a moment before clicking "Login."
To prevent the launch of frozen apps, press and hold the Shift key. You can then select the Login button.
2. Reboot the Mac
Please start with essential tasks first because they don't need technical assistance.
Shut off your Mac.
All peripherals should be disconnected; save those required to switch on the system.
Check the cable on your charger (ensure the line is intact and the port is clean.). The battery may be completely dead or broken if your MacBook is stuck on the login screen due to lack of power.
Start your Mac with all of your connected accessories once everything is ready.
3. Reset Nonvolatile Random-access Memory (NVRAM) or Parameter RAM (PRAM)
Some settings are kept in NVRAM for quick access. PRAM and NVRAM both follow the same processing stages, making them comparable. Resetting NVRAM/PRAM may help if your Mac becomes stuck on the boot screen after updating to the newest version of macOS.
Turn off your Mac.
Turn on your Mac, then press and simultaneously hold the keys for Option, Command, P, and R.
Hold on to the handle until your Mac restarts.

4. Boot Your Mac in Safe Mode
Safe Mode is a working environment built into Macs that stops the operating system from loading unnecessary software programs. Therefore, if an app you've already installed is the cause of the issue, this method might help you resolve it. If the first two techniques didn't help you, you'd need to follow these steps:
Start your Mac again: Hold down the Power or Shift buttons.
Wait for the Apple logo to appear before releasing the Shift button.
Give the operating system time to start up.
The Startup Settings page.
Any application that is not necessary for the proper operation of the operating system should be unchecked.

5. Reset Mac SMC
Pressing shift, control, option, and power for 10 seconds will reset the System Management Controller or SMC. By releasing the buttons, you can start your Mac. This action is required for Intel-based computers that are stuck at the loading screen.

6. Reboot in Single User Mode
When the progress indicator on a Mac machine is frozen at 100%, this method of booting can be helpful. You must power on the computer while pressing the command and S keys to enter single-user Mode. Once the machine has begun to boot, let them go. Usually, this procedure can be used to fix a MacBook Pro that is stuck on the loading screen.
7. Reboot in Recovery Mode
Holding the Command and R buttons while turning on the machine will put the Mac into recovery mode. It will launch in recovery mode and present you with several alternatives for handling the primary issue. All Mac computers use the same procedure.
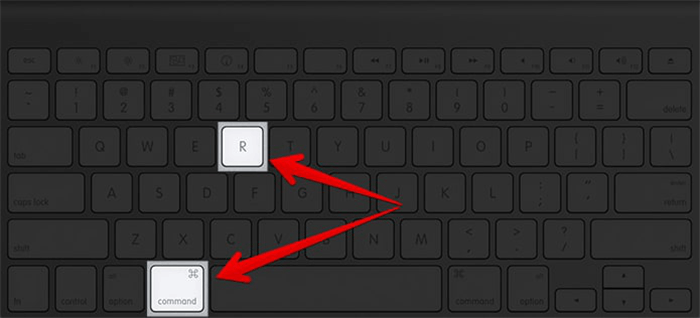
8. Reinstall Mac OS X
You will need to reinstall the operating system if all else fails. To do that, turn on the computer while pressing the Command and R keys. If you are using an M1 or M2 Mac, hold on the Power button when Mac restarts to enter the macOS Recovery mode.
The utility screen will be shown. Select Reinstall Mac OS, then carry out the instructions. You will want an internet connection to install it.
The operating system will be downloaded and installed by the computer from the official servers. The speed of your internet connection and the operating system your computer will download (it will always download the most recent supported OS) will determine how long this process takes.
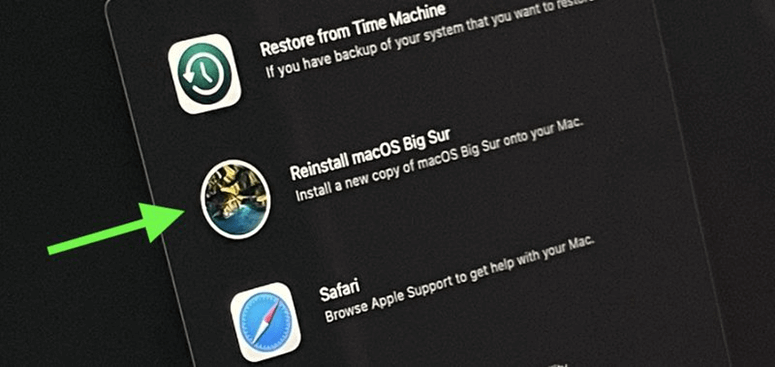
9. Create a new user account
By making a new user account, you might be able to resolve the issue if you’re stuck on the login screen. Do the following if you are unable to access Safe Mode or log in as a guest:
Restart your MacBook after turning it off.
While the gadget boots, tap and hold Command + S.
The terminal window should show up. Key in /sbin/mount -uw /.
Run the command rm /var/db/.applesetupdone at this point.
You will be encouraged to set up a new user account after the reboot.
As you can see, this can be a complicated issue, and fixing it typically requires some knowledge of the Terminal. We urge you to use the Terminal with particular caution to prevent further problems.
Final Words
We can all agree that having a MacBook stuck on the login screen is quite unpleasant, particularly if we need to use our MacBook for something crucial or if the file we require is stored there. Therefore, if you are experiencing a similar problem, don't hesitate to implement all of the above remedies, and you will be able to resolve this quickly.
DoYourData Products
DoYourData Super Eraser for Mac
Permanently shred files or wipe hard drive to prevent data recovery on Mac.
Free TrialClone HDD, SSD, Mac OS, external disk, USB drive, and more under Mac OS.
Free Trial