Copy and back up data before formatting it
Clone all the data from the drive to another hard drive as a full backup before you try to format the drive.
Quick Navigation:
If you're encountering issues with writing data to your Seagate external hard drive on a Mac, you're not alone. This problem can be frustrating, especially if you're relying on external storage for important files and backups. Fortunately, most issues can be resolved with a few troubleshooting steps. In this comprehensive guide, we'll explore the potential causes of this issue and provide solutions to get your Seagate drive functioning correctly again.

Prior moving towards the solution, it is important to know why you might be unable to write data to your Seagate external hard drive. Several factors could be at play:
❌ Incompatibility Between File System Formats: External hard drives come formatted in various file systems such as NTFS, exFAT, and HFS+. Mac computers have limited support for NTFS, which is a common format used by Windows. This limitation could prevent you from writing data to the drive if it's formatted in NTFS.
🔒 Insufficient Permissions or Access Rights: Sometimes, permission issues can prevent you from writing data. This could be due to the drive's settings or the permissions assigned to the folders and files on the drive.
⚠️ Corrupted or Outdated Drivers/Software: If the necessary drivers or software for your Seagate drive are outdated or corrupted, this could impact functionality.
💥 Hardware Issues: Problems with the USB port, cable, or the drive itself could be the root cause of the issue.
✍ Write-Protection: Some drives come with physical or software-based write protection that prevents any data from being written to the drive.
Start with some basic checks to identify the problem:
🔹 Check USB Port and Cable:
Ensure that the USB cable is securely connected to both the Seagate drive and your Mac. Sometimes, a faulty cable or port can cause problems with data transfer.
🔹 Inspect Drive Permissions:
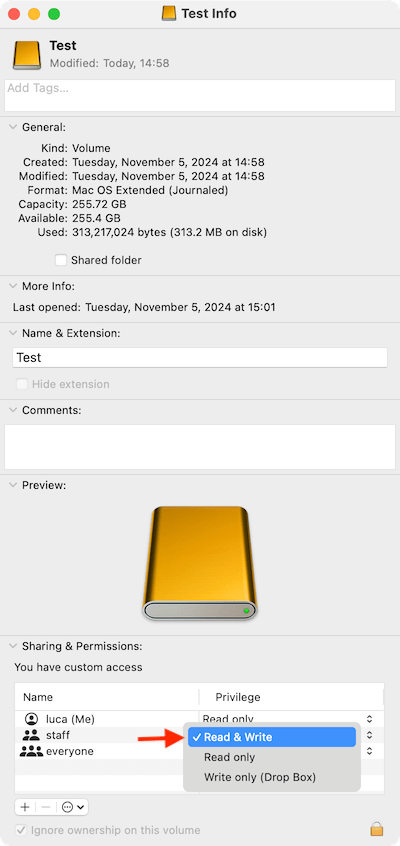
🔹 Verify Drive Format:
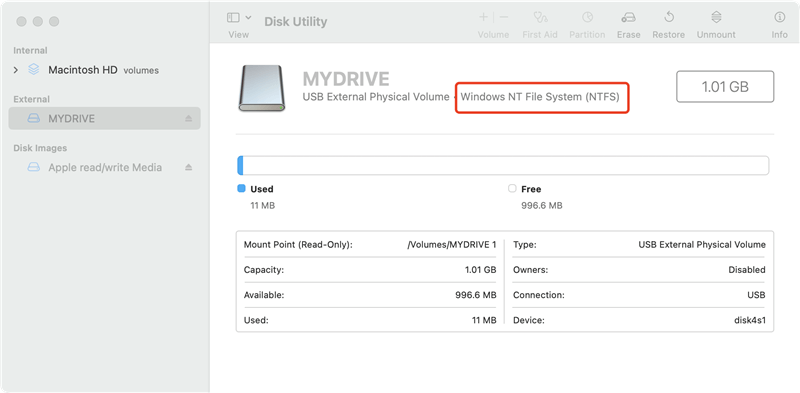
Based on the causes identified, here are some solutions:
If you need to use the drive in NTFS format and enable the write access, you can install third-party NTFS drivers that enable write access on macOS.
DoYourData NTFS for Mac: This is a popular NTFS driver that allows full read and write access. You can download it and use it to enable NTFS writable access on Mac.
Connect your NTFS drive to the Mac and then start the software from launchpad. The software will detect all the drives, including the NTFS drive. Just select the NTFS drive and click the Enable Writable button at the right side. Then you can have fully write permission to the NTFS drive.

Reformatting is a common solution if the drive is not in a compatible format. However, reformatting will erase all data on the drive, so ensure you back up any important files first.
Reformatting a drive is a common solution when it's not in a compatible format for your Mac. This process will erase all existing data on the drive, so it's crucial to back up any important files before proceeding.
Backup Data:
Connect the Seagate drive to a Windows PC or another device that can read NTFS formatted drives. Copy all crucial files to a different storage device or use a cloud backup service to ensure your data is safe. This step is essential because reformatting will wipe all data on the drive, making it unrecoverable without a backup.
Copy and back up data before formatting it
Clone all the data from the drive to another hard drive as a full backup before you try to format the drive.
Reformat Using Disk Utility:
Step 1. Open Disk Utility from the Applications > Utilities folder on your Mac. Select your Seagate drive from the list of available disks on the left side of the Disk Utility window. Click on the "Erase" button at the top of the window.
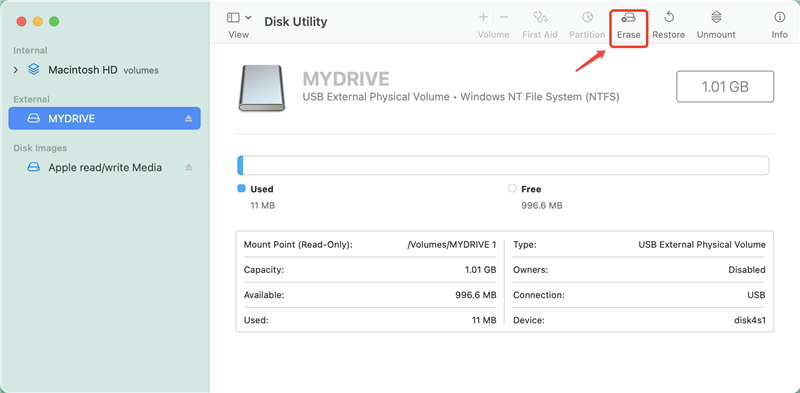
Step 2. You will be prompted to choose a format. For cross-platform compatibility, select exFAT. If you only need the drive to work with macOS, you might choose APFS (for macOS High Sierra and later) or Mac OS Extended (Journaled) (for older versions of macOS).

Step 3. Enter a name for the drive and click "Erase" to start the process. This will format the drive with the selected file system, allowing your Mac to write data to it.
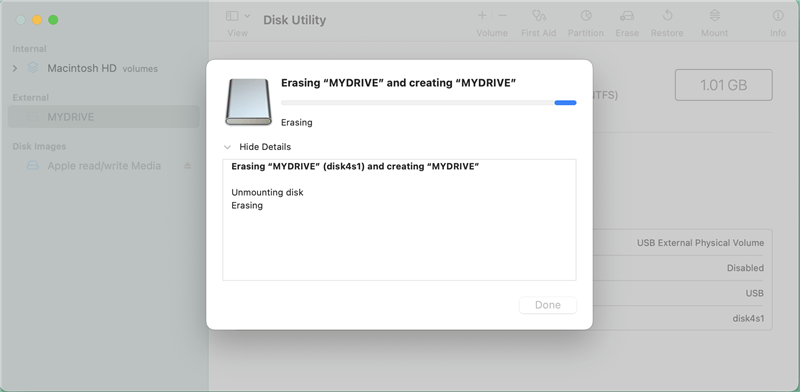
Sometimes, updating software can resolve compatibility issues.
Update macOS:
Go to the Apple menu and select "System Settings" > "General," Click on "Software Update" and install any available updates.
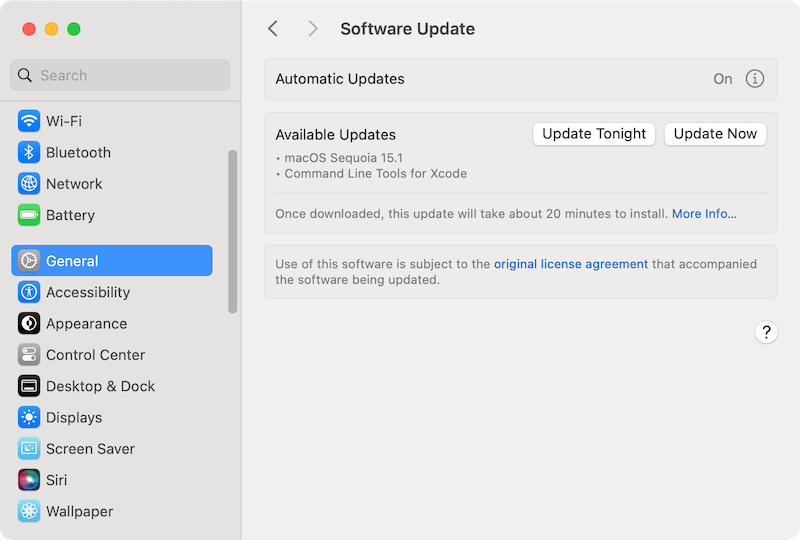
Update Seagate Software:
Visit Seagate's support website and check for any updates to the Seagate Dashboard or other management software for your drive. Download and install any updates as per the instructions.
If the drive is not accessible due to errors, Disk Utility can help.


Some drives have write protection that prevents data from being written. This can be due to hardware switches or software settings.
Physical Write Protection Switch:
Check the Seagate drive for any physical switches that may have write protection enabled. If a switch is present, ensure it is in the "unlocked" position.
Software-Based Write Protection:
In some cases, write protection may be enabled through software settings. Use Terminal commands if necessary (advanced users).
Hardware issues can also prevent writing to the drive.
Test on Another Computer:
Connect the Seagate drive to another computer to determine if the issue is specific to your Mac. If the drive works on another computer, the problem may be with your Mac's USB ports or settings.
Inspect for Physical Damage:
Examine the drive and cable for any visible damage. If the drive is physically damaged, it may need to be repaired or replaced.
If the basic troubleshooting steps don't resolve the issue, consider these advanced solutions:
Sometimes, resetting system settings can resolve peripheral issues. Please note that the method is not applicable for Apple Silicon Macs as it's not necessary.
PRAM/NVRAM Reset:
SMC Reset:
For MacBooks with non-removable batteries:
For MacBooks with removable batteries:
For Mac notebooks with T2 Chips:
For Mac Desktops:
For advanced users, Terminal commands can be used to adjust drive settings.
Check Drive Status:
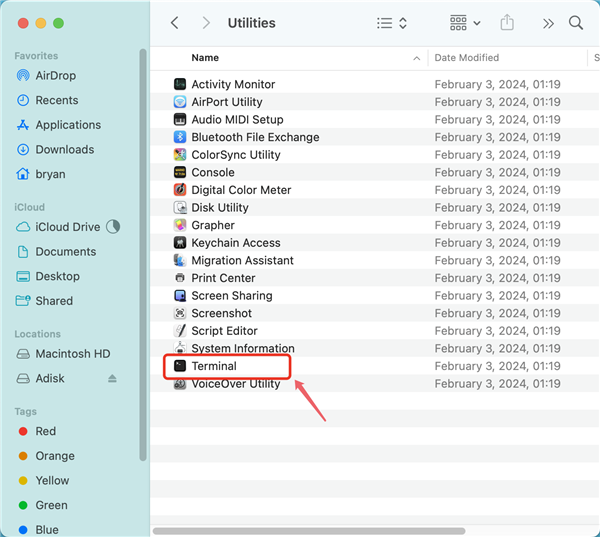
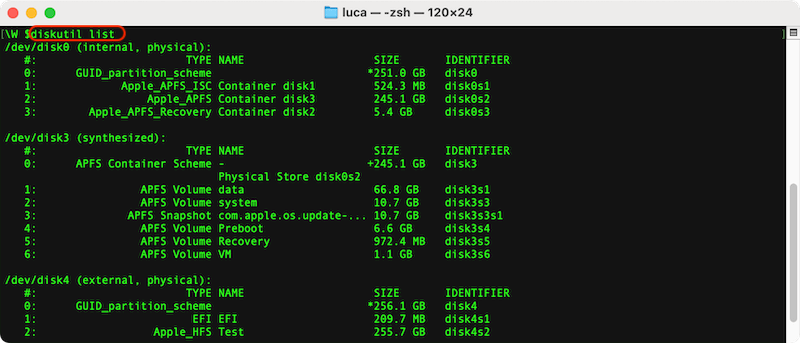
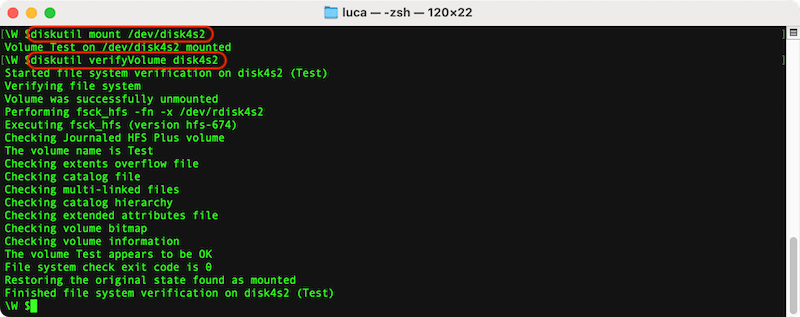
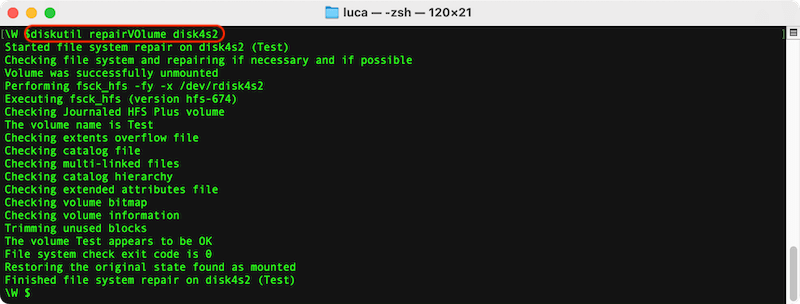
If none of the above solutions work, it may be time to consult Seagate's customer support.
Contact Seagate Support:
To avoid similar problems in the future, consider the following tips:
Regularly Update macOS and Seagate Software:
Keeping your system and software up-to-date can prevent compatibility issues and improve performance.
Safely Eject External Drives:
Always use the "Eject" function in Finder before disconnecting the drive to prevent file corruption.
Perform Regular Backups:
Regularly back up your data to multiple locations to prevent data loss in case of drive failure.
Having trouble writing data to your Seagate external hard drive on a Mac can be frustrating, but most issues can be resolved with systematic troubleshooting. From checking physical connections and verifying drive format to adjusting permissions and running diagnostic tools, each step helps identify and address the root cause of the problem.
If these steps don't resolve the issue, reformatting the drive or seeking professional help may be necessary. If your drive is in NTFS format, use a third-party NTFS driver for Mac is another solutions. By following preventive measures and maintaining regular backups, you can ensure your data remains safe and your external hard drive functions optimally.
Understanding and addressing the root causes of external hard drive issues will help you effectively manage your data and avoid future problems. With the right approach, you can restore full functionality to your Seagate external hard drive and continue to use it for your storage needs.

DoYourData NTFS for Mac
DoYourData NTFS for Mac is a safe, powerful and easy-to-use NTFS for Mac tool. It allows macOS to read & write files on NTFS drives without any limitation. It is also a comprehensive disk management tool for Mac to mount/unmount disk, format disk, repair disk, read-write disk...on Mac.
