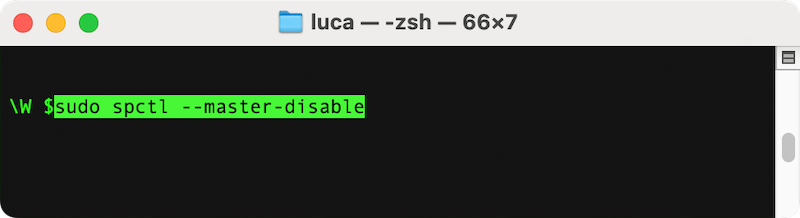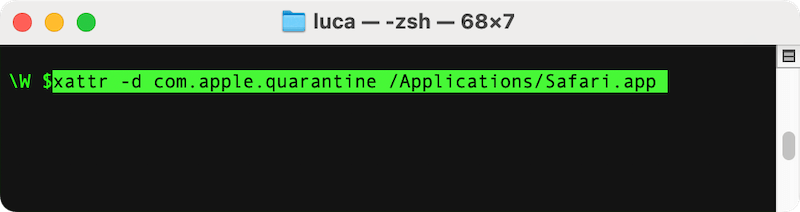The reliable Mac data recovery software to recover deleted or lost files.
Free Trial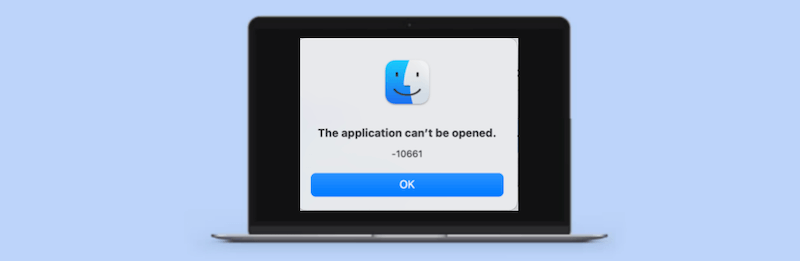
Quick Navigation:
Encountering errors on a Mac can be frustrating, especially when they prevent you from launching essential applications. One such error is "The application can't be opened. - 10661." This issue can disrupt your workflow and hinder productivity. Understanding and resolving this error is crucial to maintaining a smooth computing experience. In this article, we will explore the causes of this error and provide detailed steps to fix it.
Understanding Error -10661
The "-10661" error is a generic error code that Mac users might encounter when attempting to open an application. This error indicates that there is an issue preventing the application from launching correctly. The error message typically appears as a pop-up notification and can be accompanied by additional details, such as the application name or location. Understanding the underlying causes of this error is the first step toward resolving it.
Common Causes of Error -10661
⚠️ Corrupted Application Files - Corruption of application files is a common cause of the -10661 error. Files can become corrupted due to various reasons, including improper installation, system crashes, or hardware issues. When an application's files are corrupted, the operating system might fail to open it, triggering the error.
🔐 Permission Issues - Incorrect permissions can prevent applications from being accessed or executed. macOS uses a permissions system to control access to files and applications. If the permissions are set incorrectly, the system might block the application from opening, resulting in the -10661 error.
🧩 Incompatible Software - Software incompatibility can also lead to this error. If an application is not compatible with the version of macOS you are using, it may fail to launch. Compatibility issues can arise after system updates or if you're trying to use outdated software.
⛔ System Updates and Conflicts - Outdated system software or conflicts between system updates and applications can cause various issues, including the -10661 error. If your macOS is not up-to-date or if there are conflicting updates, it can affect application performance and prevent them from opening.
Step-by-Step Troubleshooting Guide
If you're encountering the "The application can't be opened. - 10661" error on your Mac, follow these detailed troubleshooting steps to resolve the issue.
1. Check for Application Updates
Keeping your applications up-to-date is essential for resolving bugs and ensuring compatibility with your macOS version.
Step 1. Click on the App Store icon in your Dock or find it in your Applications folder.
Step 2. In the App Store window, click on the Updates tab located in the sidebar on the left.
Step 3. Look through the list of available updates for the application that's causing the -10661 error. If the application is listed, click the Update button next to it.
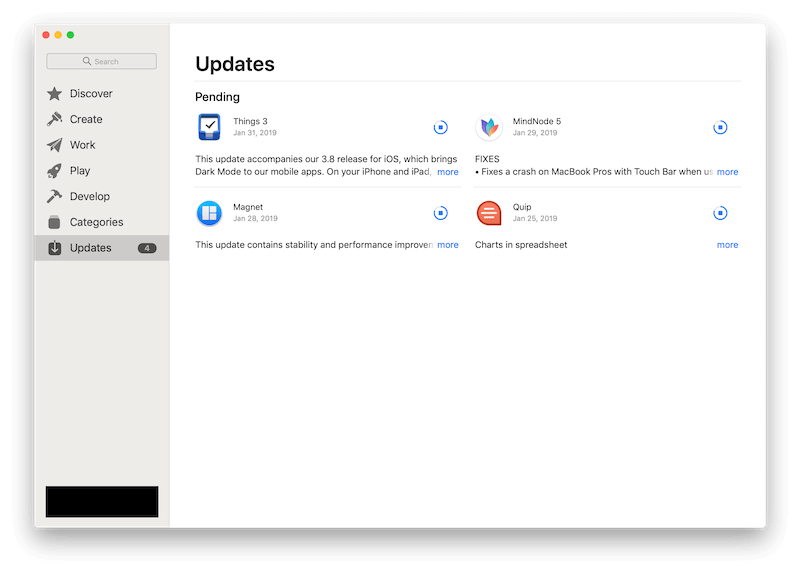
Step 4. Wait for the update to download and install. Once completed, try reopening the application to see if the issue is resolved.
📍 Why It Helps:
Developers often release updates to fix bugs, improve compatibility, and address security issues. An update may resolve conflicts between the application and your current macOS version.
2. Verify System Compatibility
Ensuring that your application is compatible with your version of macOS is crucial for proper functionality.
Step 1. Visit the application's official website or its listing in the App Store to find the compatibility information. This usually includes the minimum macOS version required for the application to run.
Step 2. Choose About This Mac from the Apple menu by clicking on it in the upper-left corner of your screen. Review your macOS version and compare it with the application's requirements.
Step 3. If your macOS version is older than required, consider updating your macOS or finding an alternative version of the application compatible with your system.
📍 Why It Helps:
Compatibility issues can prevent an application from opening or functioning correctly. Ensuring both your application and macOS are compatible can resolve these issues.
3. Repair Application Permissions
Incorrect permissions can restrict access to files and prevent applications from opening properly.
Step 1. Go to Applications > Utilities > Disk Utility.

Step 2. From the list on the left in Disk Utility, choose your startup disk (sometimes referred to as "Macintosh HD").
Step 3. Click the First Aid button and the software will then check and try to fix the issues with the startup disk.

Step 4. After the repair process is complete, restart your Mac and attempt to open the application again.
📍 Why It Helps:
Disk permissions errors can prevent applications from accessing necessary files. Repairing permissions can resolve these access issues.
4. Reinstall the Application
Reinstalling the application can fix issues caused by corrupted files or incomplete installations.
Step 1. Open Finder, go to Applications.
Step 2. Locate the problematic application, drag its icon to the Trash, or right-click and select Move to Trash.
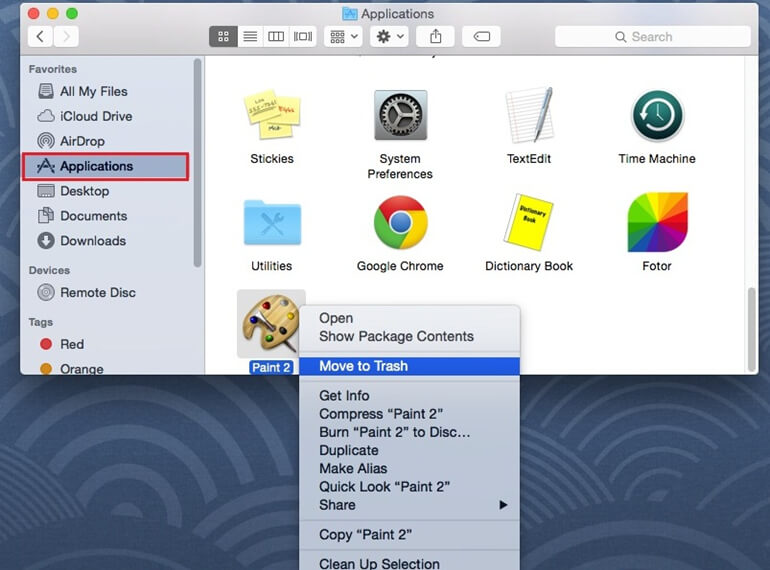
Step 3. For a program to be permanently deleted, right-click on the Trash icon on the Dock and choose Empty Trash.
Step 4. To download the most recent version of the application, go to the App Store or the developer's website. After downloading the file, open it and adhere to the installation guidelines.
Step 5. Once installed, go to the Applications folder and double-click the application to see if the issue is resolved.
📍 Why It Helps:
A fresh installation can replace corrupted files and fix issues that arise from previous installations.
5. Clear Application Caches and Preferences
Clearing caches and preferences can resolve issues related to outdated or corrupted settings.
Step 1. Click on Finder and select Go > Go to Folder.
Step 2. Enter ~/Library/Caches and click Go. Locate and delete cache files related to the application.

Step 3. Go back to Go to Folder and enter ~/Library/Preferences. Locate and delete preference files related to the application.

Step 4. Restart your Mac and try opening the application again.
📍 Why It Helps:
Caches and preferences files can become corrupted, causing errors. Clearing these files can eliminate such issues.
6. Check for macOS Updates
Updating macOS can resolve system-related issues and improve compatibility with applications.
Step 1. Click on the Apple menu and select System Settings.
Step 2. Go to the Software Update section to check for available updates.
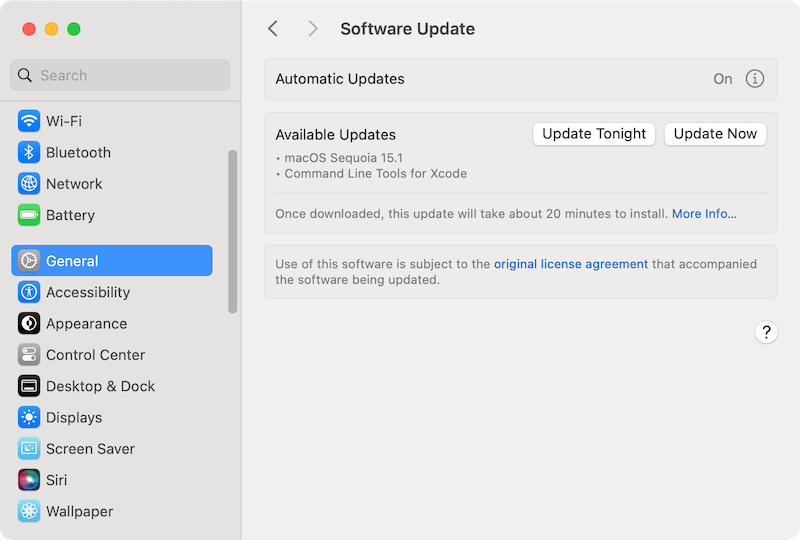
Step 3. Click Update Now and follow the on-screen directions if there is an update available.
Step 4. After updating, restart your Mac and check if the application now opens correctly.
📍 Why It Helps:
System updates can address compatibility issues and provide important bug fixes.
7. Safe Mode and System Diagnostics
Safe Mode and system diagnostics can help identify underlying issues affecting your Mac.
Step 1. Restart your Mac, press and hold power button, then select the startup disk and press Shift key, then click "Continue in Safe Mode". (For Intel Mac, just immediately hold down the Shift key while starting the computer.)
![]()
Step 2. Release the key when you see the login window. Safe Mode will start with only essential system components.
Step 3. Try opening the application in Safe Mode. If it opens successfully, the issue might be caused by third-party software or extensions.
📍 Why It Helps:
Safe Mode helps isolate issues caused by third-party software, while diagnostics can identify hardware problems that might affect application performance.
Advanced Solutions
Check System Logs
System logs can provide detailed information about errors and help identify the root cause. To check system logs:
1. Open Console from Applications > Utilities.
2. Look for logs related to the application or error -10661.
3. Analyze the logs for any relevant error messages or warnings.
System logs can offer insights into what might be causing the error.

Terminal Commands
Terminal commands can be used to address more complex issues. Some useful commands include:
- sudo spctl --master-disable to disable Gatekeeper and check if it affects the application.
![the application can't be opened. - 10661 error]()
- xattr -d com.apple.quarantine /path/to/application to remove quarantine attributes from the application.
![the application can't be opened. - 10661 error]()
Use Terminal commands with caution and ensure you understand their effects before executing them.
When to Seek Professional Help
It might be time to get expert assistance if you've tried all the troubleshooting techniques and the error still occurs. Signs that indicate you need tech support include:
- Persistent error despite following all troubleshooting steps.
- System instability or other errors affecting overall performance.
- ncertainty about executing advanced solutions or Terminal commands.
When seeking professional help, choose a reliable tech support service or contact Apple Support for assistance.
Conclusion
Resolving the "The application can't be opened. - 10661" error on Mac involves understanding the error's causes and following a systematic troubleshooting approach. By checking for application updates, verifying compatibility, repairing permissions, reinstalling the application, and performing other troubleshooting steps, you can address the error and restore your application's functionality.
Regular maintenance, including keeping your applications and macOS up-to-date, can help prevent such issues in the future. If you encounter persistent problems, don't hesitate to seek professional help to ensure your Mac operates smoothly and efficiently.
DoYourData Products
DoYourData Super Eraser for Mac
Permanently shred files or wipe hard drive to prevent data recovery on Mac.
Free Trial