
Quick Navigation:
- Understanding Samsung SSD Crashes
- Preliminary Steps Before Attempting Repair
- 4 Methods to Fix A Crashed Samsung SSD
- Recovering Lost Data from A Crashed Samsung SSD
- Preventive Measures for Samsung SSD Crash
- Conclusion
- FAQs About Fix a Crashed Samsung SSD
In today's digital age, Solid State Drives (SSDs) have become a popular choice for their speed and reliability. However, even these advanced storage devices are not immune to problems. SSD crashes can be alarming, often resulting in the loss of valuable data. Whether due to hardware failure, firmware issues, or other unforeseen problems, a crashed SSD can leave you in a difficult situation, scrambling to recover important files and restore functionality.
Recovering lost data from a crashed SSD is not just about retrieving files; it's about preserving crucial information that could be vital for personal, professional, or business purposes. Fixing the SSD and successfully recovering lost data can help mitigate the impact of such failures, ensuring that you don't lose valuable content or experience significant disruptions.
In this article, we will explore effective methods to fix a crashed Samsung SSD and recover your lost data. By following these steps, you can address the issue methodically, minimize data loss, and restore your SSD to working order.
Understanding Samsung SSD Crashes
When an SSD crashes, it can result in significant disruption and data loss. Understanding the common causes of SSD crashes can help in diagnosing and addressing the issue effectively. Here are the primary reasons why SSDs might fail:
1. Hardware failure. Hardware failure is one of the most frequent causes of SSD crashes. This can occur due to:
- Physical damage: Drops, impacts, or exposure to extreme temperatures can damage internal components.
- Manufacturing defects: Faulty components or poor workmanship during manufacturing can lead to premature failure.
- Wear and tear: Over time, the cells in an SSD can wear out due to frequent read and write operations, especially in lower-end models with limited write endurance.
2. Firmware issues. Firmware is the software embedded within the SSD that controls its operations. Problems with the firmware can lead to crashes and data loss:
- Corrupt firmware: Firmware corruption can disrupt normal SSD functions and make it inaccessible.
- Incompatible updates: Installing firmware updates that are not compatible with the SSD model or the operating system can cause operational problems.
3. Power outages or power surges. Sudden power loss or interruptions can have a significant impact on SSDs. Power surges can damage the SSD's internal circuitry, affecting its ability to function correctly. Also, power outage during data write process can lead to data corruption or loss.
4. File system corruption. File system corruption can prevent an SSD from functioning properly, causing it to crash:
- Improper shutdowns: Frequent improper shutdowns or system crashes can corrupt the file system on the SSD.
- Software errors: Errors in the operating system or applications that manage files can lead to corruption and instability.
Preliminary Steps Before Attempting Repair
Before diving into more advanced troubleshooting and data recovery methods, it's crucial to perform some basic checks. These preliminary steps can help determine whether the problem lies with the SSD itself or if other factors are contributing to the issue.
1. Check connections and cables. Ensure that the SSD is properly connected to the motherboard and power supply. Loose or disconnected cables can cause the SSD to not be recognized or appear faulty. Sometimes, the issue may be with the cables. Use different SATA or NVMe cables to rule out cable-related problems. Also, you can remove and reinsert the SSD into its slot or connector to ensure a secure connection.
2. Verify if the SSD is recognized by the BIOS/UEFI. Restart your computer and enter the BIOS/UEFI settings (usually by pressing a key like F2, F10, or DEL during startup). Look for the SSD in the storage or boot device list. If the SSD is not listed, it might indicate a connection issue, hardware failure, or a problem with the SSD itself. If the SSD is not detected, ensure that your BIOS/UEFI is updated to the latest version, as outdated firmware might not recognize newer SSD models.
3. Ensure the issue is not with the computer or operating system. Connect the SSD to a different computer to see if it is recognized and functioning properly.
This can help determine if the issue is with the SSD or the original computer. Ensure that your operating system is not experiencing problems that might affect SSD recognition. Boot from a recovery drive or another operating system to see if the SSD is accessible. If there are any error messages or alerts related to storage devices, take note of them. They might provide clues about the nature of the problem.4 Methods to Fix A Crashed Samsung SSD
If your Samsung SSD has crashed, there are several methods you can try to fix it. Here's a breakdown of each method:
Method 1: Basic troubleshooting
Restart the computer. Sometimes, a simple restart can resolve temporary issues or glitches. Restart your computer and check if the SSD is recognized and functioning correctly after reboot.
Change ports. Disconnect the SSD and try connecting it to a different SATA or NVMe port on the motherboard. This can help determine if the issue is with the port rather than the SSD itself.
Test on another computer. Connect the SSD to another computer to see if it is recognized. If the SSD works on a different system, the problem might be with your original computer's hardware or settings.
Method 2: Use Samsung Magician Software
1. Downloading and installing Samsung Magician.Download Samsung Magician from the official Samsung website. This software is designed to manage and optimize Samsung SSDs. Follow the installation instructions to set up Samsung Magician on your computer.
2. Running Diagnostic Scan and firmware updates. Use Samsung Magician to run Diagnostic Scan on your SSD. This can help identify issues and provide insights into the SSD's health.
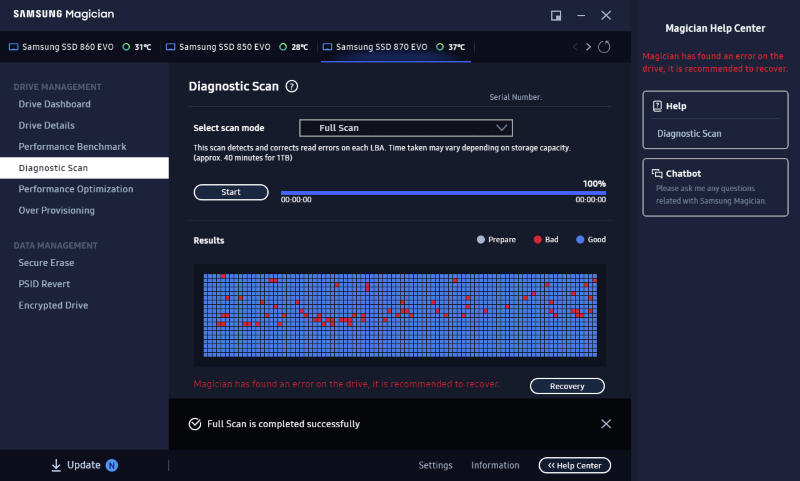
And also check for firmware updates within Samsung Magician and apply them if available. Updating the firmware can resolve compatibility issues and fix bugs that might be causing the crash. Click the Update button in the bottom left corner, then choose to update the available firmware update.
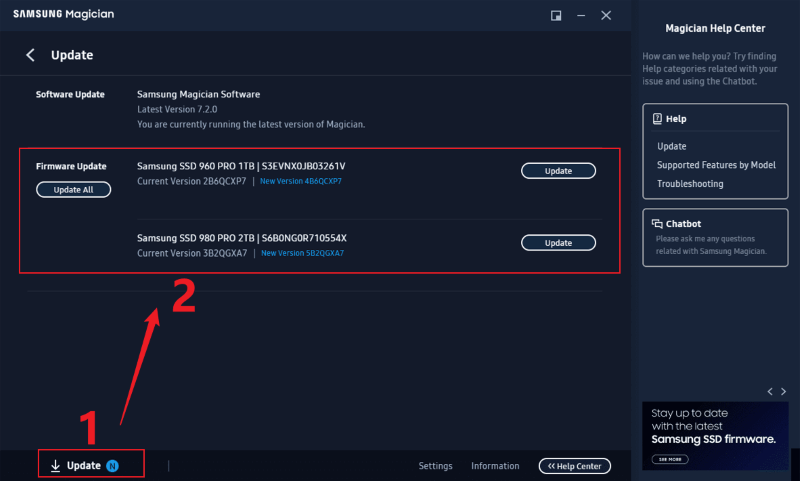
Method 3: Using Windows CHKDSK utility
You can also follow the steps as below and try to to fix a crashed Samsung SSD with CHKDSK command:
1. Open Command Prompt: Launch Command Prompt with administrative privileges (right-click on the Start button and select "Command Prompt (Admin)" or "Windows Terminal (Admin)").
2. Execute CHKDSK command: Type the command chkdsk e: /f /r (replace e: with the drive letter assigned to your SSD) and press Enter.
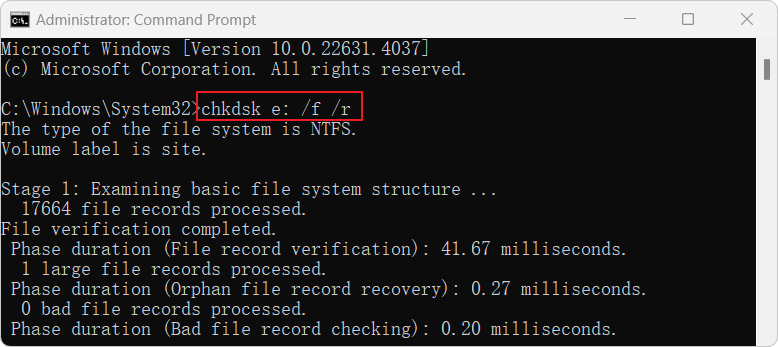
3. Review results: CHKDSK will scan the SSD and attempt to repair any file system errors. Once the scan is complete, restart your computer and check if the SSD is functioning properly.
Method 4: Professional SSD repair tools
If the above methods cannot fix the crashed Samsung SSD, you can then try to recover files directly. If the drive can still be recognized by computer, you can use data recovery software to retrieve the files from the drive. Otherwise, you may have to employ professional repair service to fix it and recover data manually in clean room.
Data recovery software: There are specialized third-party tools available for repairing and recovering data from damaged SSDs. Examples include Do Your Data Recovery, Disk Drill, and Recuva. These tools can help you recover lost files and sometimes repair minor issues.
Professional repair services: If the SSD is severely damaged or you are unable to recover data using software tools, consider contacting a professional data recovery service. These services have advanced equipment and expertise to handle complex SSD issues and recover data that might otherwise be lost.
Recovering Lost Data from A Crashed Samsung SSD
If you've experienced data loss due to a crashed SSD, there are several methods you can use to recover your files. Here's how to approach data recovery effectively with the data recovery software.
Do Your Data Recovery: A user-friendly tool that supports a wide range of file types and recovery scenarios. It offers features like deep scanning and previewing files before recovery. Known for its robust scanning algorithms and data recovery capabilities.
Do Your Data Recovery
- Reliable and effective data recovery software for SSD, hard drive, memory card, or other devices.
- Recover lost data from crashed/damaged/inaccessible drives securely.
- 100% safe and virus-free tool which can work well on both Mac and Windows machines.
To recover lost data from a crashed Samsung SSD effectively with the software, ensure to follow the steps here to do the job easily:
Step 1. Download and install the software: Download Do Your Data Recovery for Mac and install it on your computer. Ensure you install it on a different drive than the one you're trying to recover data from to avoid overwriting.
Step 2. Launch the software and choose drive: Open the data recovery program and select the crashed SSD from the list of available drives.

Step 3. Scan the the drive: Start the scanning process. The software will deeply scan the crashed Samsung SSD to find the files.

Step 4. Preview and select Files: Once the scan is complete, preview the recoverable files. Select the files you wish to recover.
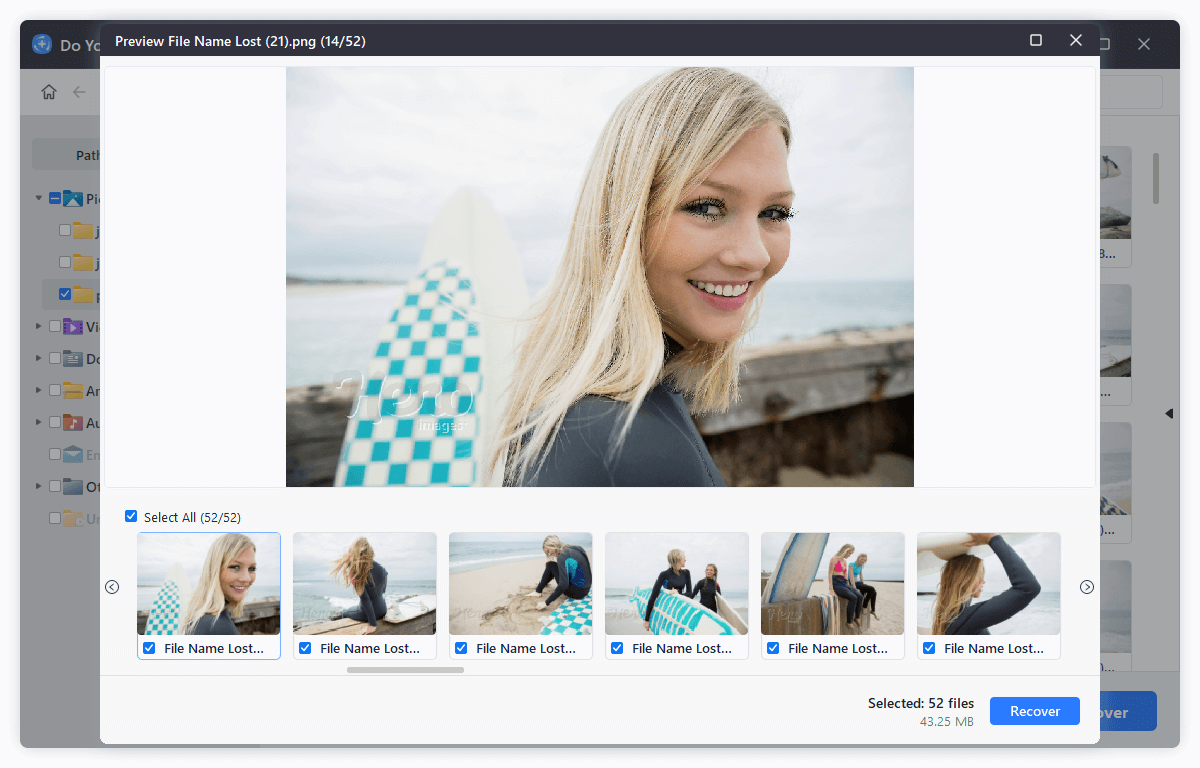
Step 5. Recover and save Files: Choose a destination on another drive to save the recovered files.
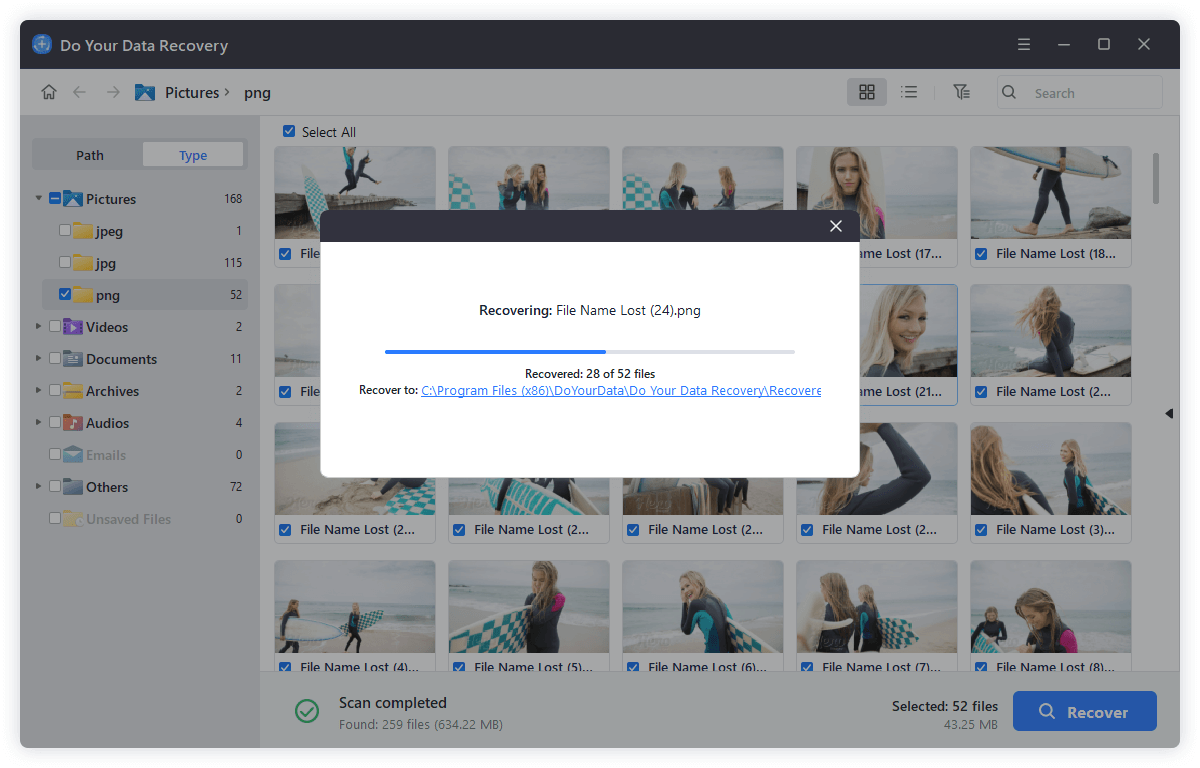
The software can not only recover data from corrupted drives, but also can recover deleted/formatted data, recover lost files from deleted/lost partitions, and many other data loss cases.
Preventive Measures for Samsung SSD Crash
To minimize the risk of Samsung SSD crashes and data loss, it's essential to implement proactive measures. Here are some key strategies to help safeguard your SSD and data:
1. Regularly updating Firmware and Software
Firmware updates: Keep your Samsung SSD's firmware up-to-date by checking for updates from the manufacturer, such as Samsung. Firmware updates can address bugs, improve performance, and enhance compatibility.
Software updates: Ensure that your operating system and any SSD management software are regularly updated. Software updates can fix vulnerabilities and improve system stability.
2. Keeping backups of important data
Regular backups: Schedule regular backups of your important data to external drives, cloud storage, or network-attached storage (NAS). Frequent backups reduce the risk of losing data in case of an SSD failure.
Backup solutions: Use reliable backup solutions that automate the backup process and ensure that your data is consistently saved and easily recoverable.
3. Monitoring SSD health with diagnostic tools
Use diagnostic tools: Employ tools such as Samsung Magician or other SSD monitoring software to keep track of the health and performance of your SSD. These tools can alert you to potential issues before they become critical.
Check SMART data: Monitor the SMART (Self-Monitoring, Analysis, and Reporting Technology) data of your SSD. Regularly reviewing this data can provide early warnings about the drive's health.

Conclusion
Addressing a crashed SSD and recovering lost data requires a methodical approach, from initial troubleshooting to using specialized recovery tools or services. By following the steps outlined, you can often resolve common issues and recover valuable data. However, the best defense against data loss is prevention.
Regularly updating firmware and software, maintaining consistent backups, and monitoring SSD health can significantly reduce the risk of SSD crashes and data loss. Implementing these preventive measures will help ensure that your data remains safe and your SSD continues to perform optimally.
Taking a proactive approach not only minimizes the likelihood of encountering issues but also provides peace of mind knowing that your important data is protected.
FAQs About Fix a Crashed Samsung SSD
1. What factors will cause Samsung SSD crash?
There are different issues that will cause the Samsung SSD crash, for example:
- Hardware Failure. Physical damage,manufacturing defects, wear and tear will cause SSD crashed.
- Firmware Issues. Corrupt firmware or incompatible Updates would cause the SSD work abnormally.
- Power outages. Incomplete write operations while power off, electrical surges can damage the SSD's internal circuitry.
- File system corruption. File system would be inaccessible or become RAW format because of virus, sudden unplug without ejecting.
2. Methods to fix crashed Samsung SSD.
Try the following methods if the Samsung SSD crashed somehow:
- Check and change the cable and port, or change a computer to test it.
- Run diagnostic tests and firmware updates with Samsung Magician Software.
- Fix file system errors of crashed Samsung SSD with CHKDSK command.
- Repair the crashed Samsung SSD or recover data with software or professional services.
3. How to protect Samsung SSD and data?
Here are the common methods to keep your SSD safe and prevent data loss:
- Regularly updating Firmware and Software.
- Monitoring SSD health with diagnostic tools.
- Keeping backups of important data regularly.
4. How to recover lost data from the crashed Samsung SSD?
If Samsung SSD crashed, you can use the software Do Your Data Recovery to recover data with the following steps:
- Download and install the software on the computer.
- Connect the crashed Samsung SSD to the computer.
- Launch the software and choose the SSD.
- Click the Scan button to scan the SSD for lost files.
- Preview and recover the files after the scan is done.
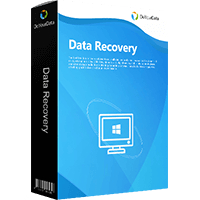
Do Your Data Recovery
The safe, powerful and easy-to-use data recovery program to help you recover deleted, formatted or lost data, recover lost data from damaged hard drive, from HDD, SSD, USB flash drive, memory card, digital camera, etc, fix damaged drive and external devices.