The reliable Mac data recovery software to recover deleted or lost files.
Free TrialYou won't be able to boot up your Mac machine if you can't find the startup disk. And if it happens when updating a macOS like Big Sur or Monterey, you won't be able to move the update without choosing a startup disk.
The startup disk is nothing but an internal disk on your Mac that helps you install applications and operating systems. The issues with your startup disk will prevent you from downgrading, upgrading, or accessing your Mac.
Therefore, when you can't find the startup disk on your Mac, or it is not showing on your Mac, you can take reliable advice from this post.
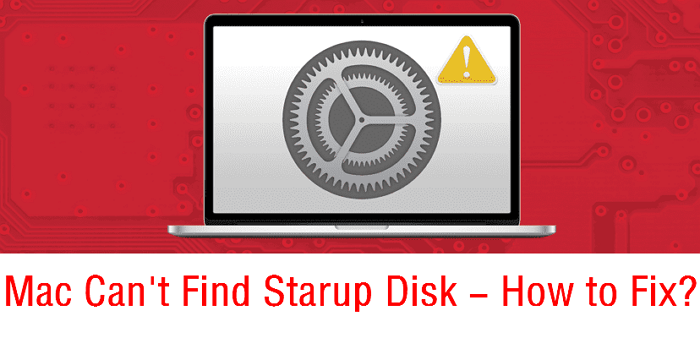
Let us begin it.
How to fix No startup disk on Mac?
If you can't find the startup disk on your Mac, you might try the methods we'll highlight below. You must back up your data before opting for all the methods, as these solutions may cause data loss.
Repair your Startup Disk in macOS Recovery mode
Since you can't see the startup disk now, using the traditional way to launch Disk Utility by opening the Applications folder icon and then choosing the Utilities folder won't be possible.
You'll need to enter Disk Utility through macOS Recovery mode.
Step 1. You'll need to use different entries/keys to enter Disk Utility mode, depending on your current Mac.
Apple silicon:
After turning on your Mac, you'll need to press and hold Mac's power button until the startup options window appears. Next, you'll need to tap the Continue icon after hitting the gear icon labeled options.
Intel Processor:
Start your Mac and then press and hold R and Command keys until the Apple logo appears on your screen.
Step 2. After selecting a user, you might be asked to type your password to proceed ahead. Next, you'll be entering into the macOS Recovery Mode, and all you need to do is tap Continue before selecting the Disk Utility icon on the window.
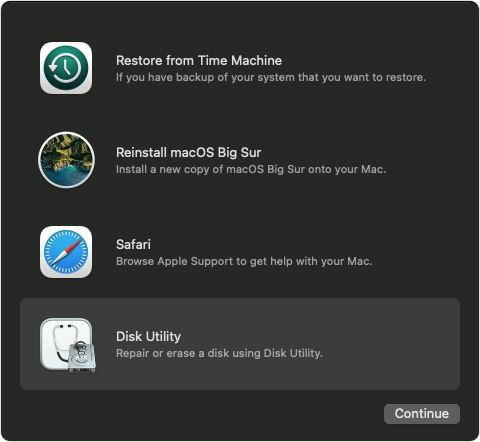
Step 3. From the Disk Utility window, you'll need to tap View and select Show All Devices from there. If you can't see any disk there, you can navigate to #solution 2.
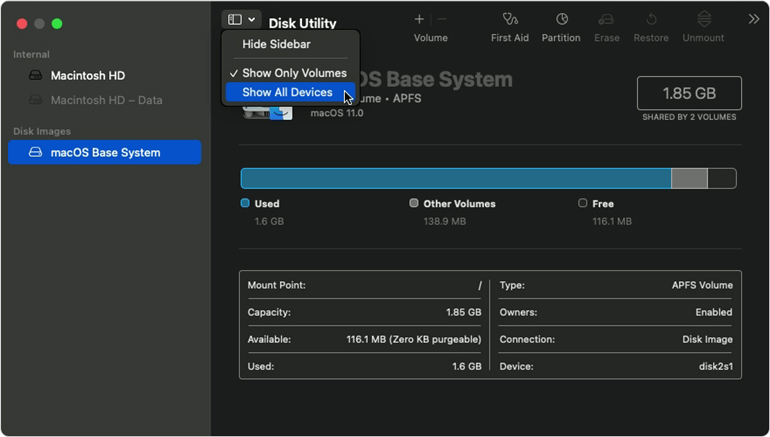
Step 4. If you see a startup disk, you'll need to tap the First Aid Button after selecting the disk. Next, you'll need to tap Run First Aid will look for the errors and try to fix whatever issues were found.
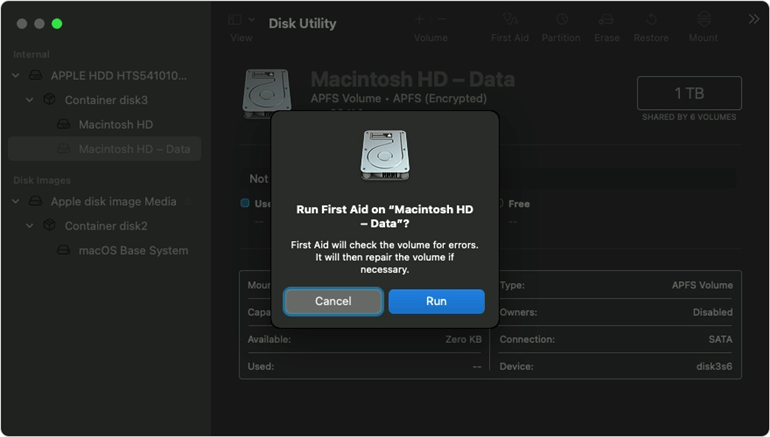
Make the startup Disk's presence felt in Disk Utility
Disk Utility holds the ability to assess any connected disk, and after detecting the errors, it can repair various issues.
Do you know how to repair your Mac startup disk when you can't see it in Disk Utility?
You can follow the guide below to show your startup disk in Disk Utility.
Step 1. Try disconnecting all the peripherals from your Mac after shutting it down.
Step 2. If you installed macOS on your external hard drive, you'd need to ensure the connection is solid and the cable is doing fine. Please turn off your hard drive and turn it on again.
Step 3. Now, you can enter Disk Utility in Recovery mode after following the #Solution 1# and can repair your Startup Disk.
However, if you can't find the startup disk, the best way to solve your issue is to consult https://getsupport.apple.com/.
They are most likely to help you access the startup disk on your Mac after eliminating the bugs and errors.
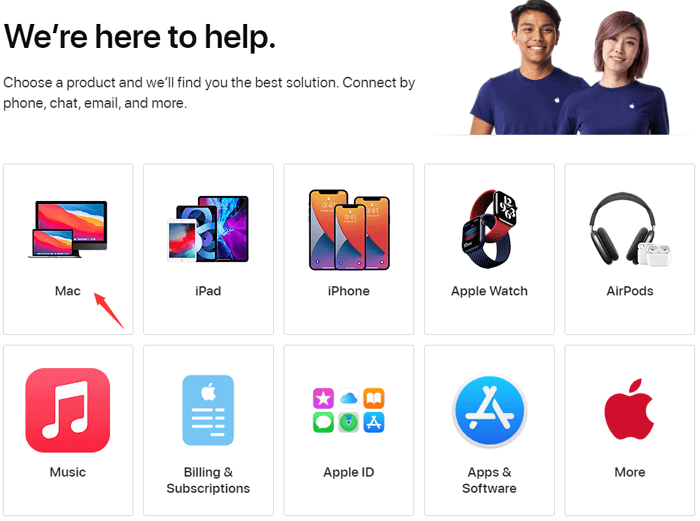
Try resetting NVRAM on Mac
If a flashing question mark appears on your screen when trying to boot your Mac, it indicates that the system can't startup disk anymore, or your startup Disk is without a working Mac operating system. In this scenario, you might try repairing the startup disk in macOS Recovery mode via Disk Utility.
You can perform this activity looking at Solution 1#
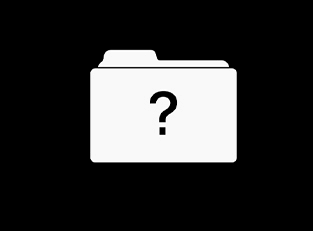
If you notice that the question mark appears only once before your Mac startup, you can fix the issue by resetting NVRAM.
Using NVRAM, you can quickly restore settings or your startup Disk selection.
Here's how to reset NVRAM
Step 1. After shutting down your Mac, you'll need to turn it on again and then press and hold Command, Option, P, and R keys together.
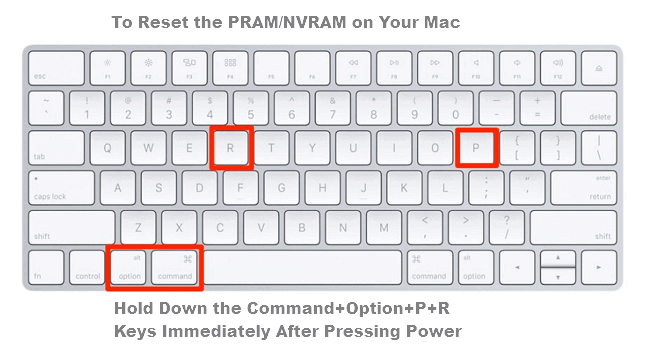
Step 2. When Mac starts getting booted up, all you need to do is ensure that Startup Disk preferences.
Change your Startup Disk
You can't rule out the possibility that your startup has failed, and that's why MacOS can't recognize it. If options like a network volume, CD/DVD, or a physical disk are available, you can replace the startup disk with another disk.
Here's how to do it
Changing a startup disk at one time
Step 1. To begin with, you'll need to turn off your Mac and then press and hold its power button icon to startup Mac.
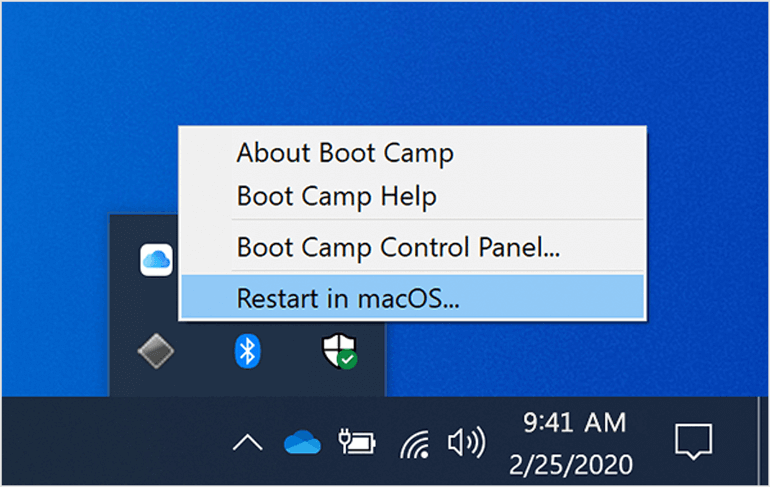
If you are an Apple Silicon Mac user, you'll need to press and hold Mac's power button, and you will see Loading startup options on your screen.
Step 2. Now, you'll need to select the Up arrow icon on your Mac, or you might consider hitting the Continue button icon on your Apple Silicon Mac to choose a new startup disk when all the startup disks are showing up.
Changing a startup disk for every startup
Step 1. Navigate to System Preferences after tapping the Apple Menu icon on your Mac. Next, you'll need to tap the Startup Disk icon.
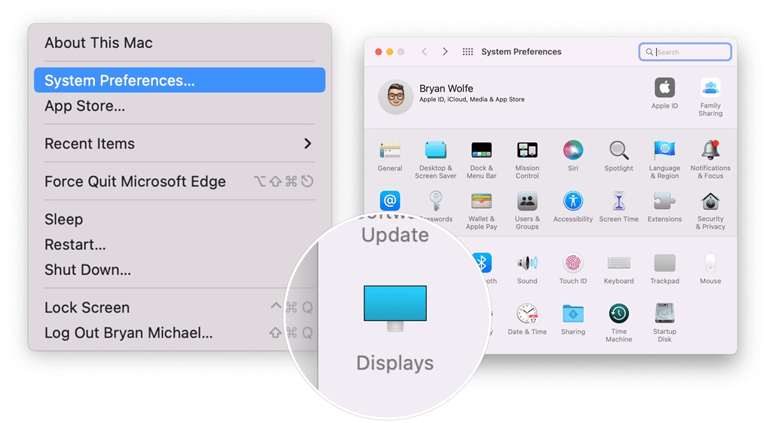
Step 2. Tap on the Restart icon after selecting the wanted disk by hitting its icon.
Final Words
Not being able to find the startup disk on your Mac isn't a good sight, and no one would intend to be in this situation. When facing this issue, you don't need to do much to put things in order.
Instead, you can skim through this post as we've mentioned the most effective ways to repair your Startup Disk and eliminate the startup disk issue you're having. You can try all the methods and check which helps you solve your issue.
If you lose data on Mac, just try Mac data recovery software - Do Your Data Recovery for Mac to help you get lost data back. We also recommend you to create a bootable clone backup for your Mac to prevent data loss.
DoYourData Products
DoYourData Super Eraser for Mac
Permanently shred files or wipe hard drive to prevent data recovery on Mac.
Free TrialClone HDD, SSD, Mac OS, external disk, USB drive, and more under Mac OS.
Free Trial