The reliable Mac data recovery software to recover deleted or lost files.
Free TrialUSB ports are a critical component of any computer system because they allow you to connect a wide variety of peripherals to your computer. In the USB category, there have been several modifications, with newer versions delivering faster data transmission rates as well as greater power supply.
This contains the latest USB ports and devices, such as USB 3.1 Type A and Type C models. In addition to your mouse and keyboard, a defective USB port may also affect a plethora of other devices that you depend on.
But there are solutions to address the problem. In the next sections, you will learn how to fix USB ports on various devices.
Before Getting Started
You may do some basic tests first, before getting started with anything. Doing so may save you from having to deal with a lot of hassle.
- Examine each of your device's USB ports carefully to see whether or not anything is jammed inside of one of them. If you notice something down there, gently remove it.
- If the USB port seems to be in good physical condition and there is no blockage inside it, then it is safe to proceed. Attempt to gently move a USB device up and down once it has been plugged into the port. If the port wiggles freely, it indicates that it has been damaged.
- Try connecting your USB device to another computer or laptop if you have one nearby. If it begins working, then you know it's a USB port issue.
Try These Solutions to Fix Damaged USB Ports
It's worth noting that there are five possible fixes here. It's possible that you won't need to test out every single one of them; just begin at the very top and work your way down.
Method 1: Restart Your Computer
Restarting your USB port may be all that's needed to fix the problem. Restarting the computer provides it a second opportunity to correct an internal mistake that's preventing some components from performing as they're supposed to.
Method 2: Verify Your Power Source (Laptop Only)
USB ports on your laptop get electricity from the laptop's power source. USB devices connected into these ports may cease functioning if this isn't done correctly. In certain cases, a simple repair is all that is required:
- Pull out your laptop's power cord and charger plug.
- Reboot your laptop.
- Reconnect the USB device with your laptop.
- Reconnect the power cable.
Method 3: Update Drivers
If you don't have an OEM utility installed, you may manually download updates. Using your device's model number, you should be able to find the necessary drivers and software upgrades. This is how you do it:
To open the Run window, use "Windows key + R" on your keyboard.
Then hit "OK" to open "Run" and enter "devmgmt.msc."

Using Device Manager, right-click on your USB device and choose Update Driver.

If you've downloaded a software update, make sure you follow the on-screen instructions to finalize the upgrade.
You may need to restart your computer to complete any modifications you make.

Method 4: Reinstall USB Device Drivers
A faulty USB driver is a typical cause of USB port malfunction. Corrupt settings or incorrectly updated driver software might be to blame. Checking for this solution is a smart idea since practically every device depends on drivers.
Download and install the most recent USB device drivers.
In the event that there are no new drivers, go to the next step.
Open the device manager.
If you hit the Windows Key + X and choose Device Manager.

Right-click on the device driver to open it.
In order to uninstall the driver, choose Uninstall device.

Restart your computer.
Method 5: Adjust Power Management
When your USB controllers aren't in use, Windows turns them off and turns them back on when they're required. Windows might fail to turn your USB controllers back on at times, which is unfortunate.
You'll need to alter its Power Management to rule this out as the problem, so follow the procedures below:
Press the Windows key and R on your keyboard at the same time to open the Run box.
Click OK once you've typed devmgmt.msc into the box.

Double-click Universal Serial Bus controllers in the Device Manager window to open the drop-down menu.
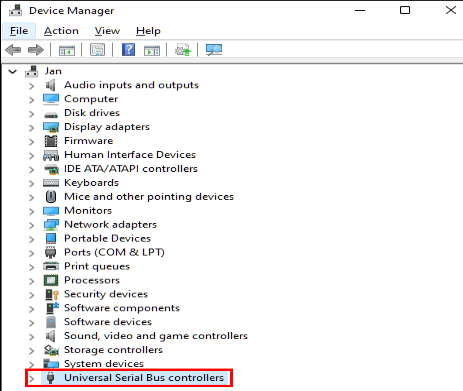
Right-click on the USB Root Hub and choose Properties.
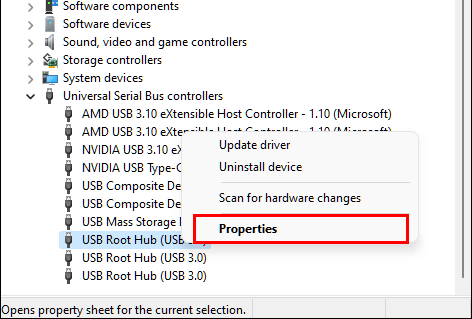
Make sure you've selected "Power Management." Click OK after you unchecked Allow the computer to turn off this device to save power choice.
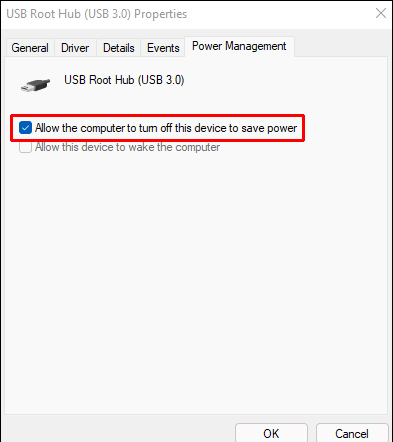
Repeat steps 3 and 4 for every USB Root Hub device in the Universal Serial Bus controllers list.
After following the preceding procedures, you may check to see whether your USB ports are working again.
Conclusion
One of the options mentioned in this guide may have helped you fix your computer's USB ports. Windows update and windows troubleshooter might help if none of the other suggestions have worked.
DoYourData Products
DoYourData Super Eraser for Mac
Permanently shred files or wipe hard drive to prevent data recovery on Mac.
Free TrialClone HDD, SSD, Mac OS, external disk, USB drive, and more under Mac OS.
Free Trial