Best clone tool for windows 8
Clone the drive to back up all data on the drive in Windows 8/8.1. Read more >>
Quick Navigation:
Are you ready to start over with your Windows 8 hard drive, or make sure that all private data is erased? If you want your computer ready for a new operating system, make it run faster, or protect your files before you sell or give it away, you must know how to format or wipe a hard drive partition.

This process cleans up and speeds up your system and ensures no private data is left behind. This guide will show you how to format or wipe a hard drive partition in Windows 8. It will have clear steps and helpful hints to help you confidently do the job. Learn to take charge of your computer's files and manage your partitions!
An actual hard drive is split into parts that can work as their unit. It is called a hard drive partition. Each partition can work like a different drive by giving it its file system and drive letter. This split makes it easier to organize data by letting users separate data types like backups, operating systems, and personal files.
One section might be for the operating system, another for files, and a third for backups. This structure makes it easier to handle files, reinstall an operating system, or set aside spaces for certain data types.
Proper preparation is key to safely formatting or wiping a partition. Here's what you need to do before starting:
It's important to back up all important data before formatting or wiping a disk. If you don't make a backup, these steps will delete all the data on the drive, causing you to lose it forever. Use a portable hard drive, cloud storage, or a good backup tool to keep your files safe.
Ensure all your important files, photos, and papers are stored safely elsewhere. This step allows you to easily regain your data after splitting and avoid accidentally losing it. Before moving on, you should always ensure your backup is full.
Best clone tool for windows 8
Clone the drive to back up all data on the drive in Windows 8/8.1. Read more >>
Before formatting, reviewing the section for mistakes is a good idea. Windows 8 has a tool called "Check Disk" that you can use to look for and fix file system problems.
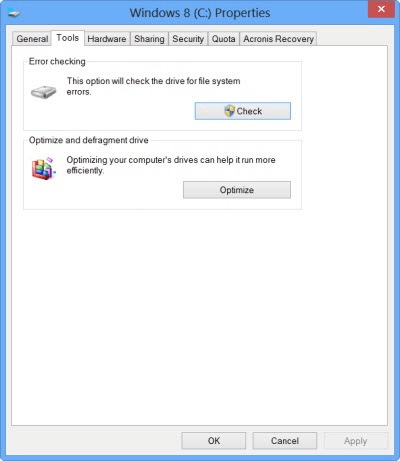
First, you can try to format a hard drive in Explorer directly if the drive can be accessed in Explorer. Here's how to format a hard drive partition in Windows 8 Explorer:
Step 1. Double-lick Computer on the desktop to open it.
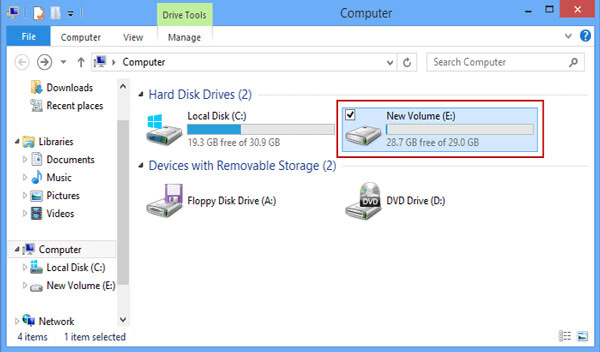
Step 2. Right click the partition you want to format and choose Format... option.
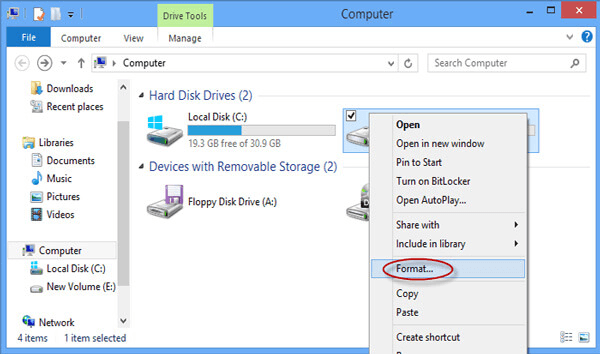
Step 3. Change the File system, Volume Label or other settings, and then click the Start button. If you want to run the formatting process faster, keep the Quick Format option checked.
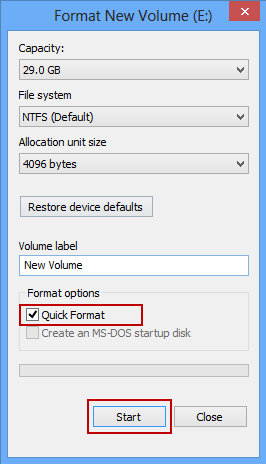
Step 4. There will be prompt to warning that the data will be all erased. You can confirm it and click the OK button to continue.
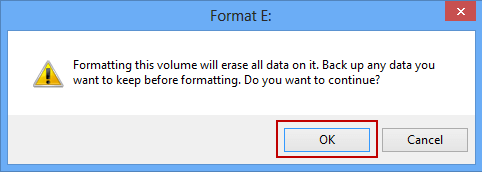
Step 5. It will finish the formatting process and show the completion information. Click OK to close the window.
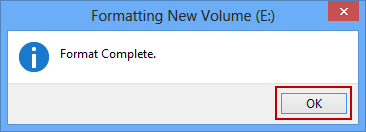
After the hard drive partition is formatted successfully, you will find it's empty and accessible in the Explorer in Windows 8.
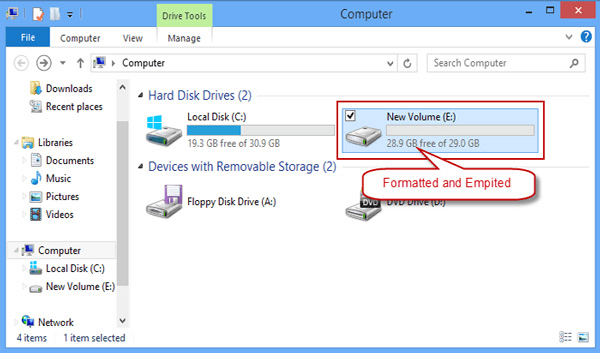
Windows 8 has a Disk Management tool that lets you control the different parts of your hard drive.
Right click Computer and select Manage option. (You can also press Win + X and select Disk Management from the window, or press Win + R , type diskmgmt.msc, and press Enter.)

It will open the computer management window, click Disk Management at the left side to show your hard drives on the Windows 8 computer.
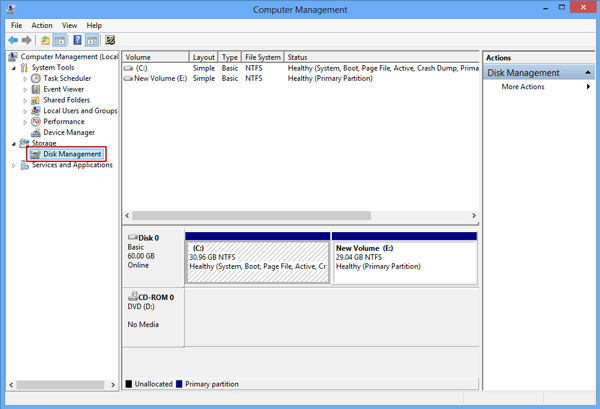
Find the partition you want to format in the Disk Management window. To format it, right-click on it and choose the Format... option.

You can pick the file system (NTFS or FAT32), the space for the allocation unit, and the disk's name in the Format dialog box. To get things done faster, check Perform a quick format. If you uncheck this box, a full format will be done, which will also look for bad sections. Click OK to continue.

It will pop up a prompt windows and warn that the data will be erased. If you're sure, click OK to start the formatting process.
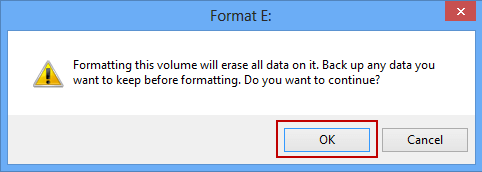
For more experienced users, formatting through the Command Prompt gives them more options.
Press Win + R keys and enter cmd. (or press and hold Win + X , then choose Command Prompt (Admin).
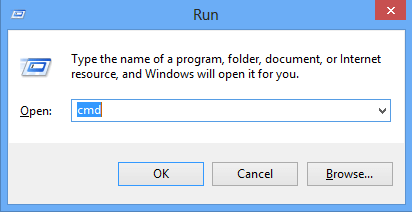
Type diskpart and press Enter to get to the Diskpart tool.
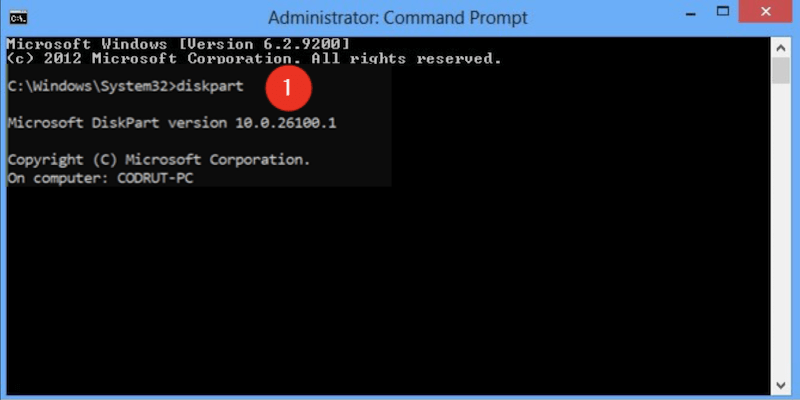
To see what disks are available, type list disk.
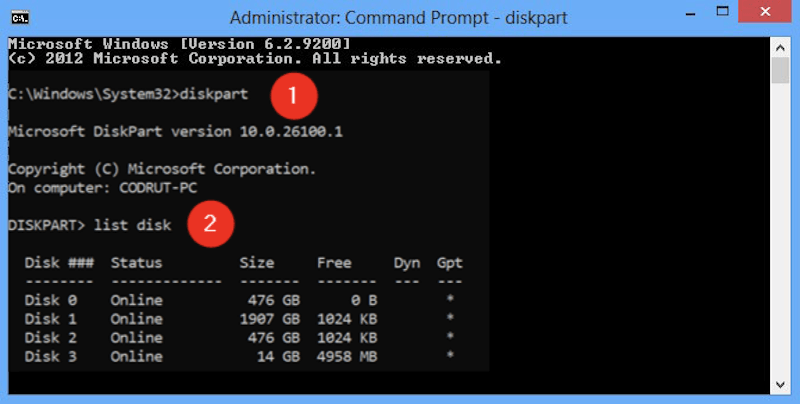
Type select disk X and change X to the number of the disk that has the split.
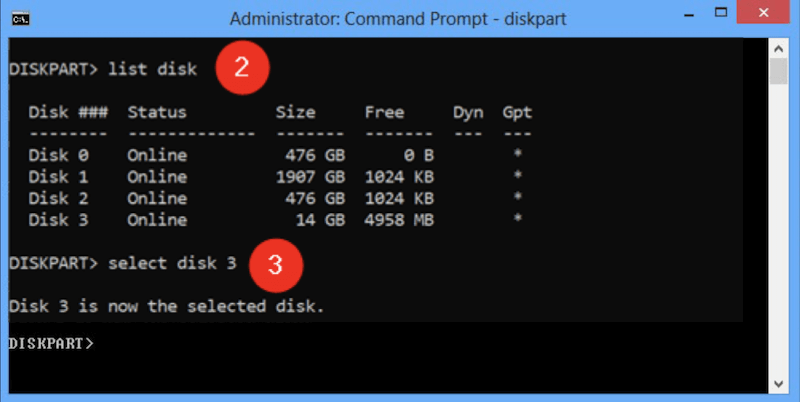
To see the partitions on the chosen disk, type the list partition.
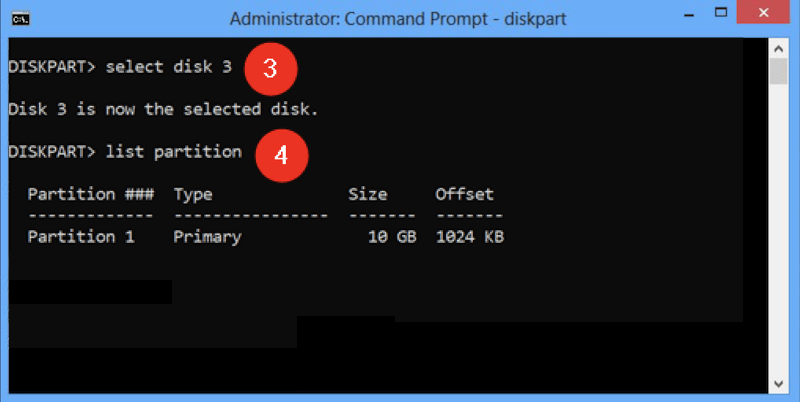
Type select partition Y and change Y to the number of the partition you want to format.
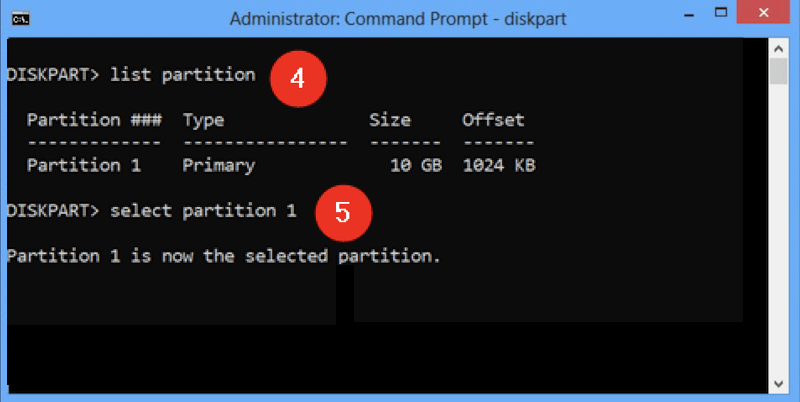
It will quickly format the drive with NTFS. Type format fs=ntfs quick. If you want FAT32, change NTFS to fat32.
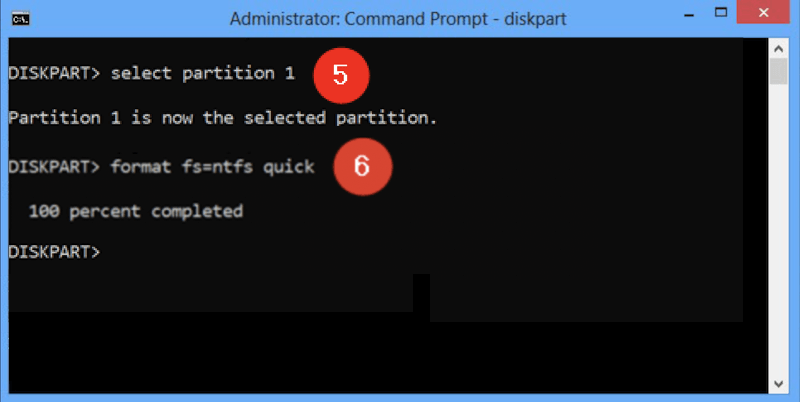
The Diskpart utility and the Command Prompt will stop when you type exit.
Please note that if you format the hard drive partition in windows 8 with above methods, the data on the formatted drive is still recoverable until the removed data is overwritten by new files. With professional data recovery software, it's easy to recover the lost data from the formatted hard drive in Windows 8.
If you want to format a hard drive in Windows 8 and ensure the data will also be gone forever, then we suggest you use the data wiping software DoYourData Super Eraser. The software is capable of erase data permanently and avoid data recovery.
To format a drive and permanently erase the data in Windows 8 with the software, please follow the guide below step by step:
Step 1. Start the software and select the mode Wipe Hard Drive. Select the drive which you want to format and wipe.

Step 2. Click Wipe Now button and you will go to next step to choose a data wiping standard.
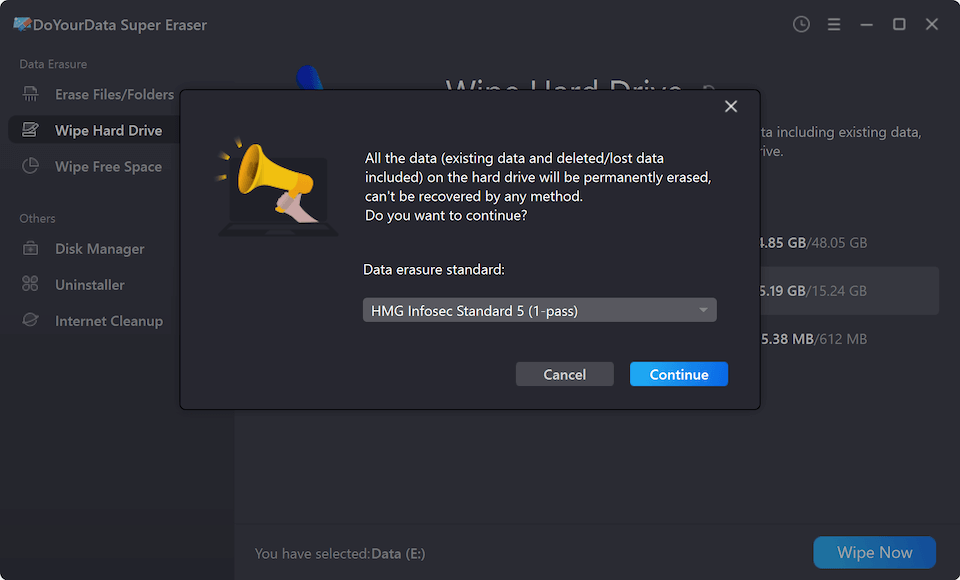
Step 3. After selecting the data erasure algorithm, you can just click the Continue button and the software will start to wipe and format the hard drive partition.

After the data wiping process is done, all the data on the drive is gone forever and no data recovery software can recover the erased data from the hard drive. Also, the drive is formatted for reuse.
When managing partitions, several common issues may hinder your progress. Here's how to troubleshoot them effectively:
If you can't see a partition in Windows Explorer, it might not be formatted or given a drive letter correctly. To prevent this from happening again, press Win + X and choose Disk Management. Find the missing partition, right-click, and select Change Drive Letter and Paths. Give the section a new drive letter if it doesn't already have one, or change the one there.

When you format, wipe, or open a partition, you might see error messages. These can be caused by anything from missing permissions to hardware issues. Write down the exact error code or message, and then look for forums or troubleshooting tips for that error. Updating drivers, using disk repair tools, or running system checks are common ways to fix problems.
A partition may not be able to be removed if it is being used or has system files on it that make it secure. Before you delete this kind of partition, ensure no apps are using it. You should end any services or apps using the partition.
In Windows 8, formatting or wiping a hard drive section can make your computer run faster or prepare it for new uses. Following the steps in this guide, you can handle partitions quickly and easily, ensuring that your system runs smoothly or your data is erased.
Before you go any further, back up your important data and use the built-in tools to look for any mistakes. You can handle partitions confidently if you plan and know how to fix problems, whether updating your system, making it run faster, or keeping private data safe. Follow these steps to stay in charge and easily get the desired results.

DoYourData Super Eraser
DoYourData Super Eraser, the award-winning data erasure software, offers certified data erasure standards including U.S. Army AR380-19, DoD 5220.22-M ECE to help you securely and permanently erase data from PC, Mac, HDD, SSD, USB drive, memory card or other device, make data be lost forever, unrecoverable!
