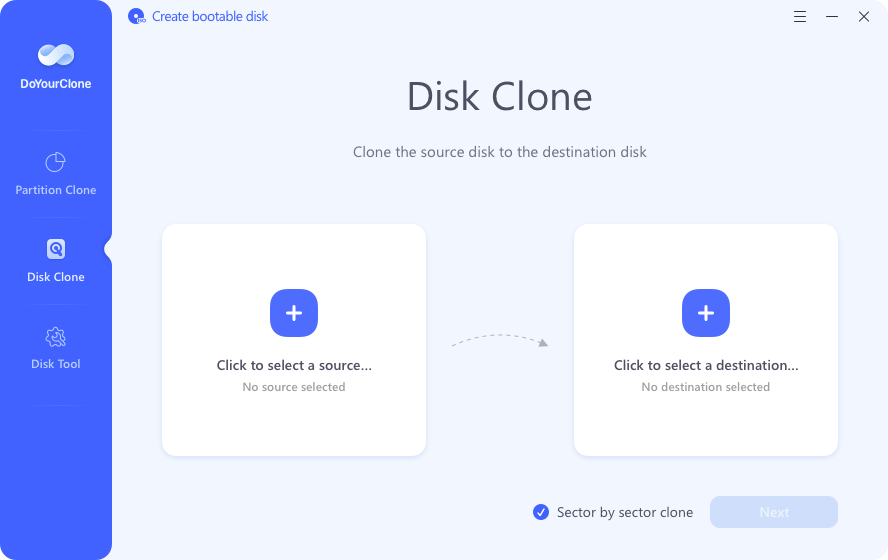Clone Computer Disk to External Hard Drive
Use disk cloning software to clone operating system, program, user files and other data from your computer to an external hard drive.
Quick Navigation:
Giving away your hard drive or computer means giving away your important data with it; no one wants this to happen. Remember that even if you have removed the data from your computer, it remains on the hard drive. Anyone can retrieve your data and can misuse it later on. In that scenario, wiping everything from the hard drive is always best.
Unfortunately, doing this also means you are erasing the operating system. But there is no need to worry as we know certain ways that let you delete everything except Windows or macOS. The best thing is that all these are easy to understand and follow. So, what are you waiting for? Let's dive into the hub of information and learn together.

Deleting everything on Windows except the operating system might seem difficult to some. Yes, it is a technical task when you want to remove the data but keep the windows intact.
Follow the guide below to wipe everything but Windows OS from your computer and permanently erase all your sensitive data:
Step 1. Go to Start > Settings > System > Recovery. Click to access to Recovery.
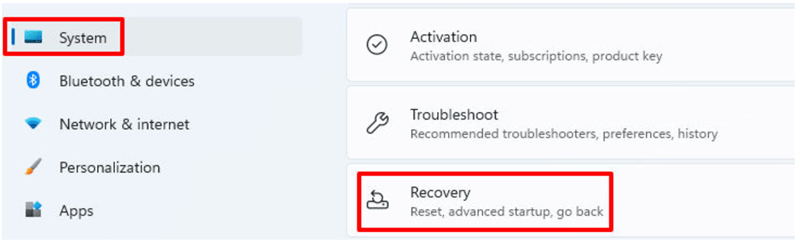
Step 2. Under Recovery options, select Reset this PC, then click Reset PC.
Step 3. Choose Remove everything to delete all data from your computer and reinstall Windows operating system.
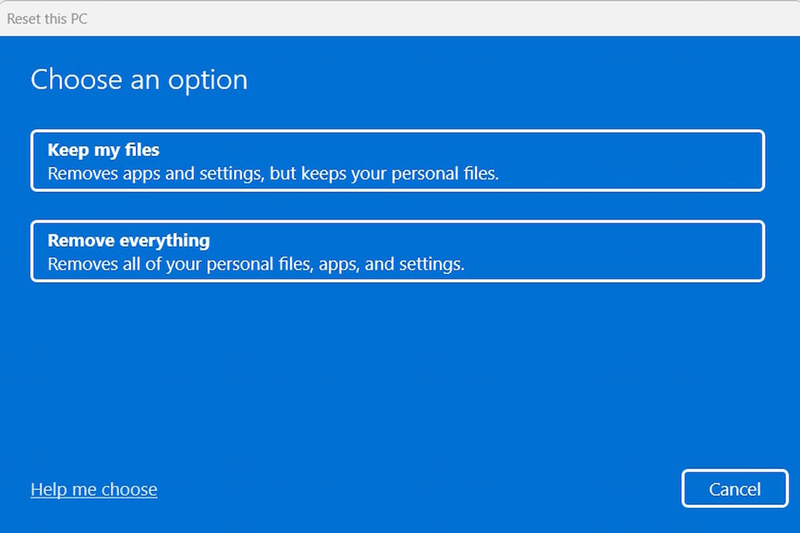
Please note that all data is deleted after factory reset, but the data is not gone forever and can be recovered by data recovery software. If you want to erase all the data permanently, try data erasure software. Here is the guide:
Step 1. Download and install the best data erasure software - DoYourData Super Eraser on your computer.
Step 2. Open DoYourData Super Eraser, choose Wipe Free Space mode.

Step 3. Select the computer drive, and click on Wipe Now button. It will permanently erase all deleted/formatted and lost data from the drive, leaving no trace for data recovery.

If you will sell your Mac, you can boot your Mac into macOS Recovery mode and then use Disk Utility to erase the startup disk.
Step 1. Turn off your Mac, then restart it, press and hold Power button (if you are using an Intel or T2 Mac, press Command+R keys) until it enters into macOS Recovery mode.
Step 2. Select Options and click on Continue button, then you will utilities window.

Step 3. Select Disk Utility and click on Continue button. Open Disk Utility.
Step 4. Select the Mac startup disk, then click on Erase button. Erase all data from the Mac.

Step 5. Once the startup disk has been erased, back to utilities window, and then select Reinstall macOS to clean install a operating system on the Mac.
The data is erased by Disk Utility is not lost forever and can be recovered by data recovery software. To make Mac data recovery be impossible, just use DoYourData Super Eraser for Mac to erase the already deleted/formatted/lost data permanently.
Step 1. Download and install DoYourData Super Eraser for Mac.
Step 2. Open this Mac erasure software, choose Wipe Free Space mode.

Step 3. Select the Mac disk, click on Wipe Now button.
Note: Please make a full backup before you wipe your Windows or macOS. You can use a disk cloning program to clone everything from your computer to an external hard drive to make a full bootable clone.
Clone Computer Disk to External Hard Drive
Use disk cloning software to clone operating system, program, user files and other data from your computer to an external hard drive.
Here are some methods to wipe Windows 11/10 or older Windows OS PC:
Method 1- Using Windows Reset:
It is a stock method. In this method, we will use the computer's window system to remove everything from it. You can do this by following the steps mentioned below:
Method 2- Wiping Everything but OS:
Did you find the first method technical? We have another one for you. This method uses quality data erasure software. One of that software is DoYourData Super Eraser. You can also use another one that suits you best.
First, you need to download the software to your computer. The setup provides you with plenty of useful features. Here is a step-by-step guide on how to use this software to delete everything but OS:
Method 3- Running DiskPart CMD Command
DiskPart is a free command line tool that handles drives, partitions, volumes, and more. You can delete anything and everything from your computer windows using the commands.
You should note that these changes are irreversible. Once you delete the data from your computer, you cannot retrieve it back. If you use multiple drives on your computer, you should remove the other ones. Just keep the one plugged in from which you want to delete the data.
Method 4- Erasing the Whole Disk and Reinstalling the Windows:
Erasing the disk and reinstalling Windows is another way to wipe out everything but the OS from the computer system. It would be best to have DoYourData Super Eraser for this method, too. Here are the steps to follow:
Yes, if the data is erased by DoYourData Super Eraser, the data is lost permanently, can not be recovered by any method.
Just click Apple logo > choose System Settings > General > Transfer or Reset.
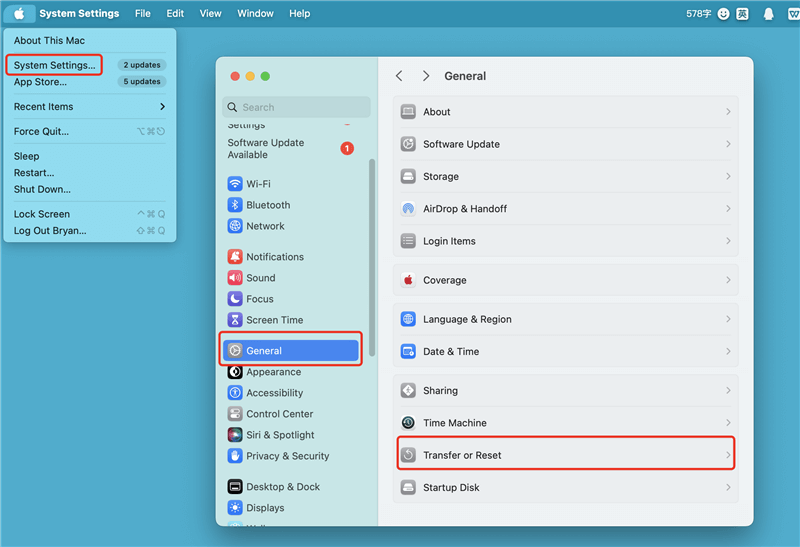
Then choose Erase All Contents and Settings.
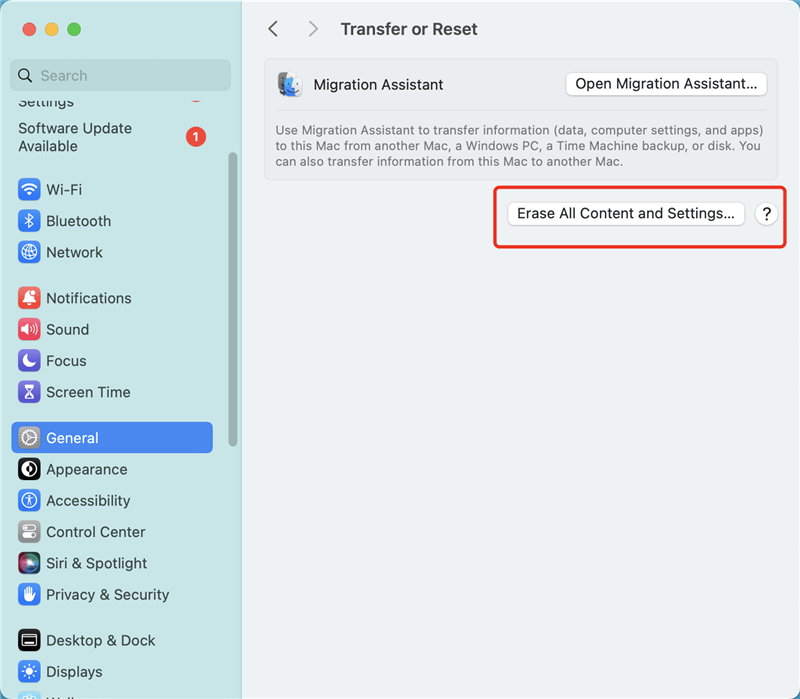
Follow the wizard to reset the Mac to its factory settings.

Are you planning to sell your computer? If yes, be careful about the data saved in the drive, as it can be misused or stolen. If you want to remove all the data but not the operating system, several methods exist. It can be done by using Windows reset; wiping everything using the software, erasing the disk and reinstalling the Windows/macOS, and running Diskpart CMD Command are useful and quick methods to wipe out the data from your PC.
DoYourData Super Eraser is a powerful disk cleaning program. Once the data stored on your computer is erased by this software, the data is lost forever, can’t be recovered by any method. Before you sell or donate your computer, just use this software to help you wipe all data but OS permanently to avoid data recovery.

DoYourData Super Eraser
DoYourData Super Eraser, the award-winning data erasure software, offers certified data erasure standards including U.S. Army AR380-19, DoD 5220.22-M ECE to help you securely and permanently erase data from PC, Mac, HDD, SSD, USB drive, memory card or other device, make data be lost forever, unrecoverable!