Recover Photoshop Files
Data recovery software can easily recover deleted, formatted or lost Photoshop files from computer or external device.
Quick Navigation:

If you use Photoshop, you know how quickly project files can take up space on your hard drive, especially if you work on big or complicated graphics. While you may think these files have been deleted, they can still be recovered, taking up valuable space and possibly risking your privacy.
It's important to know how to delete Photoshop files permanently to make room, keep sensitive data safe, or keep your system running easily. Here is a step-by-step guide that will help you delete your files fully and permanently from your computer, from standard deletion to special tools.
It's important to know why you might want to delete Photoshop files permanently before you start the process. Because of these things:
1. Identify and Back Up Necessary Files
Take time to figure out which files you need to keep before deleting them. It's important to back up any files you might need later because losing important files by accident can be very bad. You can protect your files with extra storage, cloud storage, or backup software.
2. Delete Files Using the Standard Method
The first thing you need to do to delete Photoshop files for good is to delete them the old-fashioned way. How to do it:
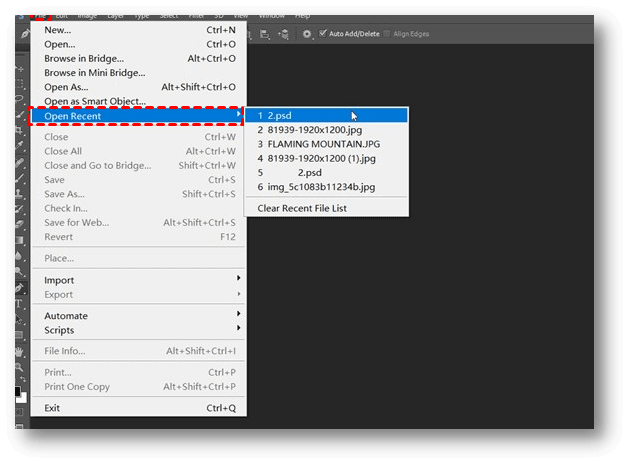
3. Empty the Recycle Bin or Trash
If you delete a file, it's not deleted; it's moved to the Recycle Bin or Trash (Mac). To get rid of the file permanently, empty the Trash or Recycle Bin:
On Windows:
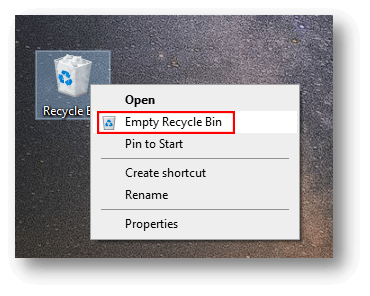
On Mac:
Please note that the deleted or formatted Photoshop files are not lost for good and can be recovered by data recovery software.
Recover Photoshop Files
Data recovery software can easily recover deleted, formatted or lost Photoshop files from computer or external device.
If you want to permanently erase your Photoshop files, just try data erasure program.
4. Shred Photoshop using DoYourData Super Eraser
It's simple to delete Photoshop files safely and forever. All you have to do is download and install DoYourData Super Eraser on your computer. It won't hurt your HDD, SSD, or portable device.
This data erasure program offers certified data erasure standards to help you permanently erase data and overwrite the disk space. Once the data is erased by DoYourData Super Eraser, the data is lost for good, cannot be recovered by any method.
It can help you securely shred Photoshop files, wipe entire hard drive, erase deleted/lost Photoshop files, etc.
DoYourData Super Eraser has three flexible data-erasing tools that can help you remove Photoshop files permanently.
Mode 1. Shred Photoshop files.
This mode can help you delete Photoshop files safely and for good. Add the Photoshop files to the list of things to delete, then delete them permanently by clicking on Erase Now button.

Mode 2: Delete all Photoshop files from a hard drive.
If you wipe a hard drive, all its information, including Photoshop files, will permanently disappear.

Mode 3.Erase deleted Photoshop files.
This mode only removes data on your hard drive that you have already removed. It will remove all the lost Photoshop files on your hard drive without changing any other data.

5. Using Full Disk Encryption:
You should use full disk encryption for an extra layer of security. It ensures that no one can access the files without the encrypted key, even if they are not completely deleted. That can be done with tools that come with both Windows and Mac:
BitLocker (Windows):
FileVault (Mac):
6. Delete Temporary Photoshop Files:
In Photoshop, temporary files are like saves for the projects you're working on. Often, these temporary files stay around longer than they need to, so it's good to get rid of the ones you don't need every once in a while.
That means we have to save all of our work and close Adobe's apps before we can delete those temporary files that aren't needed in Photoshop.
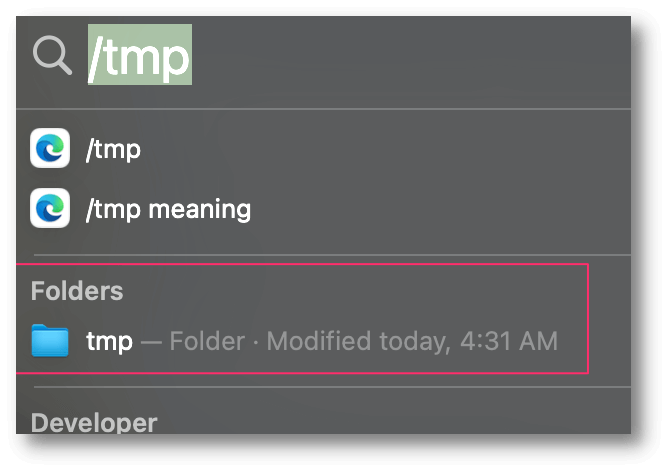
To avoid having to clean up again, you might want to think about doing monthly maintenance:
It is important to delete Photoshop files permanently to keep your privacy safe, free up room on your hard drive, and keep your system running properly. You can be sure your files are deleted permanently by following the steps listed: standard deletion, emptying the Recycle Bin or Trash, using file shredding software, safely removing temporary files, and overwriting free space.
Regular maintenance will help keep things from getting cluttered in the future. You can effectively handle your digital workspace by following these tips. They will help keep your computer clean, safe, and running while protecting important data.

DoYourData Super Eraser
DoYourData Super Eraser, the award-winning data erasure software, offers certified data erasure standards including U.S. Army AR380-19, DoD 5220.22-M ECE to help you securely and permanently erase data from PC, Mac, HDD, SSD, USB drive, memory card or other device, make data be lost forever, unrecoverable!