Recover Lost Data from Seagate Expansion Drive
Recover permanently deleted, formatted or lost data from Seagate Expansion external hard drive with data recovery software.
Quick Navigation:
In this modern world, data security is more important than ever. Whether you're selling your old hard drive, repurposing it, or simply want to ensure your sensitive information doesn't get accessible by the unauthorized person, wiping the Seagate Expansion external hard drive or SSD is a crucial step. Unlike simple file deletion, which leaves data recoverable, wiping a drive ensures that your information is permanently erased and irrecoverable. In this article, let us explore how to wipe the Seagate Expansion external hard drive safely and effectively.

The Seagate Expansion External Hard Drive is a highly popular storage solution known for its reliability, ease of use, and impressive storage capacity options. Designed for both personal and professional use, these drives offer a simple plug-and-play setup, making them an ideal choice for users looking to quickly expand their storage without any complicated installation processes. Available in various sizes, from 1TB to 8TB or more, the Seagate Expansion series provides ample space for backing up files, storing large media libraries, or offloading data from your primary device, all while maintaining a compact and portable design. However, there comes a time when you might need to wipe the data on these drives.
Before introducing the methods of wiping a Seagate Expansion drive, it's important to understand what data wiping entails. As mentioned earlier, simply deleting files does not remove them from your drive. The data still exists on the disk and can be recovered with the right tools. This is where data wiping comes in.
Wiping a drive is crucial when you plan to dispose of, sell, or repurpose your Seagate Expansion external hard drive. Without wiping, anyone with basic data recovery tools can retrieve your old data. This is particularly important if the drive contained sensitive information such as personal photos, financial records, or confidential work documents.
Before wiping your Seagate Expansion drive, you must take a few preparatory steps to ensure the process goes smoothly.
There are several methods you can use to wipe your Seagate Expansion drive, depending on your operating system and the level of security you require.
Both Windows and macOS come with built-in tools that allow you to erase a drive. These tools are generally sufficient for most users.
Windows Disk Management: Formatting the Drive:

macOS Disk Utility: Erasing the Drive:

Note: The formatted data is not lost forever, data recovery software can easily recover deleted and formatted data from your Seagate Expansion external hard drive.
Recover Lost Data from Seagate Expansion Drive
Recover permanently deleted, formatted or lost data from Seagate Expansion external hard drive with data recovery software.
Since data recovery software is able to recover deleted or formatted data from your Seagate Expansion external hard drive, you'd better use a disk wipe program to wipe your Seagate Expansion external hard drive before you sell, donate or dispose of it.
DoYourData Super Eraser is one of the best disk wipe software. It supports to securely and permanently erase data from PC, Mac, HDD, SSD, USB flash drive, digital camera, SD card or other storage devices. Once the data is erased by DoYourData Super Eraser, the data is lost for good, can't be recovered by any data recovery software.
It can help you securely format and wipe your Seagate Expansion external hard drive on Windows or macOS and permanently erase all data from the drive.
Step 1. Open DoYourData Super Eraser, then choose Wipe Hard Drive. This mode will wipe everything (including the existing data, deleted/lost data) from your Seagate Expansion external hard drive beyond the scope of data recovery.

Step 2. Select the Seagate Expansion external hard drive, click on Wipe Now button.
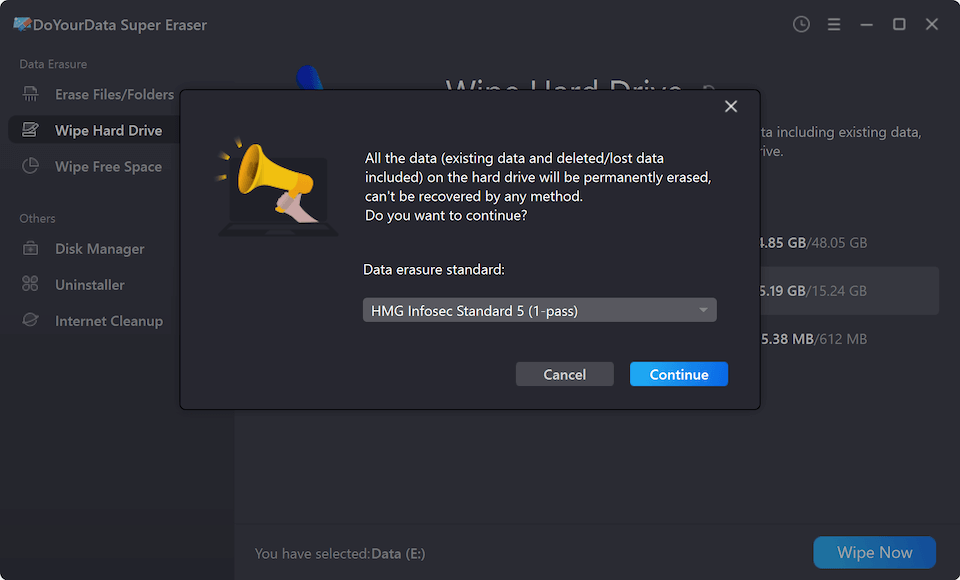
Step 3. Then select a wanted data erasure standard, and click on Continue button.

It will format and wipe the Seagate Expansion external hard drive. All data stored on the drive will be erased permanently, no way to recover the erased data.
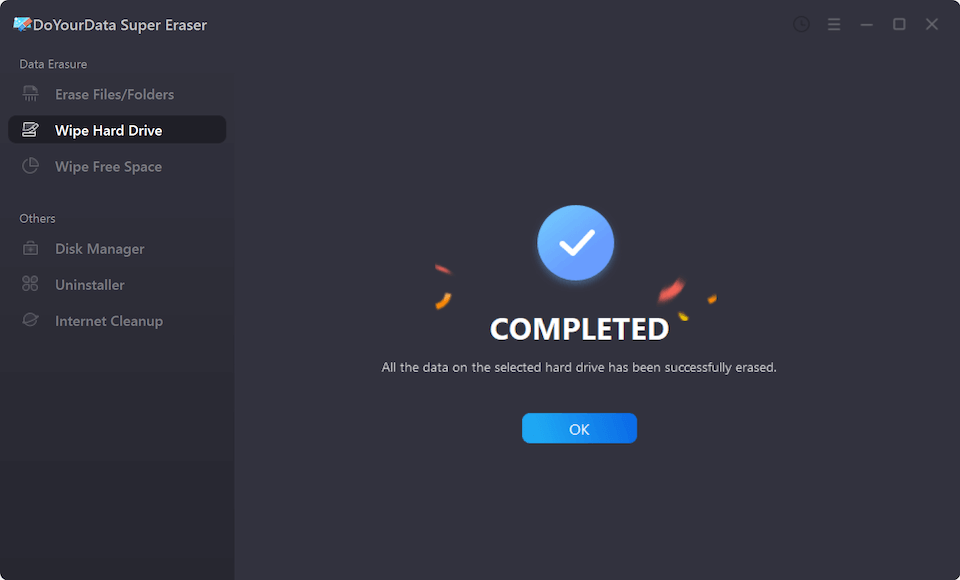
If you only want to format the Seagate Expansion external hard drive, choose Disk Manager tool and select the Seagate Expansion external hard drive, click on Format button. Select a file system such as NTFS, ExFAT, click on Continue button to complete the formatting process.
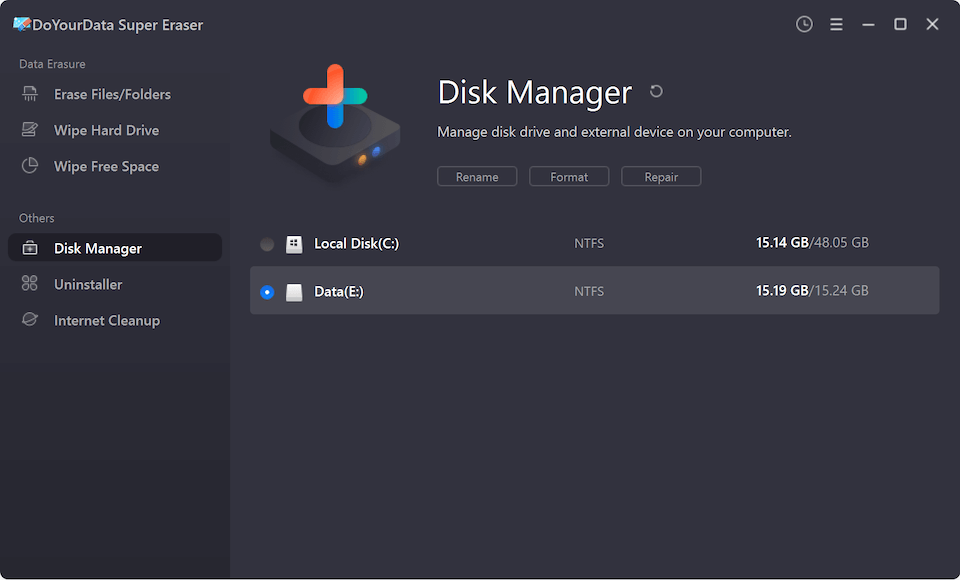
DoYourData Super Eraser for Mac can help you mount Seagate Expansion external hard drive, fix damaged Seagate Expansion external hard drive and format Seagate Expansion external hard drive on Mac.
Step-by-Step Guide Using CCleaner
Using DBAN
For those who are comfortable with command line tools, both Windows and macOS offer methods to securely erase a drive.
Using Command Prompt (Windows):
Using Terminal (macOS):
When wiping an SSD, it's important to consider the differences between SSDs and traditional HDDs. SSDs use NAND flash memory, which operates differently from the magnetic platters in HDDs. Here are some key considerations:
Wiping a Seagate Expansion external hard drive is a straightforward process, but it's important to choose the right method based on your needs. Whether you're preparing the drive for resale, giving it away, or simply ensuring that sensitive data is permanently erased, this guide provides all the information you need to securely wipe your drive. You can make sure that your data is safe and that your Seagate Expansion drive is prepared for use by following the instructions provided below.
Wiping a drive is a serious task, especially when dealing with sensitive information. Always double-check that you've backed up any important data before proceeding. With the right tools and methods, you can securely and confidently wipe your Seagate Expansion external hard drive, safeguarding your data and ensuring privacy.

DoYourData Super Eraser
DoYourData Super Eraser, the award-winning data erasure software, offers certified data erasure standards including U.S. Army AR380-19, DoD 5220.22-M ECE to help you securely and permanently erase data from PC, Mac, HDD, SSD, USB drive, memory card or other device, make data be lost forever, unrecoverable!
