Quick Navigation:
- What is an SSD?
- Why Format and Wipe an SSD?
- Prerequisites for SSD Wiping
- Method 1: Using Windows 10 Disk Management Tool
- Method 2: Using Windows 10 Command Prompt
- Method 3. Format and Wipe SSD with DoYourData Super Eraser
- Conclusion
Solid State Drives (SSDs) have changed how we store and access data because they are faster and more reliable than traditional HDDs. It's important to know how to properly format and wipe an SSD, whether upgrading your computer, getting a drive ready to sell, or fixing speed problems.

Formatting a drive makes it clean and ready for new data. Wiping a drive safely deletes any current data, which helps protect your privacy. This guide will examine how to format and wipe an SSD on Windows 10.
With clear, step-by-step steps, you'll feel confident that you can properly manage your SSD, ensuring it works at its best and that your data is safe. This guide is meant to help you get the most out of your SSD, whether using it for pleasure or getting it ready for a new job.
What is an SSD?
The "SSD" is a storage device stored in NAND-based flash memory. Because they lack moving components, SSDs differ from conventional hard drives. They can reach data faster, last longer, and be more dependable. SSDs also absorb physical shocks better and are less prone to break.
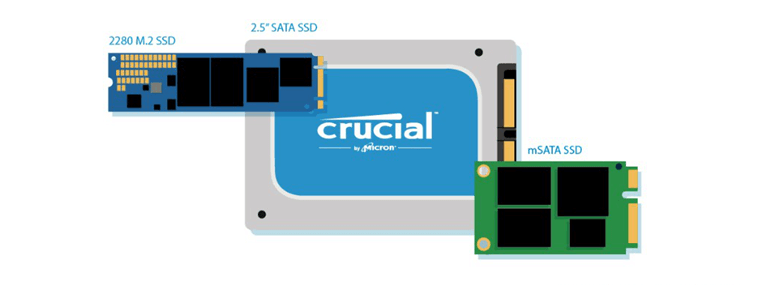
Due to their fast read and write speeds, SSDs improve system performance, boot times, and application start times. Their speed and efficiency are much better than older HDD technology, so they are popular for modern computers and laptops.
Why Format and Wipe an SSD?
Formatting and wiping an SSD may be necessary for several reasons:
Performance Improvement ![speed up SSD on Windows 10]()
SSDs can lose performance over time because of segmentation and data buildup. When you format an SSD, you eliminate old files and other system junk that is slowing it down, making the SSD work better.
Data Privacy ![SSD privacy on Windows 10]()
Wiping your SSD is very important if you want to sell or throw it away so that no one can access your data. Deleting files or formatting the drive might not be enough; data recovery tools can often recover information that has been removed. A thorough wipe also ensures that private data can't be recovered by overwriting it more than once.
System Reinstallation ![reinstall Windows 10 on SSD]()
Formatting the SSD ensures everything is blank when you load a new operating system or upgrade to a new version. This process removes old files and settings that might get in the way of the new download. It prevents problems and ensures the setup goes smoothly.
Fixing problems ![fix SSD error on Windows 10]()
SSDs can have problems like data corruption or file system mistakes. Erasing and resetting the file system formatting the drive can fix these issues. It can get the drive back to working order and eliminate mistakes that won't go away.
Prerequisites for SSD Wiping
Before you completely erase or reset your SSD on Windows 10, you need to make sure of a few important things:
- Backup Important Data: If you format or wipe your SSD, all your data will be erased. Ensure you've saved copies of important files on a hard drive, in the cloud, or somewhere else safe. This step is very important to avoid losing information by accident.
- Stable Power Source: Ensure your computer is hooked to a stable power source. If the power goes out or the computer shuts down without warning during the cleaning or wiping process, the SSD could get damaged or not finish the job.
- Admin Rights: You need management rights on your computer to format and wipe it. You must also be an administrator to make changes to the drive. If you're not logged in as an administrator, do so now.
Method 1: Using Windows 10 Disk Management Tool
Windows 10's Disk Management tool makes formatting and organizing your files easy. To reset and wipe an SSD, do the following:
Step 1: Open Disk Management
Get to Disk Management: To get to the menu, press Win + X and choose Disk Management. You can right-click the Start button and pick Disk Management.
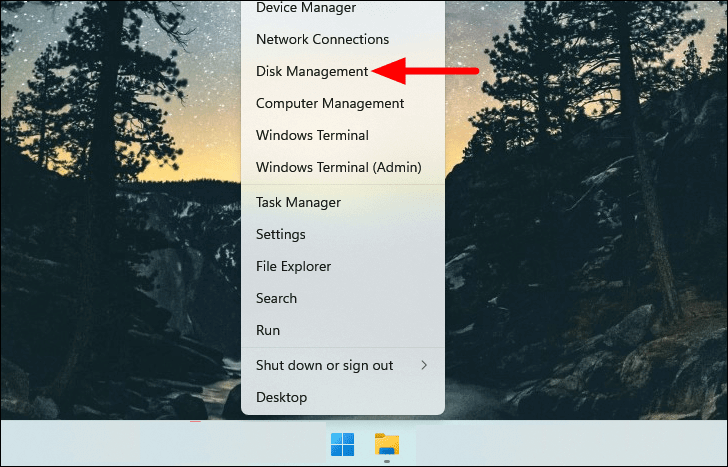
Step 2: Select the SSD
Find the SSD you want to format in the Disk Management window. It will appear as a disk, like Disk 1 or Disk 2.
Step 3: Format the SSD
1. Right-click on the part you want to format. Choose Format from the menu that pops up.
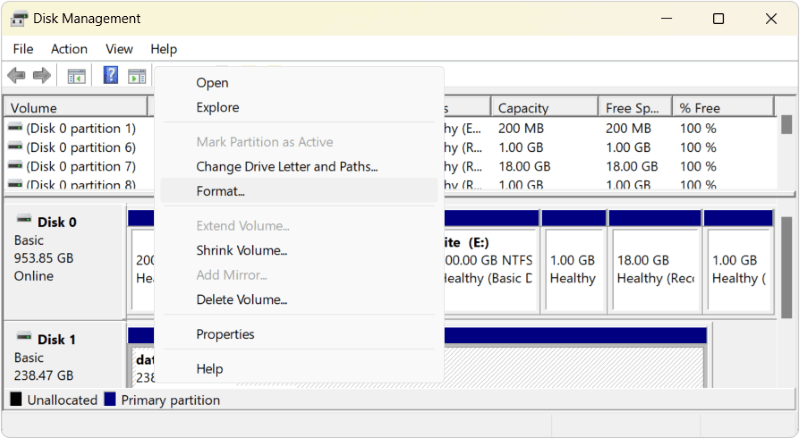
2. Set Format Options:
- Volume Label: Give the SSD a name.
- File System: Pick the file system you want. For Windows 10, NTFS is the best choice.
- Allocation Unit Size: Leave it as Default.
- Perform a Format: If you check this box, the format will be done faster. Uncheck it to get a full format.
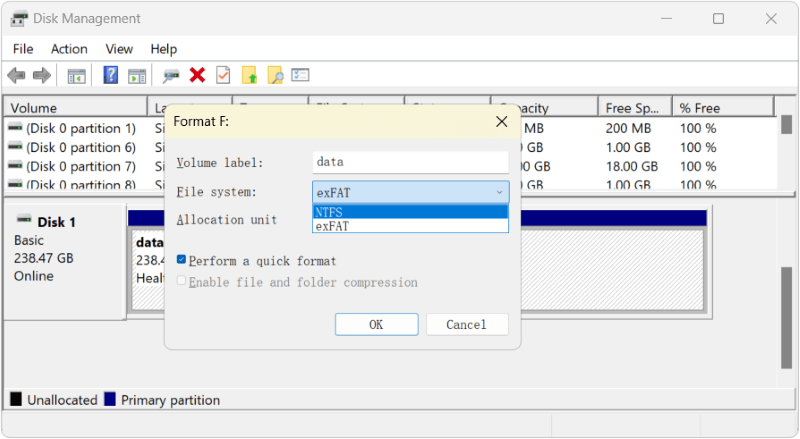
3. To start the coding process, click OK. Follow any directions that show up.
Step 4: Wait for Completion
The format will take some time to put together. Once the process is complete, the SSD will be ready to use.
Method 2: Using Windows 10 Command Prompt
You can use the Command Prompt to have more control over the layout. This method is good for advanced users and gives you more ways to manage your SSD.
Step 1: Open Command Prompt as Administrator
Choose Command Prompt (Admin) or Windows Terminal (Admin) by pressing Win + X.
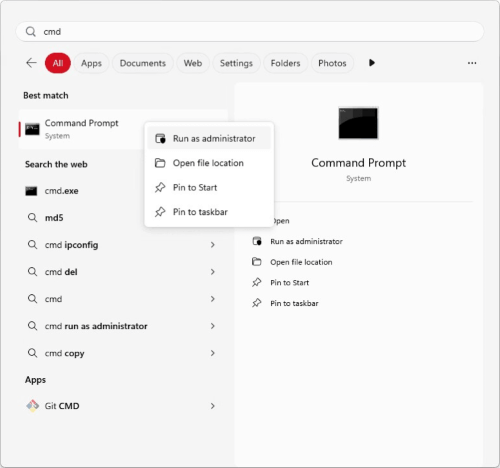
Step 2: Launch Diskpart
To access the Diskpart tool, Type diskpart and press Enter.
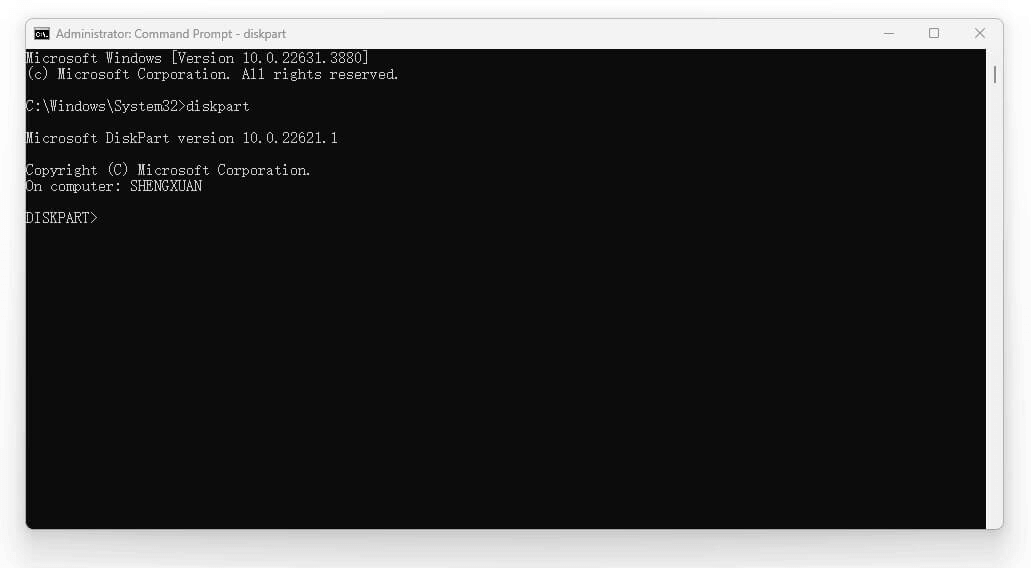
Step 3: List Volumes
To see a list of all linked volumes, type list volume, and press Enter.
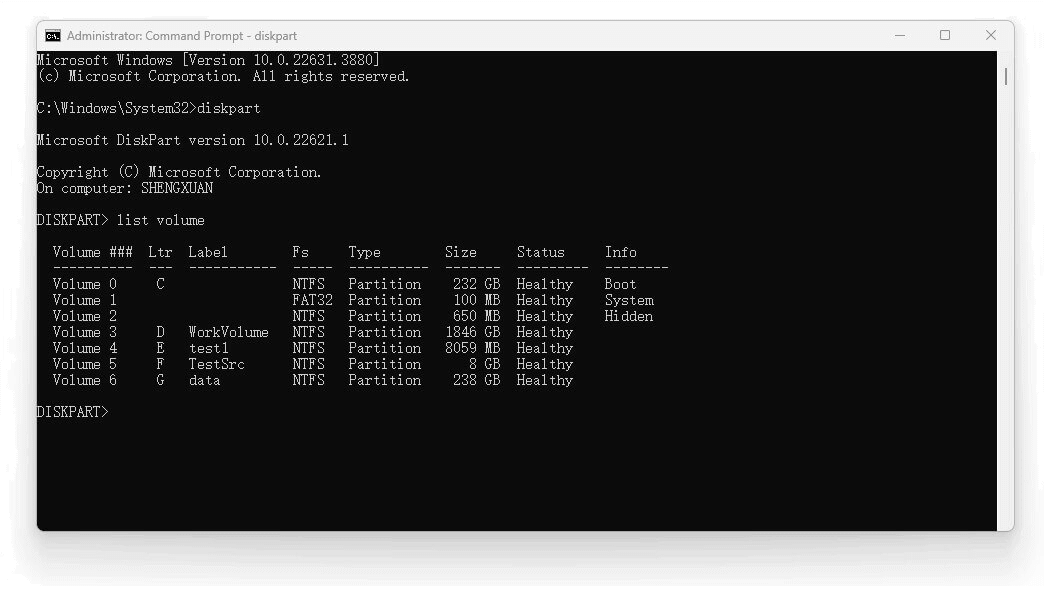
Step 4: Select the SSD
Find the SSD volume from the list. Type select volume X (where X should be the number of the SSD's volume you want to format) and press "Enter."
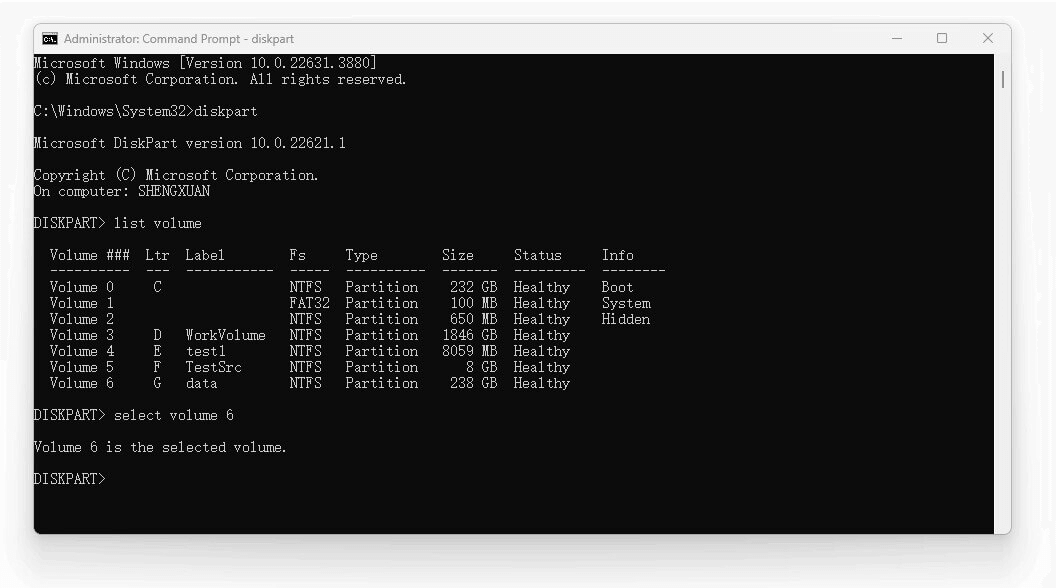
Step 5: Format the SSD
Type format fs=ntfs quick Label=data and press Enter. The NTFS file system will be put on the SSD after this. You can use exFAT or FAT32 instead of NTFS if you need to, and change the data to any labelyou want.
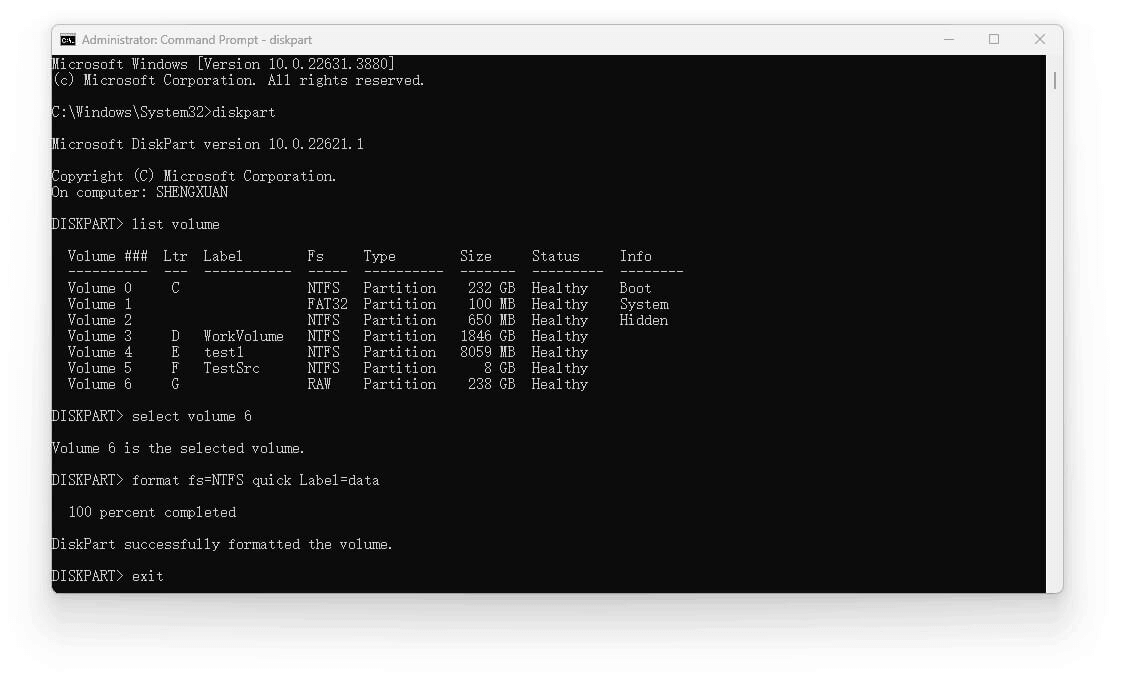
Step 6: Assign a Drive Letter
Type assign letter=X and press Enter. Replace X with the drive letter.
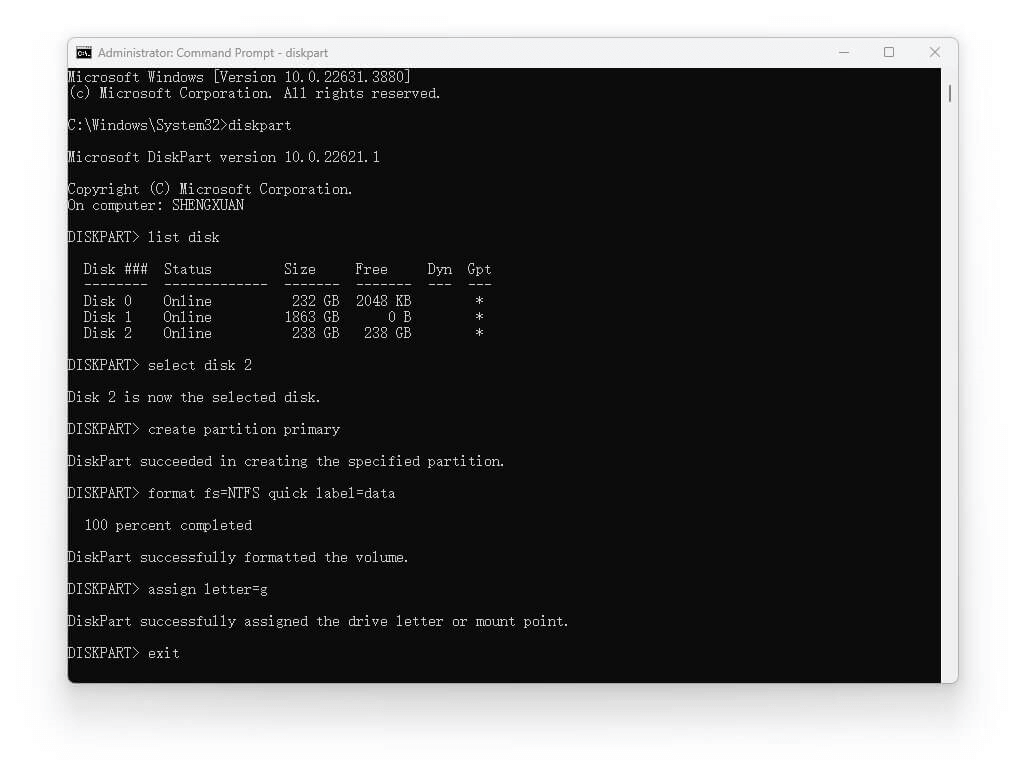
Step 7: Exit Diskpart
To stop Diskpart, type "exit" and press Enter. To close the Command Prompt, type "exit" again or just close the window. Then your SSD is formatted and can be reused.
Method 3. Format and Wipe SSD with DoYourData Super Eraser
After formatting the drive with Disk Management or using Diskpart, the data on the drive is still recoverable with professional data recovery software. If you mean to format the data permanently and also remove the data permanently, formatting is not enough.
To wipe the drive and ensure the data is gone for good, it's necessary to use a data erasure software. The data erasure software can ensure the data on the drive be overwritten and no data recover tool can recover the data.
DoYourData Super Eraser is most recommended tool that can wipe the SSD data permanently. With the software, you can wipe the data on the drive with professional data wiping algorithm and ensure no data will be recovered.
DoYourData Super Eraser
- Format and permanently wipe SSD data.
- Securely wipe data with professional data erasure algorithm.
- Shred files/folders and wipe hard drive.
To wipe data and format SSD with DoYourData Super Eraser, just follow the below steps:
Step 1. Start the software and choose the mode Wipe Hard Drive. Select the SSD which you want to format and wipe data.

Step 2. Click Wipe Now button and then you can select a data erasure standard to wipe the SSD.
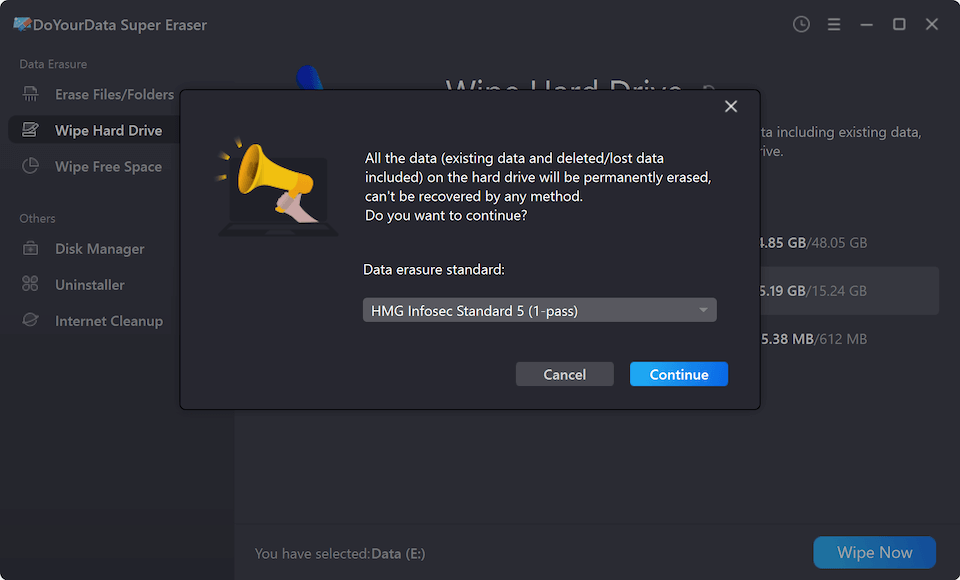
Step 3. Click on the Continue button after confirming the data sanitation standard, then the software will wipe all the data on the SSD.

After the data wiping process is done, all the data on the SSD is gone forever and no software can get back the wiped data. Also, the SSD is formatted and you can reuse it.
Conclusion
It is important to format and wipe an SSD on Windows 10 to keep it running quickly, keep your data safe, and prepare it for new uses. Whether you use the Command Prompt, the Disk Management tool, or the software DoYourData Super Eraser, these steps ensure your SSD is fully formatted and erased, leaving you with no data.
Before you begin, ensure you have a copy of any important files, and carefully follow each step to avoid losing data or making mistakes. By taking good care of the SSD, you can ensure it works safely and quickly, extending its life and keeping it running at its best.

DoYourData Super Eraser
DoYourData Super Eraser, the award-winning data erasure software, offers certified data erasure standards including U.S. Army AR380-19, DoD 5220.22-M ECE to help you securely and permanently erase data from PC, Mac, HDD, SSD, USB drive, memory card or other device, make data be lost forever, unrecoverable!