Quick Navigation:
- Why Should You Format A Hard Drive on Windows 11?
- 4 Reliable Methods to Format A Hard Drive on Windows 11
- Method 1. Format Hard Drive Using Disk Management
- Method 2. Format A Hard Drive Using Windows File Explorer
- Method 3. Format A Hard Drive with Storage Settings
- Method 4. Formatting Hard Drive Using Disk Erasure Software
- FAQs About Formatting Hard Drive on Windows 11
When you format a hard drive, you completely erase everything stored on it. It's possible that our computer's hard drive could become corrupted or would gradually slow down with use. In some cases, formatting the drive can fix these issues. In this article, we will explain how to format a hard drive on Windows 11.
Why Should You Format A Hard Drive on Windows 11?
There are numerous scenarios in which formatting is necessary. Formatting a new hard drive before putting any data on it is best practice. A clean installation of Windows 11 requires formatting the hard drive first. And if you want to clone your Windows 11 to an external hard drive, you’d better format the external hard drive to get the full storage space.
Hard drive formatting is necessary for many other situations as well. If you want to utilize a new file system, get rid of garbage files or cached information you can't delete on your own, etc., you may need to do a disk wipe.
Despite this, if you're using Windows 11 and need to format your hard drive, this guide has you covered. If you're looking for easy ways to format your local hard drive partition, external hard drive, USB flash drive, memory card, you'll find several options below that you can try.
4 Reliable Methods to Format A Hard Drive on Windows 11
Method 1. Format Hard Drive Using Disk Management
Disk Management may seem intimidating, but it is Windows 11's preferred method for formatting a hard drive or solid-state drive. It is the method you prefer to use when formatting any storage device.
Step 1. Windows Disk Management utility allows for drive formatting. Pressing the Windows key plus the R letter raises the Run dialogue box. In the box that appears, type disk diskmgmt.msc then hit Enter.
Step 2. The drives will appear as squares in the lower portion of the open Disk Management window.
Step 3. Right-click the drive icon you wish to format, and then pick "Format" from the menu that appears.
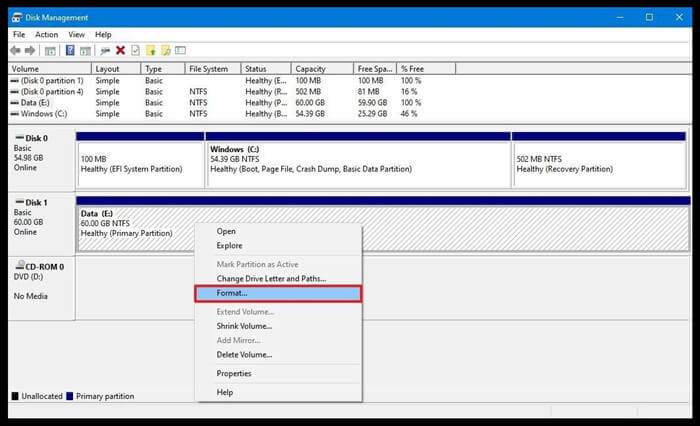
Step 4. A dialogue titled Format drive letter will show up. Alter the Volume label to your liking; otherwise, leave everything as they are. To proceed, select the 'OK' button.
Step 5. There will be a new tab open. The drive will be formatted once you click 'OK' again.
Method 2. Format A Hard Drive Using Windows File Explorer
You can format a hard drive using windows file explorer, and File Explorer simplifies formatting a hard drive.
Step 1. To get started hit Windows+e or go to Windows Search to open the File Explorer.
Step 2. To examine all the hardware and storage options on your computer, select "This Computer" in the File Explorer interface.
Step 3. Click the "Format" button after choosing the desired drive from the drop-down menu.
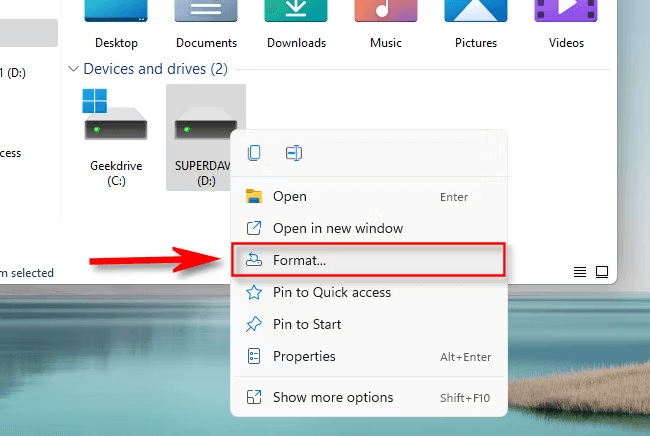
Step 4. The File Formatter window will pop up. In the new window, do nothing to change the settings.
Step 5. Simply renaming the Drive by entering the new name in the "Volume label" box will do the trick. The drive will be formatted when you press the Start button.
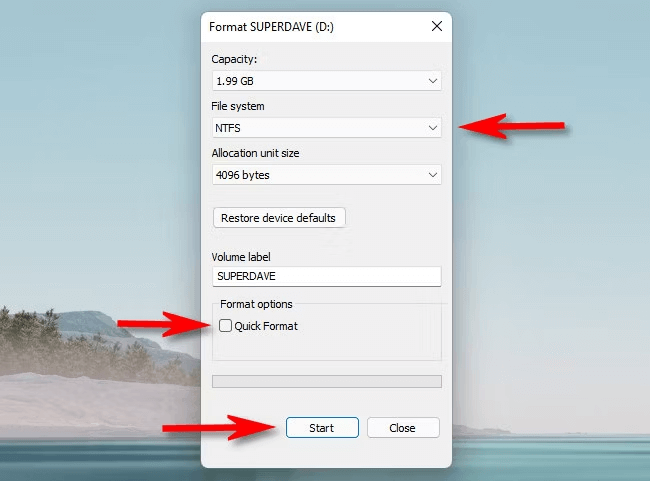
The quantity of data on your hard drive and how quickly it can be formatted will determine how long the formatting process will take.
Method 3. Format A Hard Drive with Storage Settings
In addition to File Explorer, you may format a hard drive or SSD in Windows 11 via Storage Settings.
Step 1. If you go to the Storage Options menu, you may easily format a hard drive. To begin, hit Windows+I to launch the Settings app or use the search bar to look for it.
Step 2. Find 'Storage' near the bottom of the Settings window and select it.
Step 3. Then, in the sub-section labeled "Storage Management," select "Advanced storage settings" and click on it.
Step 4. After that, select 'Disks & Volume' from the newly available menu items.
Step 5. In addition to displaying the total number of drives, it will also display a list of all drives currently installed on your computer.
Step 6. You can now format a drive by selecting it and then going to its "Properties" under the "Tools" menu.
Step 7. The 'Format' option will be visible afterward, so scroll down to find it. For formatting the drive, click on it.
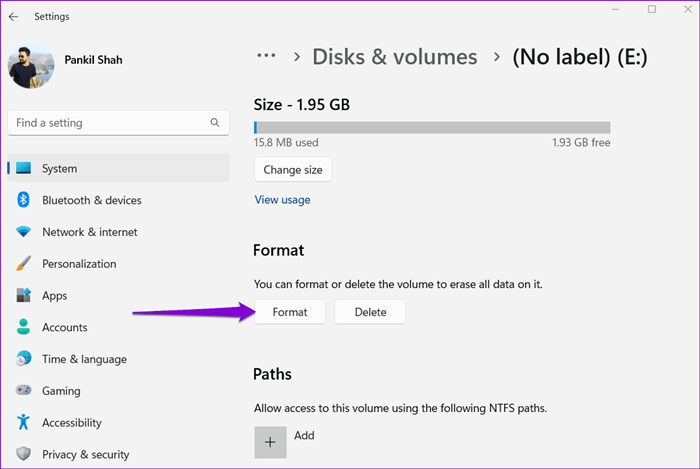
An interface for editing the volume's format will pop up. Write the name you want to give the drive in the Label field. Maintain the current settings and select Format. Wait a minute; your Drive will be formatted and completely wiped clean.
Method 4. Formatting Hard Drive Using Disk Erasure Software
If you will sell or donate the hard drive, you’d better wipe the hard drive to permanently erase all data from it. Data erasure software can help you wipe and format a hard drive on Windows 11. Once the data is wiped by data erasure software, the data is lost forever, can’t be recovered by any data recovery method.
DoYourData Super Eraser can help you wipe local hard drive and external hard drive on Windows 11. With certified data erasure standards, it can permanently wipe the data stored on the hard drive, beyond the scope of data recovery.
Step 1. Download and install DoYourData Super Eraser on your computer.
Step 2. Open DoYourData Super Eraser, choose data erasure mode - Wipe Hard Drive.
Step 3. Select the target hard drive and click on Wipe Now button. All data on the hard drive will be permanently erased.

FAQs About Formatting Hard Drive on Windows 11
1. How to format a hard drive to NTFS on Windows 11?
- Open This PC.
- Connect the hard drive to your Windows 11 PC.
- Right-click the hard drive and select Format.
- Select NTFS as the file system.
- Click on Start button to format the hard drive to NTFS.
2. How to unformat a hard drive on Windows 11?
You can download a data recovery program - Do Your Data Recovery to help you scan the formatted hard drive. After scan, select the wanted files and save them.

3. Can I use an external hard drive on both Windows 11 PC and a Mac?
Yes, you can format the external hard drive to ExFAT which is compatible with Windows and macOS. After clicking Format, just select the ExFAT as the file system and then format the external hard drive to ExFAT drive.
Conclusion:
You should be able to quickly solve the issue of how to clean an external hard drive on Windows 11 if you read the procedures provided above carefully. These methods are tried and true for formatting an external hard disk on a PC.
Every approach has benefits and drawbacks, and you should weigh them carefully. In addition to preparing your old external hard drive for sale or disposal, you can also use data erasure software to format the external hard drive to erase all data on the drive and reuse it.

DoYourData Super Eraser
DoYourData Super Eraser, the award-winning data erasure software, offers certified data erasure standards including U.S. Army AR380-19, DoD 5220.22-M ECE to help you securely and permanently erase data from PC, Mac, HDD, SSD, USB drive, memory card or other device, make data be lost forever, unrecoverable!