Quick Navigation:
- 1. Why should you reset your Windows 10 or Windows 11 PC?
- 2. Back up your data before resetting your Windows 10/11 PC
- 3. How to factory reset Windows 10/11 PC?
- 4. How to recover lost data after factory reset Windows 10/11?
- 5. Permanently erase data from Windows 10/11 PC before selling or donating
- 6. FAQs about Windows 10/11 factory reset
Why should you reset your Windows 10 or Windows 11 PC?
It may be time to perform a factory reset of Windows 10 or 11 if your computer is becoming cluttered, you're experiencing technical difficulties, or you're getting ready to sell it. In that manner, you can restore your computer to its factory settings.
This method is less effective than the nuclear option of wiping all Windows partitions and reinstalling. Easy, built-in reset utilities make reverting to factory settings a breeze in Windows 10 and 11.
Resetting a Windows 10 or 11 computer to factory settings is the same process. You'll notice the most noticeable variations between the operating systems in the Start menu and the settings app. A Windows 10 and 11 PC can be restored to factory settings as follows.
Back up your data before resetting your Windows 10/11 PC
Before resetting, back up Everything you wish to keep. Our basic backup instructions can help you store files.
Many files may be backed up in OneDrive on Windows 10 or 11. You should be fine if you sync files to Google Drive or Dropbox. Still, check your hard disk for Everything.
Be careful what you back up if your machine contains viruses. Don't just grab all the folders you see - make sure you recognize them. You shouldn't back up a virus and reinfect your reset device.
Disk cloning software can help you quickly create a bootable clone backup for Windows 10/11 PC. You can download and install DoYourClone on your PC, then connect an external hard drive to this PC. Open DoYourClone and securely clone the Windows’s disk to the external hard drive, creating an exact bootable clone backup. Check full guide: create bootable clone backup for Windows 11/10 PC >>
How to factory reset Windows 10/11 PC?
Factory Reset Windows 11:
Step 1. First, click start menu, go to the menu labeled "Settings." Start searching for it there if you have it bookmarked. If not, a Windows search should help you locate it.
Step 2. Go to the System menu and select "Recovery" from the submenu. In Windows 11, the Settings menu may be found by clicking the Start button and selecting System.
Step 3. After selecting "Reset this PC," select "Reset PC."
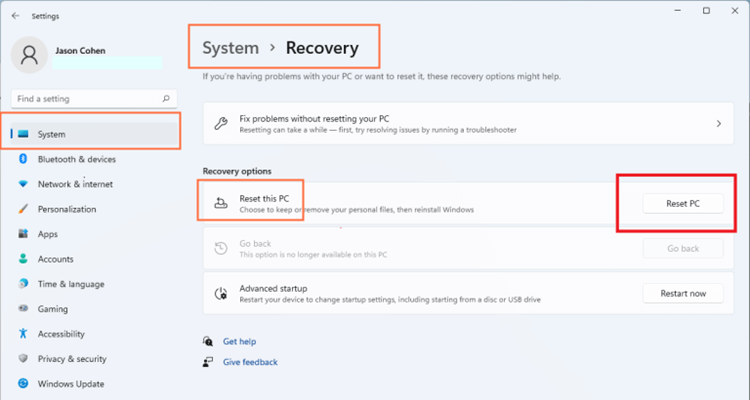
Step 4. Fourth, decide what data you want to save and what you want to delete. If you select the former, your files will be preserved, but your apps and customizations will be deleted. The second option Remove Everything, but remember that a dedicated individual armed with file recovery software may be able to bring back your data.
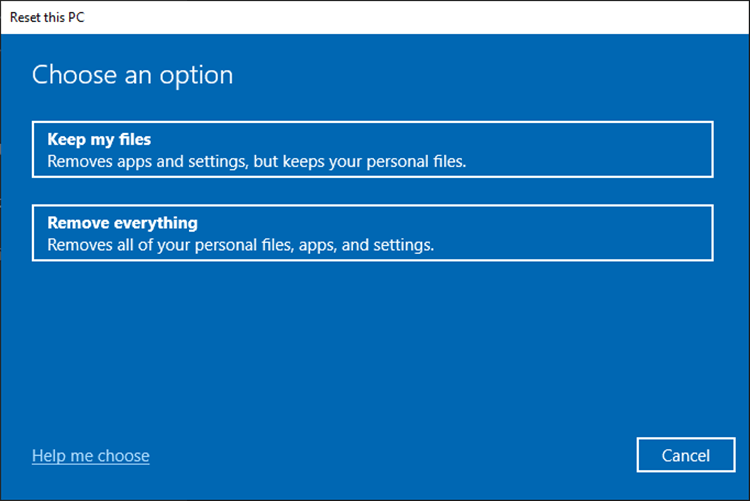
Step 5. Five, decide how you want Windows 11 reinstalled. You can either utilize a recovery copy of Windows already on your device or download Windows from the internet.
Step 6. Accept the defaults by selecting "Next."
Step 7. Seven, finally confirm by clicking the "Reset" button.
The PC is starting to reboot. A screen with the words "Preparing to reset" and a progress bar will appear. The computer will restart several times and display the message "Resetting this PC" alongside a % complete.
Factory reset Windows 10:
You may quickly return your computer to its factory settings through the Settings app while logging in to Windows 10. (Go to Start > Settings > Update & Security > Recovery > Reset this PC > Get Started)
What happens, though, if you lose track of your password?
If you've forgotten your computer's password, hitting SHIFT while delivering the Restart command is a quick and easy way to get back in. The same Reset function is available here as in the Windows Repair menu.
Step 1. When prompted, select Troubleshoot: from the list of available options. Initiate a system reset or view custom settings.
Step 2. Pick Factory Data Reset. This setting is the same as the ones in the configuration utility.
Step 3. Select Keep my files or Remove Everything on the Choose an option screen, like in the Settings app.
Step 4. Select how you'd like to proceed with reinstalling Windows. You have the option of using either cloud-based installation media or local installation media.
Step 5. You can make it more difficult to recover data from the hard drive by selecting the "Fully clean the drive" option before recycling the computer. If you'd rather not wait, use the speedy "Just delete my files" option.
In General:
- Reset Windows 11: Go to Start > Settings > System > Recovery . Next to Reset this PC , select Reset PC.
- Reset Windows 10: Go to Start > Settings > Update & Security > Recovery > Reset this PC > Get Started.
How to reformat Windows 10 from the sign-in screen?
You can reset your computer from the sign-in page if your laptop misbehaves and you can't enter the settings menu.
- Hit your keyboard's Windows key (Windows logo) + L. You'll be brought to the Windows 10 login screen if you click here. Avoid logging in.
- Instead, you can Click the Power > Restart button in the system tray in the right corner of the screen and hold down the Shift key to restart the computer.
- The Windows Recovery Environment (WinRE) will load once your PC restarts.
- From the menu that displays, choose Troubleshoot > Reset this PC. Pick a viable option from the list up top.
Now that you know how to reset your Windows 10 PC, you should (hopefully) experience fewer issues. And if you ever decide to sell or donate your laptop, you can rest assured that the next owner won't be able to access your personal information.
How to recover lost data after factory reset Windows 10/11?
Even you have removed everything from your PC after factory reset, the data stored on the computer hard drive is not lost forever. Data recovery software can scan the hard drive and find some of or all lost files. Now, follow the steps below to recover lost data after factory reset Windows 10 or Windows 11 PC.
Step 1. Download and install a data recovery program - Do Your Data Recovery on your PC.
Step 2. Open Do Your Data Recovery, select the hard drive where you lose your files.

Step 3. Click on Scan button to deeply scan the hard drive.

Step 4. Preview and recover the files you are looking for.

Permanently erase data from Windows 10/11 PC before selling or donating
As you’ve seen, the data on your PC is not lost forever after factory reset. Before you sell or donate your Windows 10/11 PC, you should permanently wipe all sensitive data from it to avoid potential data recovery.
Data erasure software, such as DoYourData Super Eraser can help you securely and permanently erase data from Windows 10/11 PC or external storage device.
DoYourData Super Eraser
- Permanently erase files/folders from Windows PC or external device.
- Wipe hard drive on Windows 10/11.
- Erase deleted files permanently.
If you will sell or donate a Windows 10 or Windows 11 PC, you can download and install this software on your PC, then run it to help you erase data permanently.
Erase Files - permanently shred files and folders from Windows 10/11 PC. Just select files/folders and click on Erase Now button to permanently erase the selected files/folders.

Wipe Hard Drive - wipe all data including existing data, deleted/lost data on the hard drive.

Wipe Free Space - wipe free disk space of the hard drive to permanently erase the deleted/lost files without affecting the existing files.

FAQs about Windows 10/11 factory reset:
- Reset Windows 11 PC: Go to Start > Settings > System > Recovery . Next to Reset this PC , select Reset PC.
- Reset Windows 10 PC: Go to Start > Settings > Update & Security > Recovery > Reset this PC > Get Started.
Factory reset - reset a device to its factory resetting, the erased data can be recovered.
Conclusion:
Resetting your Windows 10/11 to factory settings can help you fix logical issues and remove all data from the hard drive. This guide show how to reset Windows 10/11 PC and how to permanently erase data from the Windows 10/11 with data erasure software. You’d better wipe all sensitive data off before you sell or donate your Windows 10/11 computer.

DoYourData Super Eraser
DoYourData Super Eraser, the award-winning data erasure software, offers certified data erasure standards including U.S. Army AR380-19, DoD 5220.22-M ECE to help you securely and permanently erase data from PC, Mac, HDD, SSD, USB drive, memory card or other device, make data be lost forever, unrecoverable!