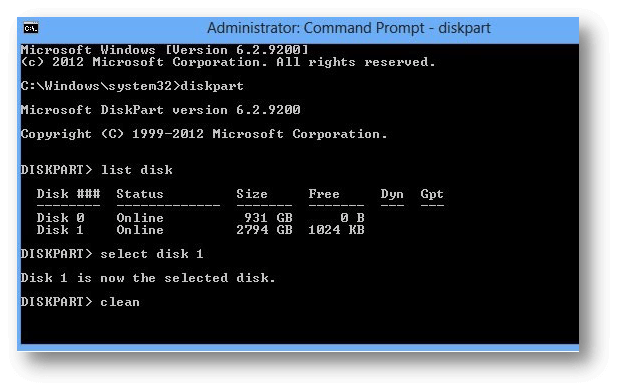Quick Navigation:
- Risks of Incomplete Data Erasure
- Methods to Permanently Erase Data from SanDisk USB Flash Drive
- Best Practices for Data Erasure on SanDisk USB Flash Drives
- Conclusion
"Hi, I have a 32GB SanDisk Cruzer USB flash drive. I will give this SanDisk USB flash drive to my friend. So, I want to permanently erase my private data stored on this SanDisk USB flash drive. Is there any way to permanently erase data and prevent data recovery on SanDisk USB flash drive?" – Jill

Many people choose SanDisk USB flash drives to store and send data because they are reliable and easy to use. But, because these drives often hold private or sensitive data, it is very important to delete the data safely before throwing the device away, giving it away, or using it for something else.
If you delete files or format the USB drive, that's not enough to keep your info safe. It's important to use methods that overwrite the data fully to ensure that your information is gone and that no one else can access it.
This article will discuss some safe and lasting ways to delete data from your SanDisk USB drive, ranging from using the system's built-in tools to using advanced software from a third data erasure party. These steps will help you keep your data and information safe, whether making room on your drive or getting it ready for a new use.
Risks of Incomplete Data Erasure
If you delete data partially, it can pose big security risks. Here are some situations in which it's bad to leave info on your USB flash drive:
- Personal Information Theft: If your name, address, social security number, or other personal information is still on the drive, it can be used to steal your identity.
- Corporate Data Breaches: If you're using the USB flash drive for work, leaving sensitive company data on it could cause a data breach, costing your company money and hurting your image.
- Confidential Files Exposure: If you don't delete sensitive files properly, other people could see them. Examples of sensitive files are legal papers, contracts, and private letters.
Methods to Permanently Erase Data from SanDisk USB Flash Drive
There are several ways to delete files from a SanDisk USB drive. Here are a few of the best choices, along with full steps and explanations.
1. Using Diskpart Command in Windows
The Diskpart program in Windows is one of the safest ways to delete files from a SanDisk USB drive. This method works because it cleans the whole drive, making it very hard to recover the information.
- Connect the USB Drive: You should connect your SanDisk USB drive to your computer.
- Open Command Prompt: Open the Command Prompt, right-click on the Start menu, and pick "Windows PowerShell" or "Command Prompt (Admin)."
- Launch Diskpart: Press Enter after typing diskpart. You will see the Diskpart command line window after Diskpart starts up.
![Using Diskpart Command in Windows]()
- List Disks: Press Enter after typing list disk. It will show you a list of all the disks tied to your computer.
- Select the USB Drive: Use the size and type of your SanDisk USB drive to find it. Then, select disk X (replace X with the number that matches your USB drive) and press Enter.
- Clean the Drive: To clean the drive, type "clean" and hit "Enter." This command wipes the drive clean of all files and partitions.
- Make a New Partition: Press "Enter" and type "create partition primary" to use the drive again. If you want to format the drive, type either format fs=ntfs or format fs=fat32.
- Exit Diskpart: Press "exit" to close the Diskpart tool. This step will ensure that the data on your SanDisk USB drive is erased and can't be retrieved.
2. Using Windows File Explorer
Windows File Explorer has a basic option for formatting your SanDisk USB drive. However, the "Quick Format" option should be turned off to ensure no data is lost.
- Open File Explorer: Turn on your computer and open File Explorer. Then, connect your SanDisk USB drive.
- Locate the Drive: To find your USB drive, go to "This PC" or "My Computer."
- Format the Drive: Find the drive and right-click on it. Then, choose "Format."
- Turn Off Quick Format: Ensure the "Quick Format" box is not checked. This will reset the drive completely, not just on the surface.
- Select the File System: Pick the file system you want (FAT32, ExFAT or NTFS).
- Start Formatting: Press "Start" to start the coding. It will erase everything on the drive.
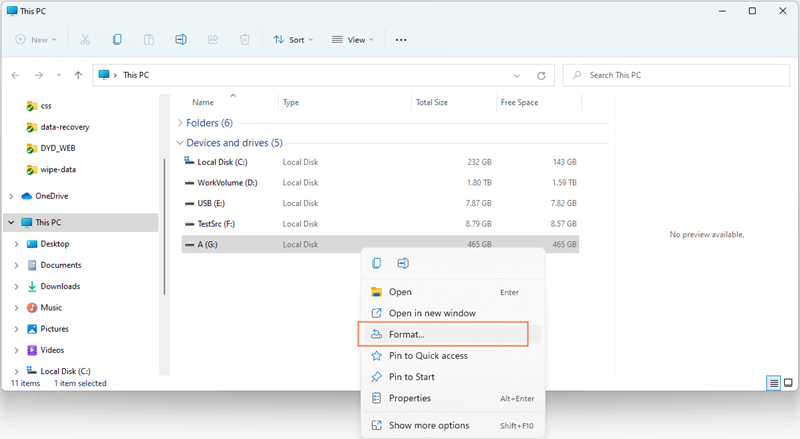
3. Using Data Erasure Software
You can safely and permanently erase data from your SanDisk USB flash drive with DoYourData Super Eraser, a powerful third-party data erasure software that is easy to use.
- Permanently delete files/folders on SanDisk USB flash drive.
- Permanently wipe SanDisk USB flash drive to erase all data information.
- Permanently erase deleted/formatted data on SanDisk USB flash drive.
- Format SanDisk USB flash drive, format damaged or inaccessible SanDisk USB flash drive.
- Permanently erase data from SanDisk USB flash drive under Windows.
- Permanently erase data from SanDisk USB flash drive under Mac OS.
DoYourData Super Eraser offers three data erasure modes to help you permanently erase data from an SanDisk USB flash drive:
Mode 1. Permanently erase files/folders from SanDisk USB flash drive.
This option - Erase Files/Folders supports to permanently erase selected files/folders from SanDisk USB flash drive. Just connect the SanDisk USB flash drive to your computer which has installed DoYourData Super Eraser, then run this software. Just add or select the files/folders you want to erase from SanDisk USB flash drive, then click on "Erase Now" button to permanently erase the selected files/folders from SanDisk USB flash drive.

Mode 2. Wipe SanDisk USB flash drive.
Wipe Hard Drive mode will help you permanently erase all data from the SanDisk USB flash drive. Just choose "Wipe Hard Drive" mode, you will see all hard drives and external devices connected with your computer. Select the SanDisk USB flash drive and click on Wipe Now button to wipe it - all data information stored on the SanDisk USB flash drive will be permanently erased.

Mode 3. Wipe free space of SanDisk USB flash drive.
This mode can help you permanently erase all already deleted/formatted data from the SanDisk USB flash drive without erasing the existing data.

If you are going to sell, donate, or dispose of an old SanDisk USB flash drive, you can use the second erasure mode to wipe the drive:
Step 1. Download and install DoYourData Super Eraser on your computer and make sure the SanDisk USB flash drive has been connected to the same computer. Open DoYourData Super Eraser and choose Wipe Hard Drive mode.

Step 2. From the disk list, select the SanDisk USB flash drive, then click on Wipe Now button.
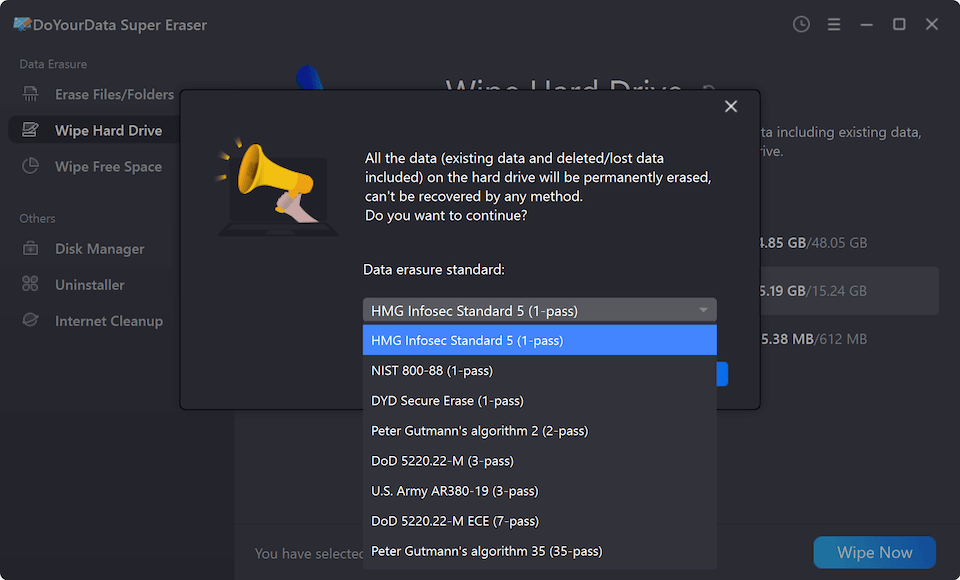
Step 3. DoYourData Super Eraser has more than one way to wipe. Choose a data erasure standard such as HMG Infosec, NIST 800-88, DoD 5220.22-M for safe erasure. Then click on Continue button.
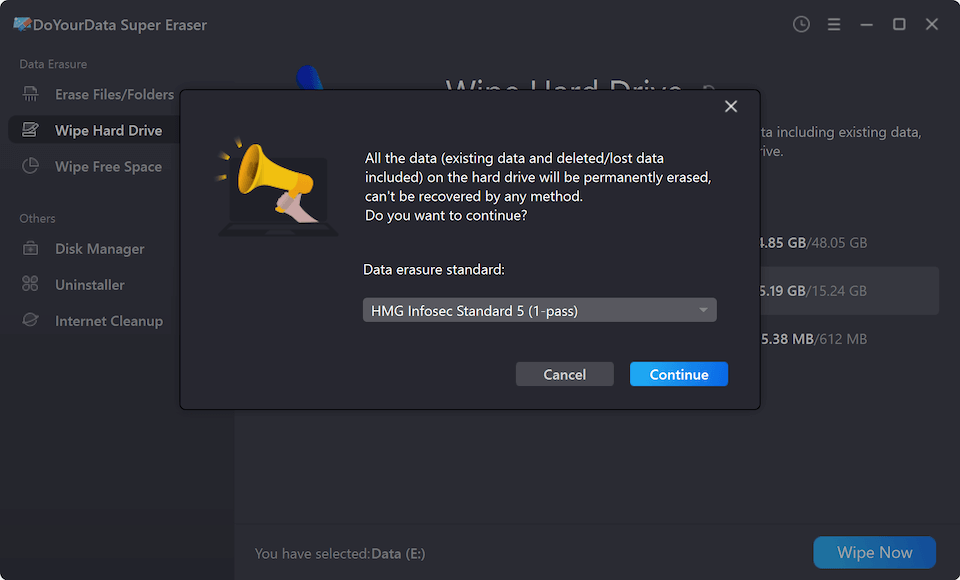
Step 4. It will format and wipe the SanDisk USB flash drive. All data (including existing data, deleted/formatted/lost data) stored on the SanDisk USB flash drive will be erased permanently, no way to recover the erased data.

After the process, your SanDisk USB flash drive will be completely erased and safe to use again or throw away.
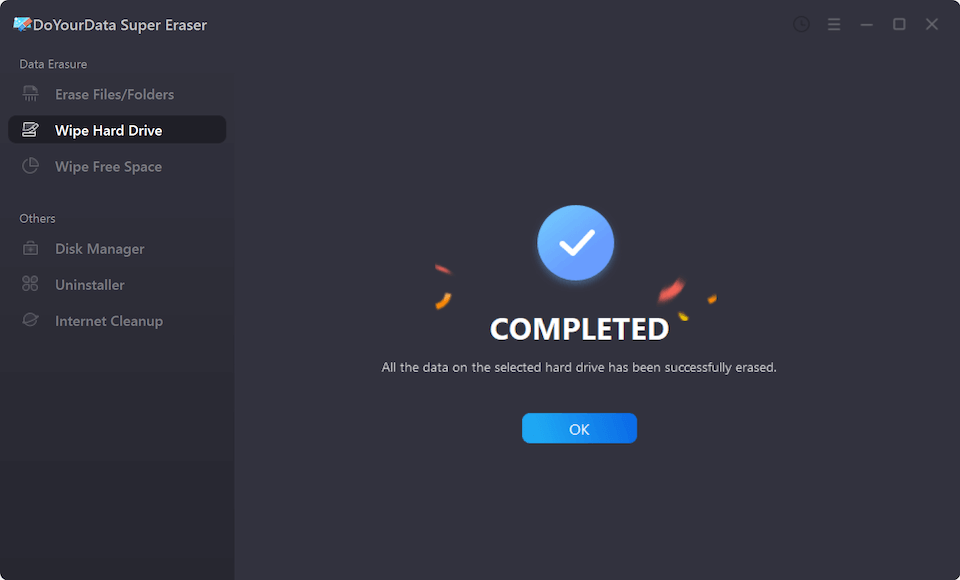
Best Practices for Data Erasure on SanDisk USB Flash Drives
- Always use safe erasure tools that delete data more than once so it can't be recovered.
- To ensure all your info is erased, uncheck the "Quick Format" box.
- After you erase, choose NTFS, exFAT or FAT32 based on your needs.
- Use data recovery tools to ensure you can't get back any of the data you deleted.
- Ensure the USB drive's firmware is current for the best speed and safety during the erase process.
Conclusion:
You must erase all SanDisk USB flash drive data to protect your private data. It's not enough to delete files or reset the drive to ensure your data can't be recovered. Whether you use tools that come with Windows, like Diskpart, or third-party software, like DoYourData Super Eraser, making sure you follow the right steps will keep your data safe.
These techniques write over your data more than once, making it hard for anyone to recover it. Following this guide, you can safely dispose of, donate, or use another device with your SanDisk USB flash drive without worrying about losing your personal or business information.

DoYourData Super Eraser
DoYourData Super Eraser, the award-winning data erasure software, offers certified data erasure standards including U.S. Army AR380-19, DoD 5220.22-M ECE to help you securely and permanently erase data from PC, Mac, HDD, SSD, USB drive, memory card or other device, make data be lost forever, unrecoverable!