Quick Navigation:
- Why Clone a USB drive to an SSD?
- Preparing for the Cloning Process
- Cloning a USB drive to an SSD
- Conclusion
- FAQs about Cloning USB Drive to SSD
Upgrading your data isn't just about speed in today's fast-paced digital world; it's also about saving money, being sure of what you're doing, and having peace of mind. Think about turning your slow USB drive into a lightning-fast, high-capacity storage device with an SSD.

Clone your USB drive to an SSD is a game-changer, whether you're a tech fanatic who wants to speed things up, a professional who needs to be sure that your data is safe, or a regular user who is sick of waiting for slow transfers.
This process may seem difficult, but it's easy and very beneficial if you have the right help. In this detailed guide, We'll show you how to clone your USB drive to an SSD, ensuring your important data is successfully moved. Get ready to discover what your storage devices can do and take your digital life to a new level.
Why Clone a USB drive to an SSD?
Here are the reasons why you should consider cloning your USB drive to an SSD:
🔹 Better performance
Getting a big speed boost is one of the main reasons to copy a USB drive to an SSD. Read and write speeds on SSDs are faster than those on regular USB flash sticks. It means that you can get to your info faster, the system will start up faster, and it will respond better overall.
🔹 Increased Storage Capacity
Even though USB drives are small and easy to carry, they often don't have a lot of space. SSDs, on the other hand, come in different sizes, so you can select one that suits your needs. You can get a lot of room for your files, apps, and even whole operating systems by cloning your flash drive to an SSD.
🔹 Improved Reliability and Longevity
SSDs last longer and work better than USB drive or USB flash sticks. They are less likely to break because they don't have any working parts. SSDs also have better wear leveling methods, so your storage device will last longer. If you copy your data to an SSD, you can keep it from getting lost when your flash drive breaks down.
Preparing for the Cloning Process
Before you start the cloning process, you must do a few things to ensure everything goes smoothly.
Backup Your Data 🗄
Cloning is usually safe, but you should always back up your data before you do it. As a safety measure, this ensures you have a copy of your important files in case the cloning process goes wrong. Back up your files on portable drives or in the cloud.
Also, if the destination SSD drive is not empty, you need to check and back up the important data to another drive. Otherwise, the disk cloning process will overwrite the SSD and cause data loss.
Choose the Right Cloning Software 🕵️
Choosing the right cloning program is very important so that the process goes smoothly. You should look for disk cloning software with a simple design that works well and has many features. Ensure it works with both the source drive (USB drive) and the target drive (SSD). Some software choices offer extra features, such as sector-by-sector cloning, which makes an exact copy that includes empty sectors.
Cloning a USB drive to an SSD
Sometimes, it seems hard to clone a USB drive to an SSD, but anyone can do it with the right tools and basic instructions. DoYourClone is an easy-to-use copy tool that makes this process easier. If you do these things, the clone from your USB drive to an SSD will go well.
Step 1: Install and Launch The Software
Get the most recent version of DoYourClone from the website. To set up DoYourClone on your computer, follow the steps on the screen. After setting up the program, open it to start the cloning process.
DoYourClone - Reliable Disk Clone Software
- Best tool to clone USB drive to SSD.
- Create exact copy of your drive with all data.
- Clone system drive and ensure the cloned drive bootable.
Step 2: Connect Your Drives
Put the USB drive into a computer's USB port, and that's free. Link the SSD to your computer's SATA port or use a SATA-to-USB cable or using other proper adapters. If the SSD needs an external power source, turn it on.
Step 3: Select the Cloning Option
When you open the software DoYourClone, you will find some options in the software interface. To make a copy of the whole USB drive to the SSD, select "Disk Clone."
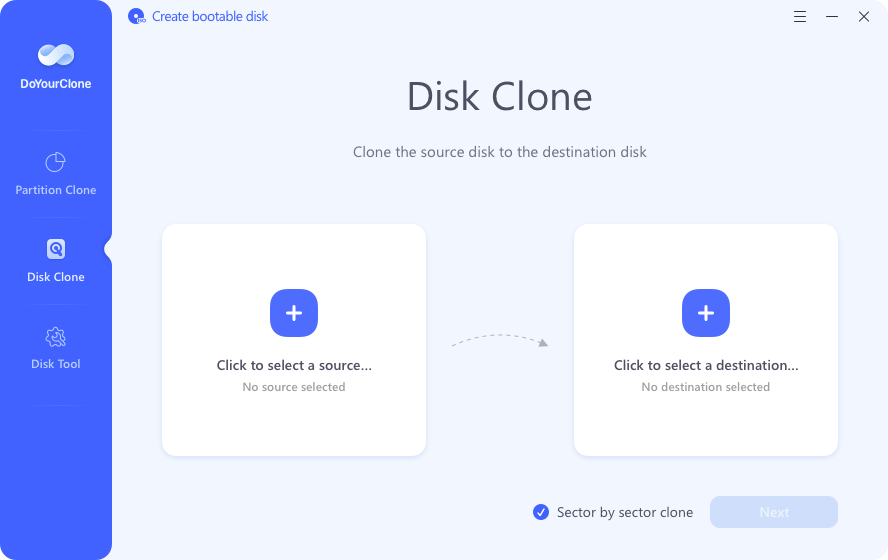
Step 4: Choose the Source and Destination Drives
Pick your USB drive as the source disk in the left side of the software. That's the drive where the info you want to copy is saved. Pick the SSD as the destination drive you want to use. It is where the info copied from the USB drive will go. Click Next button and get to next step.

💡 Tips: If you want to create an exact copy of each sector of the USB drive, enable the "Sector by sector clone" option. You have to ensure the destination SSD's capacity is equal to or larger than the USB drive.
Step 5: Configure Destination SSD Layout
DoYourClone will show you how the disks are organized on both drives. You can choose an option from the drop-down list to auto allocate the partitions on the destination SSD. You can choose to only copy data already used, auto fit the the destination drive, or manually resize/move the partitions.

💡 Note: At last, as the destination drive is SSD, tick the "Check the option if the destination is SSD" option. It can help automatically optimize the SSD while cloning the drive.
Step 6: Start the Cloning Process
After confirming the layout on the destination SSD, click Clone button to continue. That's it! The cloning process has begun. The data on the USB drive will be moved to the SSD by DoYourClone. A progress bar will show how the cloning process is going. How long it takes will depend on how big the data is and how fast your drives are.

Step 7: Verify the Cloned Data
Once the cloning is done, ensure all the data is copied to the SSD correctly. Open some files to ensure you can get to them and that they are complete.
Some computers need to change the boot order in the BIOS so that the SSD comes first if you cloned a working USB drive and want to use it to start up.
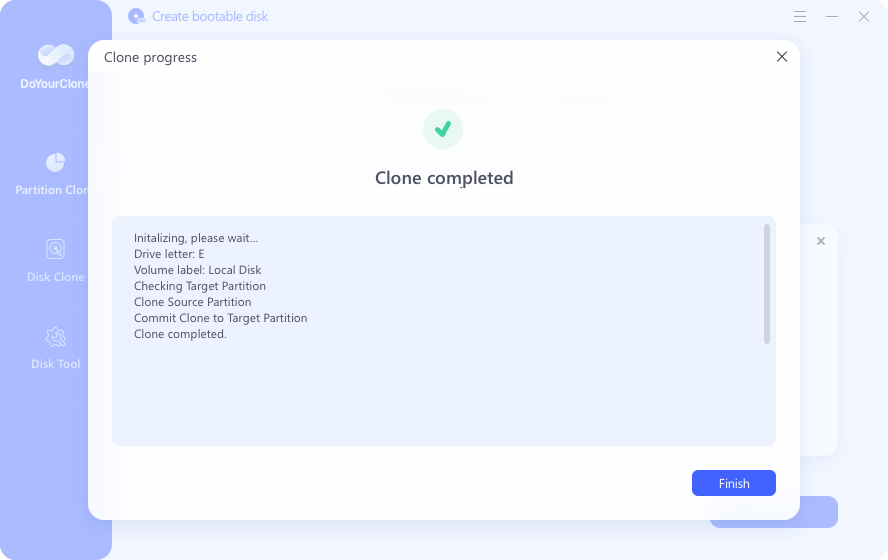
👨🔧 Optimize Your SSD
Use tools like Windows' Optimize Drives to ensure your SSD works at its best. Regularly defragmenting and improving the SSD can keep it working well. Set up a regular backup schedule to keep your files safe. Using automated backup tools can help keep your data safe at all times.
Conclusion:
Cloning your USB drive to an SSD is a revolutionary process that makes it faster, stores more data, and ensures the data is safe. This job is easy and very helpful if you plan and use cloning software that is easy to use, like DoYourClone.
You can easily move your important files to a faster and more reliable storage option by following the full steps in this guide. Upgrading to an SSD will make your computer run faster and give you peace. It will also improve your digital experience.
FAQs about Cloning USB Drive to SSD
1. When need to clone USB drive to SSD?
There are some situations that you need to copy your USB drive to an SSD, such as:
- Need to improve the speed and performance. SSD can run faster when transferring data.
- If the size of USB drive is small, it's needed to update to a larger SSD to save more data.
- SSD can work better and it has long lifespan compare to USB drive, especially the USB flash drives.
2. The best disk cloning software.
- DoYourClone
- AOMEI Backupper
- Acronis True Image
- MiniTool Partition Wizard
- Clonezilla
3. How to clone USB drive to SSD?
To ensure the cloning process will be smooth and safe, first ensure to check the size of the drives. Ensure the SSD can hold all the data copied from the USB drive. Also, ensure the SSD is empty or the important data is moved and backed up.
Then you can do as follows to clone the USB drive to SSD:
- Download and install the disk copy software DoYourClone on your computer.
- Connect both the USB drive and SSD to the computer properly.
- Run the software and choose the mode Disk Clone.
- Select the USB drive as source and SSD as Destination.
- Configure the partition layout on the SSD.
- Start the disk cloning process.

DoYourClone - Best Disk Clone Software
DoYourClone is a 100% safe, powerful and easy-to-use disk cloning program. It supports to clone any hard drive, clone HDD to SSD, upgrade old drive to new drive, create bootable clone backup for Windows and macOS. With this program, you can easily clone any hard drive. It supports sector by sector clone, SSD upgrade clone, etc.