Clone HDD to SSD on Mac
Upgrade the HDD to SSD by cloning the drive with disk cloning software.
Quick Navigation:
Getting a solid-state drive (SSD) for your laptop is like giving it a power boost in a world where speed and efficiency are king. Lenovo computers, known for reliability, are perfect for this performance-boosting change. Imagine that your trusted Lenovo device is much faster and quicker at getting things done.

Upgrade HDD to SSD on Lenovo laptop is easier than you might think. Come along with us as we bring your Lenovo laptop back to life with a sleek SSD, letting it reach its full potential and giving your digital life a new lease on life.
Cloning your Lenovo hard drive to a solid-state drive (SSD) has many advantages that make it worthwhile. First, SSDs are much faster than regular hard drives. It means the system boots up faster, apps open faster, and everything runs more smoothly. If you clone your hard drive, you can move all your data, settings, and programs from your hard drive to an SSD without reloading them all from scratch.
Also, because they don't have moving parts, SSDs last longer and are more stable than HDDs. This is because they are less likely to break down and lose data. This higher dependability means better long-term security and peace of mind for users.
There are some things you need to get ready to ensure a smooth upgrade from HDD to SSD on Lenovo laptop, like the new SSD, tools to open laptop and replace drives, proper software.
1. Get your tools and work area ready
Before starting the change, ensure you have all the necessary tools and a clean work area. You'll need a screwdriver set with Phillips heads, a compatible SSD, and an external drive case or adapter to clone your old HDD to the new SSD.
2. Make a copy of your important files
Even though it should be safe enough to clone HDD to SSD with the software, we still suggest you have a copy of all your essential files before the drive upgrade process. Store your things safely on external hard drives, in the cloud, or with backup software.
3. Pick the right SSD
2.5-inch SATA SSDs are often used to add more storage to Lenovo computers. Newer models may, however, handle M.2 NVMe SSDs, so check your laptop's specs before buying an SSD. When picking an SSD, you should also consider the amount of space it has and how well known the brand is.
4. Choose the reliable disk cloning software
To clone the HDD to SSD smoothly on Lenovo laptop, you also need a reliable disk cloning software. The best one we recommend is DoYourClone. The software is professional to clone drive and can make bootable copy of system drive. You can first download and install the software on your Lenovo laptop.
After all the things and software are ready, you can do the following steps to clone Lenovo HDD to SSD with DoYourClone.
Step 1: Connect your new SSD stably and run the software DoYourClone on the Lenovo laptop. Tap Disk Clone in the menu on the left.
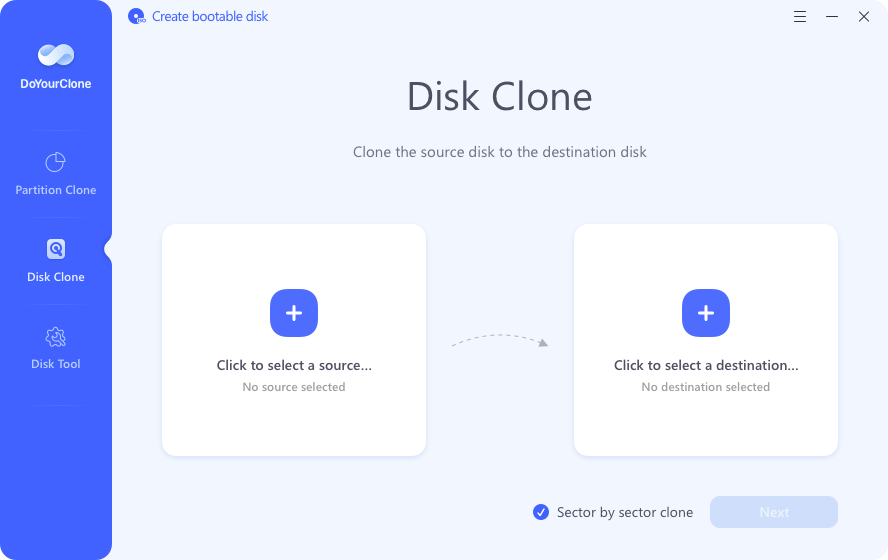
Step 2: Pick the internal HDD you want to copy as the source disk. Choose the new SSD as the destination drive you want to use. Then click Next button to continue.

Step 3: You can change the partitions on the target SSD if needed. Otherwise, you can just keep the default layout settings. And ensure to enable the "Check the option if the destination is SSD."

Step 4: Click the Clone button and the software will start to clone everything from the HDD to the new SSD, you can just wait until it finishes. It may take some time depends on the size of the HDD and the performance of the computer.

Once the disk cloning process is done, you can then replace the HDD with the cloned SSD to speed up your Lenovo laptop.
🔹 Take out the old hard drive.
Please turn off your laptop and remove all its cords and other accessories. Find the access panel or battery area by turning the laptop over. Depending on the type of your laptop, you may need to take out screws or latches to get to the parts inside. After removing the access panel, find the hard drive and unplug the power and SATA connections.

🔹 Put the SSD in place.
Then, carefully put the new SSD into the empty drive bay and connect the power and SATA cords. Make sure that the SSD is firmly in place. If your laptop can handle M.2 SSDs, put the SSD in the correct slot on the motherboard and lock it with the screw that came with it.

After installing the SSD, put the access panel or battery section back together and use screws or latches to keep it in place. Before moving on, make sure that all of the links are still safe.
Press the correct key (usually F2, F10, or Del) when your laptop enters the BIOS or UEFI settings. Ensure the new SSD is found and set as the primary boot drive in the UEFI or BIOS settings. Now that the SSD has been appropriately installed, your Lenovo laptop will run faster, perform better, and respond to applications more quickly.
Changing your Lenovo laptop's hard drive to an SSD is a big deal because it makes it faster, more reliable, and more efficient. By following the step-by-step instructions, switching to an SSD is easy and will give your device a new lease on life. When you clone your HDD to the SSD, you keep all your files and settings, so the process goes smoothly. Take advantage of your upgraded laptop's better speed and responsiveness, and have a better time on your digital trip ahead.
1. When do you need to upgrade HDD to SSD on Lenovo laptop?
Mostly, you may need to update your Lenovo laptop old HDD to SSD in the following scenarios:
2. Steps to upgrade HDD to SSD on Lenovo laptop.
It's fairly simple to upgrade HDD to SSD on Lenovo laptop:
3. The best software to clone HDD to SSD.
The best software to clone HDD to SSD is DoYourClone. You can use the software to clone the Lenovo laptop HDD to SSD and the software can make the cloned SSD bootable directly after replacing the drive.
4. Steps to clone the HDD to SSD with disk cloning software.
Following the simple steps to clone the HDD to SSD on Lenovo laptop with DoYourClone:
5. The SSD is not detected by the computer or software.
If the new SSD is not detected by either the Lenovo laptop or the disk cloning software, do as follows to troubleshoot and fix it:
6. Clone process is not successfully.
There are some issues would cause disk cloning process failure. Here are some tips:

DoYourClone - Best Disk Clone Software
DoYourClone is a 100% safe, powerful and easy-to-use disk cloning program. It supports to clone any hard drive, clone HDD to SSD, upgrade old drive to new drive, create bootable clone backup for Windows and macOS. With this program, you can easily clone any hard drive. It supports sector by sector clone, SSD upgrade clone, etc.