Quick Navigation:
- Common Causes of Stuck Samsung Data Migration
- 3 Solutions for Samsung Data Migration Stuck Issue
- Alternative for Samsung Data Migration
- Conclusion
📝 Summary: There are 3 methods you can try to fix the Samsung Data Migration software clone stuck issue. You can have a try with the methods one by one to solve the issue or you can try the best cloning software DoYourClone to migrate your data between Samsung drives or any other drives.
| 🛠️ Solution1: Check Compatibility | Check and fix the compatibility issues to make the cloning process smooth...Full steps |
| 🛠️ MSolutions 2: Optimize System Resources | Optimize system resources and then run the data migration process...Full steps |
| 🛠️ Solutions 3: Update the Firmware and Software | Keep the firmware, related software, operating system updated...Full steps |
Getting a new Samsung SSD can make a huge difference in how well your computer works by giving it faster speeds and more reliable performance. Sometimes, moving your data can get stuck, leaving you angry and confused about what went wrong.
You're not the only one stuck during the Samsung Data Migration process. This problem affects many people. The good news is that there are effective ways to fix it and get you back on track.

There are a few common reasons why the move might be stopping, and this guide will show you how to fix it step by step. We'll make it easy for you to deal with problems like incompatibility, bad sectors, or program conflicts.
Common Causes of Stuck Samsung Data Migration
If the Samsung Data Migration software gets stuck during the cloning process, here are some things you should know:
🧩 Compatibility Issue - Not all drives are the same, and the source drive and the target Samsung SSD might not always work well together. It might be because of various forms of technology, file systems, or hardware traits that can make the cloning process harder.
❌ Bad Sectors - Hard drives with bad sectors or data that isn't working right can make the transfer process much more difficult. These bad sectors can make it impossible for the software to read and copy data properly, stopping the process.
📄 Large files or data volume - Moving a lot of data or very big files can slow the process. The software might have trouble handling and sending these files correctly, making the process take a long time or get stuck.
⚠️ Problems with software - The transfer could be hampered by other programs or processes running in the background. Software utilities like antivirus programs, system updates, and others can fight for system resources, making it hard for the migration tool to work properly.
🎟️ Insufficient System Resources - The migration process can get stuck if there isn't enough CPU, RAM, or disk room. The transfer software might not work well if your system is busy or lacks resources.
📆 Outdated Software or firmware - Using an old version of the SSD's driver or the Samsung Data Migration software can cause bugs and problems with how they work together. Fixes and changes that are necessary for smooth operation are often included in updates.
3 Solutions for Samsung Data Migration Stuck Issue
Solution 1: Check Compatibility
Ensuring the source drive and the target Samsung SSD can work together is crucial for a smooth transfer process. Read on to learn how to check for and fix compatibility problems:
1. Check the Drive Types
Make sure that the technologies used by your source drive and Samsung SSD can work together. Since the Samsung Data Migration tool is only made for Samsung SSDs, using SSDs from other brands could lead to problems. Check the manual with your SSD or visit the Samsung website for compatibility information.
2. Check File Systems
Ensure that both drives have file systems that work with each other, like NTFS for Windows. The migration software might not fully handle all file systems, which could lead to mistakes.
3. Use Samsung Support Tools
Use Samsung Magician to check for connectivity problems. This program can also tell you about the health and compatibility of your SSD.
4. BIOS or UEFI Settings
Make sure that the choices in your system's BIOS or UEFI are best for the SSD. Turn on AHCI mode to make SSDs work better and be more compatible.

5. Replace Incompatible Drive
If the problems continue, use a different drive that Samsung Data Migration fully supports. Sometimes, changing the source file to one that works better with the system can fix the issue.
Solution 2: Optimize System Resources
The migration process can get stuck if the system doesn't have enough tools. Getting the most out of your system's tools can help make the migration go more smoothly:
1. Close Unnecessary Applications:
To free up CPU and RAM, open Task Manager (Windows) or Activity Monitor (Mac) and end any programs or tasks that aren't needed.

2. Disable Startup Programs:
Click on the starting tab in Windows Task Manager and turn off any starting apps that you don't need.

In macOS, go to System Settings > General > Login Items & Extensions and remove anything unnecessary.
3. Increase Virtual Memory:
Open your Windows virtual memory (paging file) and make it bigger. Change the settings to Advanced System Settings > System Properties > Performance Options > Advanced > Virtual Memory. Ensure your Mac has enough free room on the hard drive to use as virtual memory.

4. Free Up Disk Space:
Make sure that both the source and target drives have enough free room. Remove unnecessary files and make more room on your disk using disk cleanup tools.

5. Pause Background Processes:
During migration, temporarily pause or stop background tasks such as antivirus checks, system updates, and cloud syncs.
Solution 3: Update the Firmware And Software
Using software or hardware that is too old can cause bugs and problems with compatibility. Making sure they are both up to date can solve a lot of issues:
1. Update Samsung Data Migration Software
Go to the page where you can download the Samsung Data Migration app. Get the newest version of the program and put it on your computer.

2. Update SSD Firmware
Go to the Samsung SSD help page. Get the most recent update for your SSD model. The firmware update can be installed with the Samsung Magician program.

3. Update Operating System
Make sure that your working system is up to date. Install any changes available for Windows or macOS to ensure that your computer can run the newest software and hardware.

4. Update Drivers
Your storage controllers and other related hardware should have their drivers updated. To check and install drivers, use Device Manager on Windows (or System Information on a Mac).

5. Check for Other Software Updates
To avoid problems, ensure that all your other important software, like antivirus programs and disk tools, is updated with the latest versions.
Alternative for Samsung Data Migration
If you always have issues with the software Samsung Data Migration, we suggest you try some other disk cloning software as alternative. There are many tool that can clone Samsung drives and migrate data reliably.
DoYourClone is such an excellent disk cloning software for Samsung. The software can quickly clone drive and transfer data between different drives. And the software is stable to clone drives in both Windows and Mac. It also supports different kind of drives besides Samsung.
DoYourClone - Reliable Disk Clone Software
- Best Samsung Data Migration alternative software.
- Support disk cloning in both Windows and macOS.
- Quickly clone hard drive and transfer data.
The applications is very easy to use. You can handle the software and clone Samsung or other hard drives easily within only a few clicks. Here is a short and simple tutorial for the software:
STEP 1: Download and install the software on your computer. Connect the source and destination drive to the computer. Start the software and choose Disk Clone option.
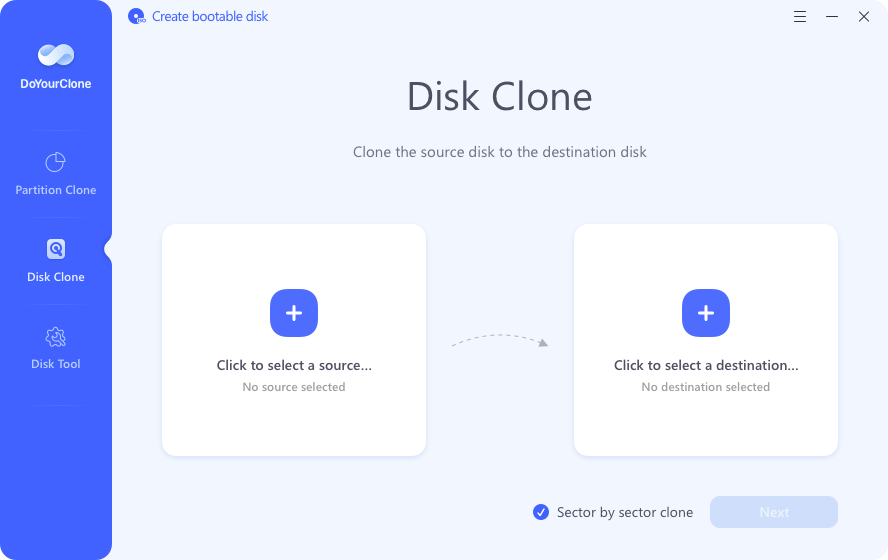
STEP 2: Select the source drive which you want to clone from. Select the destination drive where you will clone to.Click the Next button to continue.
📍 Note: As the cloning process will overwrite the data on the destination drive, ensure to choose the source and destination drives correct. Also, check and ensure the destination drive is empty or doesn't have important data. Otherwise, it would cause data loss.

STEP 3: You can edit the disk layout on the destination disk. Check the optimization for SSD option if the destination disk is SSD.

STEP 4: Click the Clone button and the software will then start the cloning process. After the process is done, the data is fully cloned to the destination drive.

Conclusion:
You can fix problems where the Samsung Data Migration software gets stuck during cloning by learning about the most common reasons and using these fixes. To ensure the transfer goes smoothly, you should fix any bad sectors, reduce the amount of data you have, make the best use of your system's resources, and keep your software and firmware up to date.
These tips will not only help you safely transfer your data, but they will also make your new Samsung SSD run faster and be more reliable overall. If you follow these steps, you'll be able to get your system up and running quickly and enjoy faster speed and better performance with your new storage.
At last, you can use other third-party disk cloning software, like DoYourClone, as alternative to clone your Samsung or any other hard drives.

DoYourClone - Best Disk Clone Software
DoYourClone is a 100% safe, powerful and easy-to-use disk cloning program. It supports to clone any hard drive, clone HDD to SSD, upgrade old drive to new drive, create bootable clone backup for Windows and macOS. With this program, you can easily clone any hard drive. It supports sector by sector clone, SSD upgrade clone, etc.