Quick Navigation:
- What's the Difference Between Cloner and Time Machine?
- Back Up macOS Monterey with Time Machine
- Third-party Backup Solutions for macOS Monterey
- How to Make A Clone of Mac drive on macOS Monterey?
- Conclusion:
Before you upgrade macOS Monterey to a higher system such as macOS 13, you may want to make a full backup of your Mac data . And it's always essential to create a full backup for macOS Monterey or any other systems to keep the data safe.

The easiest strategy to avoid data loss on your Mac is to make regular backups of the Mac Disk. We'll explain to you how to clone a hard disk on macOS Monterey in this post. You may use the techniques below to safely and conveniently clone data in macOS Monterey, whether you want to back up your startup disk or simply move data from your SSD to an external hard drive.
What's the Difference Between Cloner and Time Machine?
Both are good backup alternatives for personal data like photos, videos, emails, music, apps, and documents. Time Machine is a built-in backup program that comes pre-installed on every Apple computer and is possibly the most accessible tool of macOS for moving data across machines.
Cloner, on the other hand, is a reliable third-party backup program for Mac users.
Time Machine creates an automatic backup of your whole hard disk to a secondary hard drive, making it easy to recover if something goes wrong. Cloner, on the other hand, creates backups and clones of your hard drive to provide a secure and speedy backup. The time machine checks in on your Mac every hour and creates hourly backups discreetly and automatically. Cloner, on the other hand, creates a clone of your whole hard drive and records your files precisely as they are.
What Does Clone A Mac Hard Drive Mean?
When you clone your Mac's hard drive, you get a perfect, bit-for-bit replica of your Mac's hard drive. It has all of the information you'll need to start your computer from that copy. Of course, it's simply a short-term fix for an emergency, but it's still useful.
However, let us return to our backups (pun intended). All successful businesses begin with precise and tedious business strategies. All effective upgrades should begin with tedious but essential backups. Have you double-checked that all of your important data are safe and sound and that you have a second (and third) backup? Are you able to restore the prior system from a bootable backup? Have you double-checked your hard and cloud backups?
Back Up macOS Monterey with Time Machine
The first choice to back up macOS Monterey is using the macOS built-in application Time Machine. It's a strong and free tool for Mac data backup. It offers full of features to back up Mac regularly.
To create backups for macOS Monterey, you need to get an empty external drive first. You can format it to a proper format, like APFS or Mac OS extended. If you didn't format it, no problem. When configuring Time Machine backup, it can also format the drive if the file system is not proper.
Once you have the destination backup drive is ready, then you can follow the steps below to back up your macOS Monterey with Time Machine:
Step 1. Click on Apple menu, then choose "System Preferences" and then choose "Time Machine" option. Just click it and you will move to next window for Time Machine.
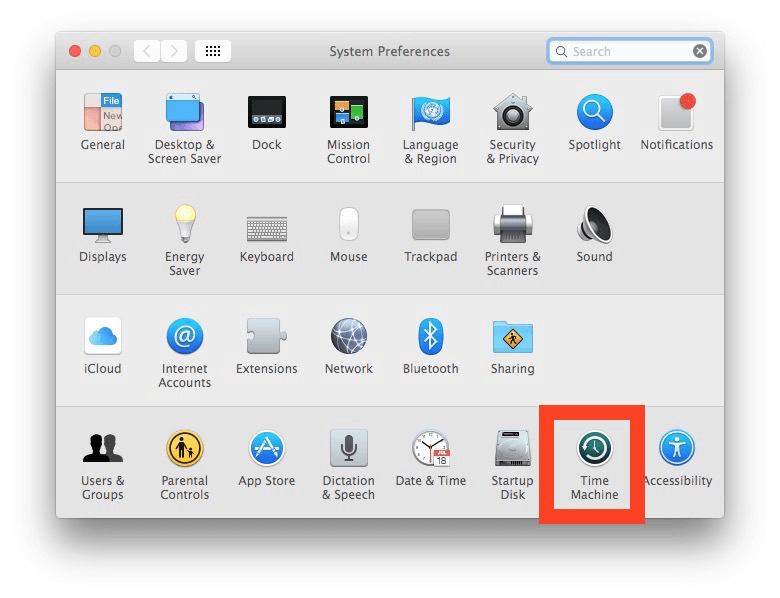
Step 2. Now, you will see the window of Time Machine configuration. Click on the "Select Backup Disk" button. This will guide you to select the prepared empty external hard drive.
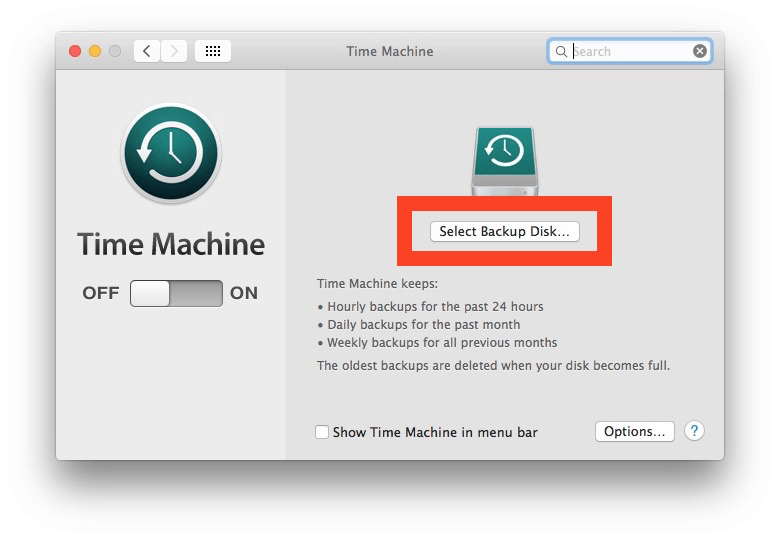
Step 3. Choose the right external hard drive in the popup window. If you want to set password for your Time Machine backups, enable the "Encrypt backups" option and you will be guided to set the password. At last, click "Use Disk" button to finish.
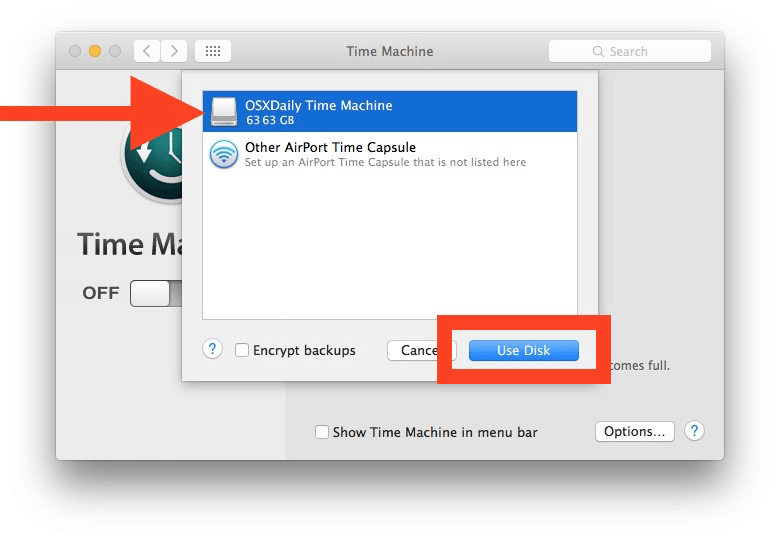
Step 4. When you are back to the main windows of Time Machine, it will start to back up your macOS Monterey soon. If you want to change the schedule time, click the "Options" button at the bottom of the window.
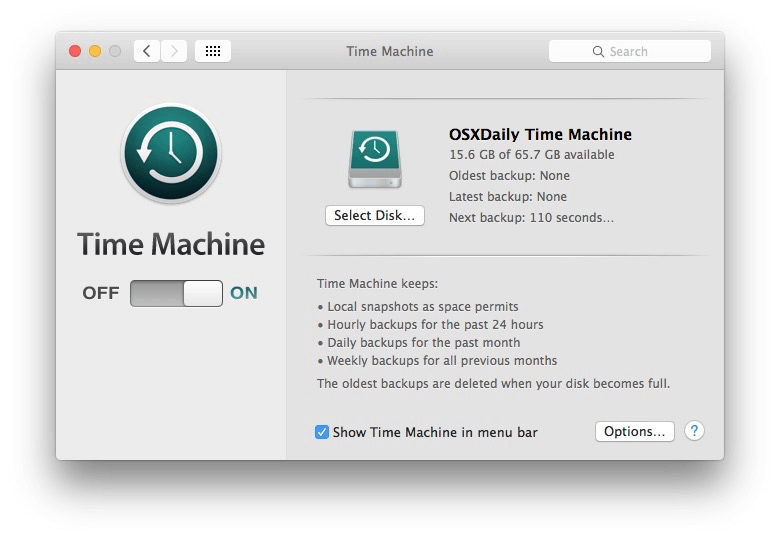
Once it's done, you will have a full backup create with Time Machine. You can restore specified files from the backup or even restore the entire macOS with the backup in the future.
Third-party Backup Solutions for macOS Monterey
The system built-in tool Time Machine might be not enough for some users who need advanced features. If so, you can try third-party Mac backup software. Have you founded any wanted backup tool with satisfied features?
If not, Get Backup can assist you. Not only do you get a free trial of complete functionality to get everything done, but you also get the important ability to make regular backups of your data with Scheduled Backups. But it isn't the end of Get Backup's excellent features.
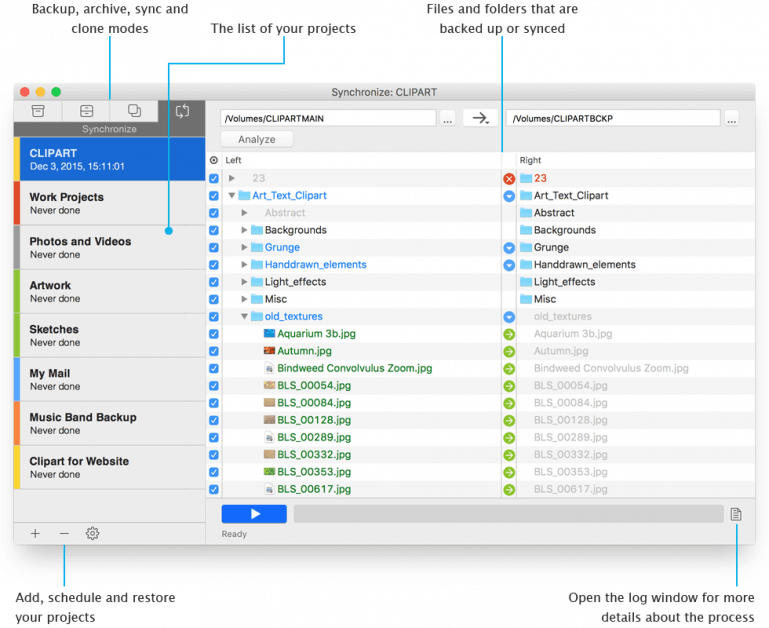
Making a bootable clone of your disk is one of the most common solutions during a system update. This lets you to retrieve all of your data and the system "as is" without making any modifications, eliminating the concern of losing work.
How to Make A Clone of Mac drive on macOS Monterey?
Besides the above backup tools, you can also choose to clone the macOS Monterey to back up it. Cloning the drive of the macOS can copy everything from the drive to an external hard drive. It will sure to generate a full backup for the Mac.
If you want to make a full copy of macOS Monterey, just try disk cloning application - such as DoYourClone for Mac. It can help you securely clone Mac’s startup disk to the external hard drive and make it be bootable.
By creating a bootable and full clone for macOS Monterey, you can be benefited in the following cases:
- You can use the clone backup as a startup disk on any Mac.
- Restore deleted/lost files from the clone backup.
- Restore macOS Monterey using clone backup.
- Downgrade from macOS 13 to the original macOS Monterey with backup data.
Just buy an external hard drive and then connect it to your Mac. Follow the steps below to create a full copy of your macOS Monterey Mac.
Step 1. Download and install DoYourClone for Mac on your Mac computer.
DoYourClone for Mac
- Clone SSD, HDD, USB drive, external disk and other device on Mac.
- Create a bootable clone for Mac.
- Create disk image on Mac.
- Support for Intel-chip Mac, Apple Silicon chip Mac.
Step 2. Open DoYourClone for Mac, choose disk cloning mode - Clone OS. The system disk will be selected as the source drive and then select the external hard drive as the destination drive.

Step 3. Click on Clone Now button. Then it will clone all data including system data, files, Applications, settings to the external hard drive and make it be bootable.
👀 Tips: Ensure to use an empty external drive as destination as the disk cloning process will overwrite the destination disk.

Once the process gets finished, you will get a full copy of macOS Monterey. You can use it as a bootable disk to continue your work, or use it to restore lost files or restore macOS.

Copy Disk on macOS Monterey:
If you only want to back up the files instead of the entire macOS, you can also use the other options of the software. The "Copy Disk" mode can copy the files from Mac drive to another drive in the original format and directories. It's useful if you want to move specified files and folders to another drive as backup.

Create Disk Image for macOS Monterey:
With "Create Disk Image" mode, the software can help you create disk image for macOS Monterey. You can choose entire drive to image or only choose individual files/folders. The software supports both .dmg and .zip formats. If you want to archive the files, this is a good choice.

Conclusion:
It's important and necessary to create full backups for macOS Monterey or any other Mac operating systems. If there were issues happen in the future, it's safe to get back the files or macOS with the full backups.
Time Machine is a free and popular backup tool for Mac users. Also, there are some other third-party data backup tools for Mac, like Get Backup, which have more flexible and advanced features.
Another backup solutions is cloning the Mac drive directly. In this way, you can create a full backup directly. With DoYourClone for Mac, it's easy to create a full and bootable backup for macOS Monterey or other systems.

DoYourClone for Mac
DoYourClone for Mac, one of the best Mac disk cloning software, can help you clone HDD, SSD, external storage device on Mac, upgrade HDD to SSD, create full disk image backup, etc. It also can clone everything from your Mac to an external HDD/SSD and create a full bootable clone backup. 100% safe and easy-to-use.