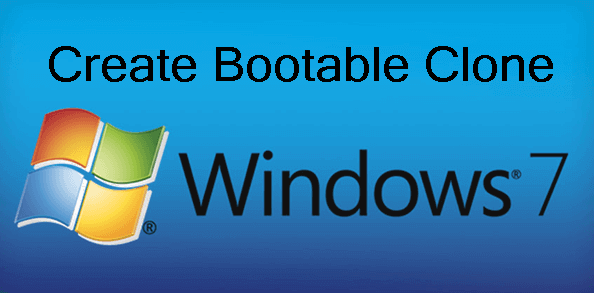How to create bootable clone for Windows 7?
By cloning the entire Windows 7 system disk, DoYourClone can easily create a bootable clone backup.
🔰 Summary:
How to copy hard drive on Windows 7? In this article, you will get a powerful Windows 7 disk cloning software, we will show you how to use it to easily copy hard drive on Windows 7.
Quick Navigation:
Copy hard drive on Windows 7 is necessary when you need to back up data from one drive to another drive, moving data from a computer to another one, update the system drive with a new or advanced one, or migrate Windows 7 system between different computers.

To clone or copy hard drive smoothly and securely, a reliable disk cloning software is needed. Here in this article, a trusted disk copy tool DoYourClone will be introduced. This software is compatible with Windows 7 and it can safely copy data between disks without problems.
Read on and get more details about how to clone hard drive step by step using the hard drive copy tool in Windows 7.
Do you need to copy hard drive on Windows 7? The need for data storage on a PC or laptop is now getting bigger, if you used to have a 250GB hard disk, it feels relieved, now it might be full of various kinds of multimedia files, such as videos and photos, the better the quality the bigger the file size. Well, one solution when the hard disk is full is to replace it with a bigger one, maybe if you use a PC you can add it straight away, but with a laptop you only have one hard disk slot.
If you are using an old computer with HDD, the computer might be slow after upgrading to Windows 7. Do you want to improve the computer performance without buying a new one? You can only replace the old HDD with a SSD to speed up the computer. Copy the HDD to SSD is the simplest way to update the drive in such a case.
What's more, the old hard drive might be overused and there are unknown errors appears. It means there are issues with the hard drive. To keep your data and system safe, it's better to clone the hard drive to a new one for exchange.
After getting a new machine, you would like to migrate the Windows 7 system from the old machine to the new one without reinstalling operating system and programs, or reconfigure the personalized settings. Then you can clone the old machine and move to the new computer.
Maybe it's not the only way to do the tasks by cloning the hard drive. However, it should be the simplest and fastest method in such cases. If you happened to do these jobs, you can follow the guide to copy the drive and make things simple and save time.
The problem after replacing a hard disk is that there is a lot of data to move and reinstall the complete operating system with all its applications. It will take a while. The quickest and easiest way is to clone the old hard disk to the new hard disk, this method will copy the operating system and all data stored on the old hard disk to the new hard disk. There is a easy-to-use cloning software for Windows 7, called DoYourClone. Download it here:
DoYourClone offers a simple way to clone hard drive partition or entire disk. With friendly interface, it's easy to handle the software and copy drive in Windows 7. The software can clone drive quickly and securely, no matter it's HDD, SSD, USB flash drive, or memory card. Within a few clicks, you will successfully clone the drive in Windows 7 or other systems.
🔖 Tips:
1. When cloning disk or partition, the destination drive will be overwritten. If there are important files on the destination drive, back up the files to another safe place first to avoid data loss. Or just use an empty drive as destination.
2. Check and make sure the destination drive has enough space to keep the cloned data. Normally, the size should be equal or larger than the source disk or partition.
3. When cloning a failed drive, it's better to enable "Sector by sector clone" to clone each sector on the source drive.
There are 2 copy modes provided by the software DoYourClone. You can check and choose the proper one in your own situations:
Disk Clone: It can clone an entire hard disk. If there are multiple partitions on a disk and you want to clone all, then you can choose this mode. Also, if you want to create a bootable clone for Windows 7 system drive, choose this mode to ensure all boot related information and partitions are cloned.
Partition Clone: If you only want to clone a single hard drive partition on a disk, you can choose this mode. In this way, you can clone the partition to a destination disk with multiple partitions and it will only overwrite the destination partition without affecting the others.
If you want to clone a hard drive with all volumes on it, it's suggested to use the mode "Disk Clone". Here is how:
Step 1. Open DoYourClone and select the Disk Clone mode.
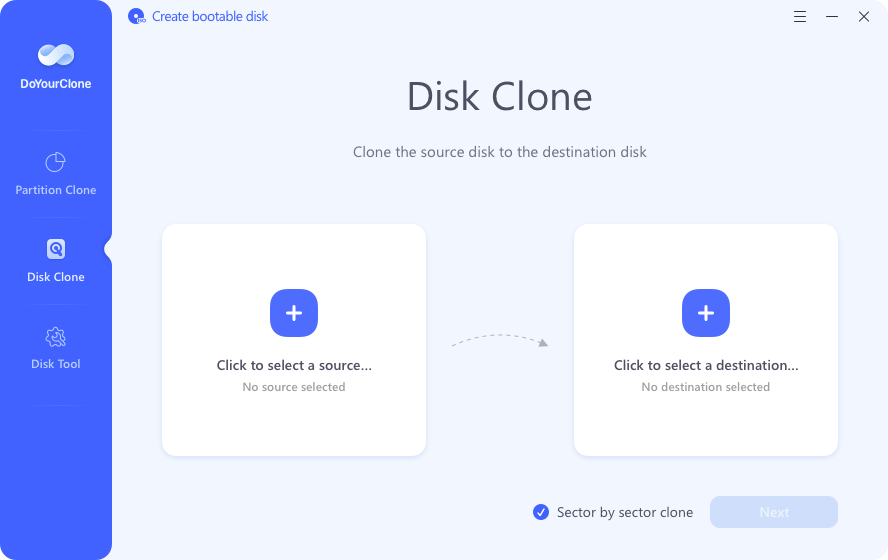
Step 2. Please select source disk, make sure you select the disk that is the source of the data to be copied. Then, select the appropriate disk destination, make sure the destination is the disk that will be filled with data. Check twice before you start the disk cloning process to avoid data loss.

Step 3. Click Clone and the cloning process will begin. It may take some time depending on the data and disk size. Please wait until the notification that the cloning has finished appears.

By cloning the entire disk, all the partitions or volumes will be cloned to the destination disk. Also, when cloning the system disk, the boot information will also be copied. In this way, you can create a bootable clone backup for Windows 7 or any other systems.
How to create bootable clone for Windows 7?
By cloning the entire Windows 7 system disk, DoYourClone can easily create a bootable clone backup.
The method above is a way to copy the entire contents of a hard drive in Windows 7 to another hard drive, for example an external hard drive. However, there are times when you might just want to copy data from the partition. Here's how to copy data from a hard drive partition in Windows 7.
Step 1. Open DoYourClone and select the Partition Clone mode.
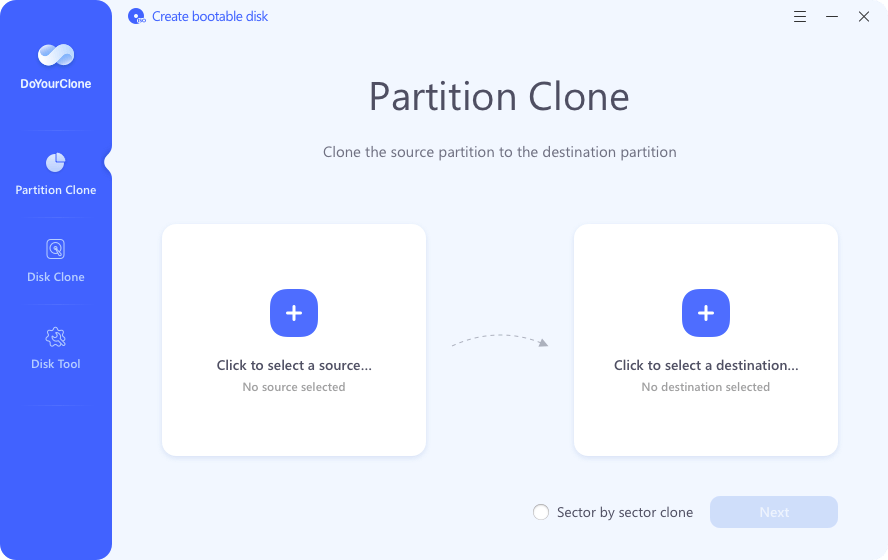
Step 2. Select the source partition and the destination partition. This mode will clone the source partition to the destination partition.

Step 3. Click Clone. Wait for the cloning process to run successfully.
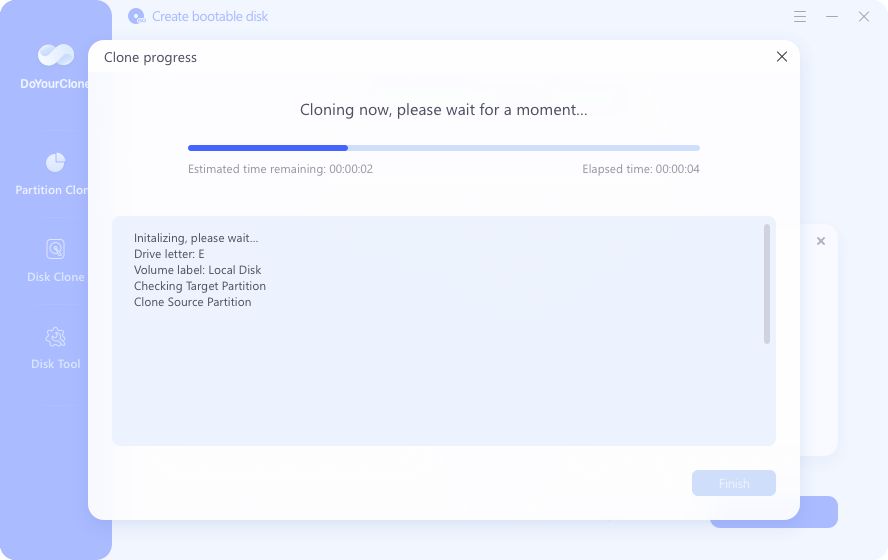
DoYourClone is a third party disk cloning software which is very popular among PC experts because of the ease of cloning process. Not only that, the cloning process using DoYourClone also has several advantages, including the following.
DoYourClone can help you easily copy hard drive in Windows 7. It also can help you clone hard drive in Windows 11/10/8/8.1/Vista and macOS, etc.
No matter you want to back up data or migrate OS in Windows 7, cloning the hard drive is absolutely an excellent solution. It's simple and fast without too much additional works. The cloned drive can be accessed and used directly.
Copy the hard drive in Windows 7 is an easy task by using the software DoYourClone. The software offers 2 options to clone single partition or entire disk. It's a professional tool that can copy disk securely and fast. The software is also capable of cloning HDD or SSD, which can help you move data, back up files, or migrate OS in different situations.

DoYourClone - Best Disk Clone Software
DoYourClone is a 100% safe, powerful and easy-to-use disk cloning program. It supports to clone any hard drive, clone HDD to SSD, upgrade old drive to new drive, create bootable clone backup for Windows and macOS. With this program, you can easily clone any hard drive. It supports sector by sector clone, SSD upgrade clone, etc.