Quick Navigation:
- Why Should You Clone Your Boot Disk in Windows 7?
- Step-By-Step Instructions for Creating A Bootable Clone of Windows 7
- Conclusion:
- FAQs about creating bootable disk clone for Windows 7
Backup is essential to keep data safe. If data disaster happened, a full backup is useful to restore the important data or even the system. Cloning is a simple way to back up hard drive and data for Windows 7 and other systems. By cloning the system drive of Windows 7, it's able to create a full and bootable backup.
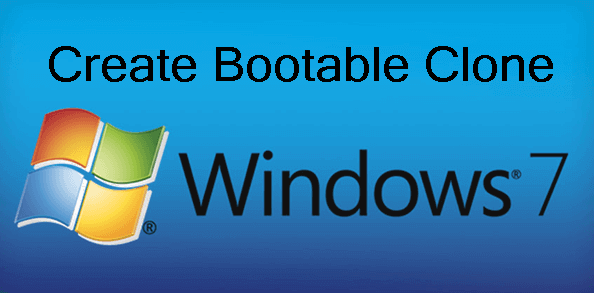
In reality, a Windows 7 bootable cloning is an identical duplication of a bootable hard disk or partition with Admin privileges on it, including the file system, settings tab, user setup, boot scripts, and so on. To create a bootable clone hard drive in Windows 7, you should use a reputable disk copying program to clone the full drive or only the system section. And we'll show you one such piece of software.
By using DoYourClone, you can easily create a complete clone for Windows 7 and ensure it's bootable. In this way, you can keep the cloned drive as backup for further use or replace your system drive in Windows 7.
Why Should You Clone Your Boot Disk in Windows 7?
In general, there are several reasons why you would wish to clone your boot disk in Windows 7, and I'll go over the most popular ones.
- Your PC is operating at a snail's pace.
- Your computer lacks adequate storage capacity to install new applications or save data. In this case, you may execute a program for several minutes.
- You are concerned that the disk will be harmed in some way.
- Speed up the computer by upgrading the system drive of Windows 7 to an SSD. It can help boot computer faster and transfer data quickly. It's a simple way to improve computer performance without changing other hardware.
- If the Windows 7 system drive is failing and works abnormally, there might be bad sectors or hardware problems. Cloning the drive to a new drive and replace the drive to save the system and keep your files secure.
- If you are planning to replace the machine with a new machine but don't want to reinstall the system, programs and reconfigure the settings, you can clone the system drive and migrate it to the new machine directly.
In any case, you should think about cloning Windows 7 to a bigger hard disk or SSD. Your computer will then function more efficiently and have more large memory to it.
Step-By-Step Instructions for Creating A Bootable Clone of Windows 7
It's a shame that Windows 7 doesn't have disk cloning software. You can only back up the system partition using the built-in backup and restore software and save it to an external hard drive, for the time being, then restore the system image to a new hard drive when necessary. However, the procedure is quite complex. Furthermore, if the target drive is smaller or if the partition styles on both disks change, the restore procedure is likely to fail.
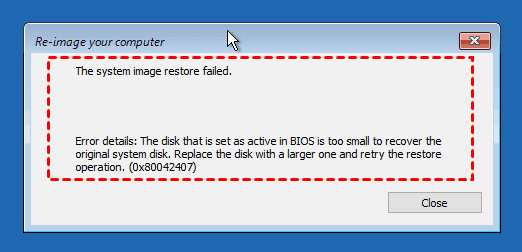
As a result, you may use the finest disk cloning program - DoYourClone for Windows. It enables you to clone Windows 7 to a new hard drive and make it bootable, then boots directly from that bootable clone disk without the need for a bootable USB or external hard drive. This also pertains to other operating systems, such as Windows Vista/8/8.1/10/11.
DoYourClone - Best Disk Cloning Software
- Create bootable disk clone for Windows 7/8/10/11, etc.
- Securely clone Windows 7 to any type of USB drive or external device.
- Clone HDD to SSD or clone HDD to SSD.
It's strongly recommended that you use the "Disk Clone" option to clone Windows 7 to the new hard disk drive, whether it's on an MBR or GPT disk, if you wish to keep everything on the operating system or if the new hard drive is smaller and lighter. When it comes to transferring Windows 10 to a new hard drive, the same is true.
Use the "Disk Clone" tool to clone the operating system, as well as any installed apps and data, if you want to keep them all. As a consequence, you may make the most of your hard drive capacity by adjusting the alignment manually or automatically.
Steps for making a bootable clone of Windows 7
I'll use Disk Clone to clone Windows 7 to a fresh hard disk in this demonstration. You must first download and install DoYourClone on your Windows 7 PC. And connect the new hard drive to acquire the Windows 7 operating system. It also supports clone disk on Windows Server.
Step 1. Launch DoYourClone and select the Windows 7 disk as the source drive and select the external hard drive as the destination drive.

Step 2. Review all of the details relating to the Windows 7 bootable clone, and then click Clone to start OS clone. When cloning Windows 7 to a fresh SSD, select "optimization for SSD" to increase disk efficiency.

Step 3. The Microsoft Windows 7 operating system will be transferred to a new hard drive without data loss within a short time. Because the new hard drive is now a bootable clone disk, you may remove the old one and replace it with the external storage device: change the boot order in BIOS, then boot from this Windows 7 bootable clone disk to check whether it works. (Check how to boot into Windows with clone backup.)

💡 Tips:
🔘 When cloning Windows 7 to a drive, ensure the destination disk is empty or no important data as the process will overwrite the destination drive.
Choose the drive with enough space to hold all the data cloned from the hard drive of Windows 7.
🔘 If you want to ensure each sector will be copied, enable the "Sector by sector clone" option. You need to ensure the destination disk is equal or larger than the source drive.
DoYourClone is 100% safe and very easy to use. It can help you easily create a bootable clone for Windows 7 or other Windows operating systems. The Mac version also can help you create bootable disk clone for macOS or OS X.
Conclusion:
Cloning Windows 7 drive and make it bootable is essential method to back up or migrate operating system. As there is no built-in disk cloning software in Windows 7, it's necessary to choose a reliable third-party disk copy tool to do the job.
In this guide, DoYourClone, as a trusted disk cloning application, is highly recommended. By following the guide in this page, it's easy and secure to cloning Windows 7 drive and create a bootable copy. Also, the software is also capable of cloning Windows Vista, 8, 10, 11. Mac version of the software is also available to create bootable copy of macOS.
FAQs about creating bootable disk clone for Windows 7
1. Is system built-in disk cloning tool available for Windows 7?
No. There is backup and restore tool available in Windows 7. However, there is no disk cloning software provided by the Windows 7 operating system. If you want to clone hard drive in Windows 7, it's necessary to find and use third-party tools.
2. Why to create bootable clone for Windows 7?
Create bootable clone for Windows 7 is necessary in the following cases:
- Fully back up the system and all data for Windows 7.
- Save the failing system drive in Windows 7 by cloning the drive to another one.
- Update the Windows 7 system drive with a larger one or SSD.
- Migrate Windows 7 system to another new computer.
- Produce a fresh copy of Windows system and essential programs in test environment.
3. Which software is recommended for Windows 7 disk cloning?
To clone Windows 7 hard drive securely and successfully, DoYourClone is recommended. The software can clone hard drive quickly and ensure to create a bootable clone for Windows 7 system drive.
4. Steps to clone Windows 7 hard drive?
- Download and install the disk cloning software DoYourClone on Windows 7 PC.
- Connect another empty disk to the computer.
- Run the software and change to "Disk Clone" mode.
- Select Windows 7 system disk as source and another drive as destination.
- Preview the disk layout on destination and edit it if necessary.
- Proceed to clone Windows 7 disk to the destination disk.
5. Does DoYourClone support creating bootable clone for macOS?
Yes, there is Mac version of the software available. With the Mac version, you can easily create a bootable clone for macOS with the "Clone OS" option.

DoYourClone - Best Disk Clone Software
DoYourClone is a 100% safe, powerful and easy-to-use disk cloning program. It supports to clone any hard drive, clone HDD to SSD, upgrade old drive to new drive, create bootable clone backup for Windows and macOS. With this program, you can easily clone any hard drive. It supports sector by sector clone, SSD upgrade clone, etc.