Quick Navigation:
- Best disk copy software for Windows Vista
- Simple tutorial to copy disk in Windows Vista
- Tips for successful disk copy on Windows Vista
- Conclusion:
- FAQs about best hard drive copy software for Windows Vista
"I run Windows Vista on 250 GB hard drive (C:) and now want to upgrade to larger HDD. After that I can reformat old HDD as a data drive. So, how to copy hard drive in Windows Vista including system setting, registry and other data then I can boot Vista from the new HDD?"

There are many situations that users want to clone the hard drive in Windows Vista. For example, back up system or data drive, system clone, upgrade system drive, replace damaging hard drive, etc. In such a cases, you need a reliable disk cloning software to help you clone the hard drive securely.
Best disk copy software for Windows Vista
DoYourClone is a popular and effective software that used by many users to clone hard drive. It’s the best choice we suggested for disk copy in Windows Vista. You can download this software to have a try first.
DoYourClone
- Top 1 disk copy application for Windows Vista, 7, 8, 10, 11.
- Clone HDD, SSD, USB flash drive, or memory card on Windows.
- Make bootable clone backup for Windows Vista and other systems.
The software if full compatible with Windows and it can work very well to clone hard drive in Windows Vista. It's able to clone hard drive and create an accurate copy with all the data on the original drive. You can use it to clone system drive or data drive.
If you want to copy SSD, memory card, USB flash drive, or other storage device in Windows Vista, you can also use this software. It can clone different drive/device in any file system, including NTFS, FAT32, ReFS, ExFAT, and so on.
By default, it will clone your hard drive in file level. It’s able to copy all the data on your drive completely. Besides, if you want to ensure all the sectors on the drive be copied, you can enable sector by sector clone option. Then it will clone all the sectors and ensure to create an exact copy of the drive.
Simple tutorial to copy disk in Windows Vista
After installing the disk copy software on your Windows Vista machine, you can then try to clone your hard drive. Before you start to copy the hard drive, please ensure to connect the source and destination drives to your Windows Vista machine.
Once your get ready for the disk copy, please then refer to the following simple guide to clone your hard drive in Windows Vista step by step.
Step 1. Start the disk cloning software on your Windows Vista.
After installing the disk copy software on your machine in Windows Vista, you will see an shortcut icon of the software on desktop. Just double click the shortcut to run the software.
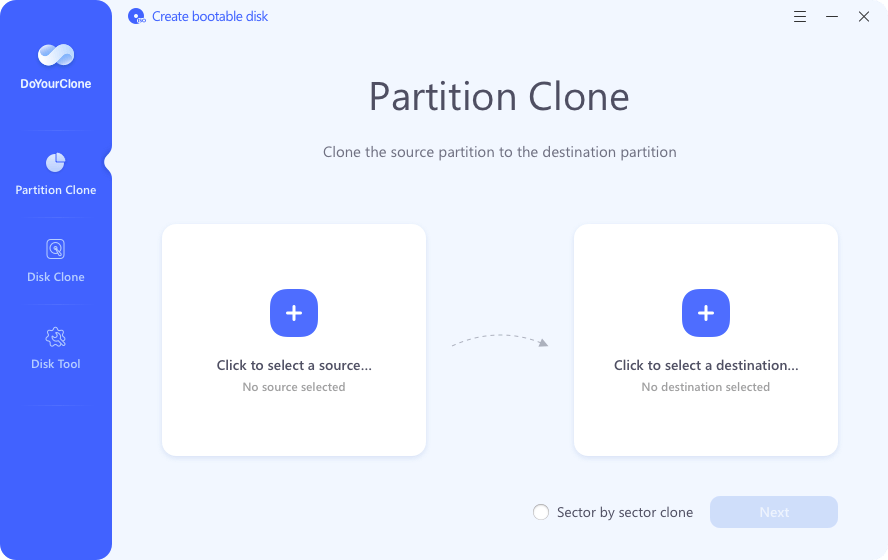
Step 2. Choose the source and destination hard drive.
Please choose the correct hard drive that you want to clone as source disk. Also, choose another empty hard drive as destination for the disk copy.

Step 3. Preview and edit the disk layout.
Before you starting the disk copy, you can preview the layout on the destination disk. If you want, you can also edit the layout by drag or move the partition(s) on the disk.

Step 4. Clone the hard drive and check the drive after cloning.
Then please clone your hard drive to the destination drive. It will take a while to clone the drive. After the disk copy is done, please go to the destination drive and check if the hard drive is cloned successfully.
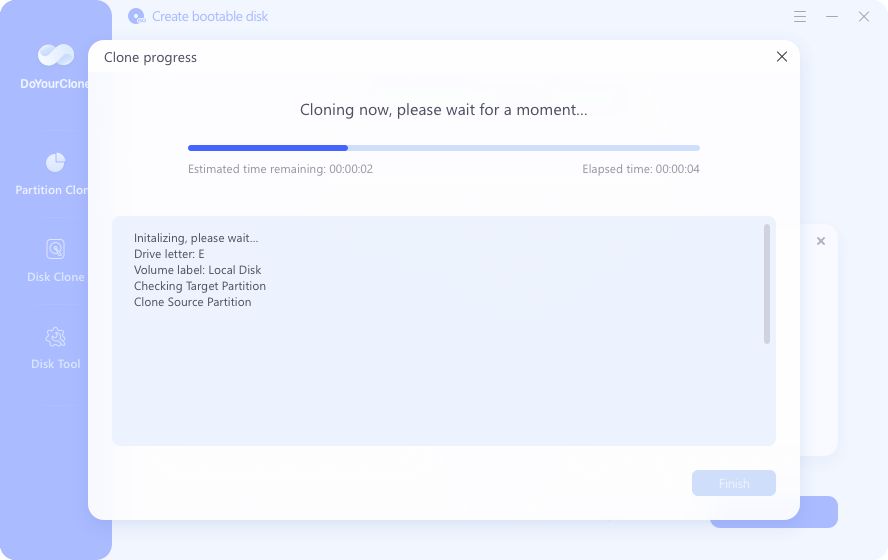
To clone hard drive in Windows Vista, the best solution is to use the software DoYourClone. The software can securely clone hard drive and keep your data safe. What's more, the software can support disk copy in other system, including Windows XP, 7, 8, 10, 11. If you want to clone drive in any other cases, you can have a try with this disk cloning software.
Tips for successful disk copy on Windows Vista
To ensure the disk copy process will go through smoothly and create a successful clone for hard drive on Windows Vista, ensure to pay attention to the following tips:
1. Choose the right destination disk for disk copy.
To clone hard disk on Windows Vista successfully, the first thing is to choose the right disk as destination. First, ensure the size of the destination disk is big enough to hold all data from the source disk. Second, confirm if the disk type is supported. When using the software DoYourClone for disk copy, the destination disk cannot be dynamic.
2. Check the source and destination disks.
Before cloning the hard drive, it's better to check and confirm if there are issues with both source and destination disks. You can run chkdsk command to check the disks and fix any errors if there were.
Also, the destination disk will be overwritten while cloning the disk. If there were important files on the disk, back up or manually move to another safe place to avoid data loss when cloning to the drive.
3. Optimize for SSD.
When cloning hard drive to an SSD, it's necessary to tick "Check the option if the destination is SSD" option. It will optimize the SSD while cloning to it and ensure the cloned SSD has the best performance.
4. Clone system disk.
If you are trying to clone the system disk of Windows Vista, it's highly suggested to use "Disk Clone" mode which will clone entire disk, along with the boot information on the disk. Then it can guarantee to create a bootable copy for Windows Vista.
When cloning a MBR system disk to a GPT disk, you need to confirm the computer supports UFEI boot mode, otherwise, the cloned GPT disk will not boot. If the computer supports UFEI boot mode, you can change the boot mode from Legacy to UFEI and then the computer can boot from the GPT disk.
5. Disconnect other external drives.
You'd better remove all the other external devices, like other external drives, pen drives, or cards, before you starting cloning a hard drive. It can avoid selecting a wrong drive when cloning.
6. About sector by sector clone.
The "Sector by sector clone" option will enable cloning all sectors, including the empty ones, to the destination disk. In this case, the size of the destination drive should be at last equal to the source disk. Of course, it will take more time to finish.
Conclusion:
Disk cloning software can copy all data from a hard drive. It's an ideal solutions for backup on Windows Vista or other operating systems. Also, it's a simple way to transfer data or migrate OS from one drive to another one, or from one machine to another one.
As there is no built-in disk copy tool available in Windows Vista, you can choose a third-party disk cloning tool instead. For example, the software DoYourClone is one of the most popular tool for Windows disk copy. The software is able to clone partition for data migration or clone entire disk with all volumes. Another valuable feature is to clone the system disk and generate full and bootable copy of Windows.
FAQs about best hard drive copy software for Windows Vista
- Create full and bootable clone backup for Windows Vista.
- Update system disk with a bigger or advanced HDD or SSD.
- Move Windows Vista to a new computer without reinstalling system and software.
- Cloning the failing disk to save the data.
- DoYourClone
- Donemax Disk Clone
- Magoshare AweClone
- MiniTool Partition Wizard
- Acronis True Image
- Download and install DoYourClone on Windows Vista.
- Connect another empty disk to the computer as destination.
- Start the disk cloning software and choose "Disk Clone" mode.
- Select the source and destination disks correctly.
- Preview and edit the disk layout before cloning.
- Start the disk cloning and check the data once it's done.

DoYourClone - Best Disk Clone Software
DoYourClone is a 100% safe, powerful and easy-to-use disk cloning program. It supports to clone any hard drive, clone HDD to SSD, upgrade old drive to new drive, create bootable clone backup for Windows and macOS. With this program, you can easily clone any hard drive. It supports sector by sector clone, SSD upgrade clone, etc.