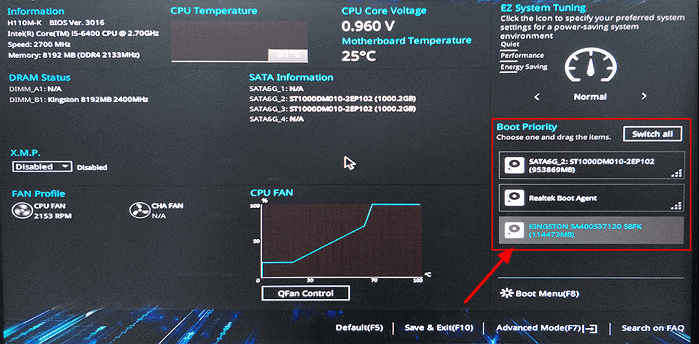Set the Kingston SSD as the New Boot Drive
Boot computer in BIOS or UEFI, then set the Kingston SSD as the boot drive, restart the computer and boot from the SSD.
Quick Navigation:
Are you sick of waiting a long time for your computer to boot up and for apps to load? Just replace your old hard disk drive (HDD) with a lightning-fast Kingston solid-state drive (SSD) to make your computer run faster. Don't jump right into the world of solid-state drives, though.

There's one important step you must take first: copy your boot HDD to your brand-new SSD. And don't worry - we'll take care of you! We'll show you everything you need to know to make the change go smoothly and without any stress in this help.
We'll ensure you have the information and tools to turn your computer into a speed demon, from learning about SSDs to the step-by-step cloning process. Say goodbye to slow speed and hello to a computer experience that is faster and more responsive! Let's get started.
It's important to make sure you have all the tools you need before you start the process of moving your boot HDD to a lightning-fast Kingston SSD. Check off all of these items on this long list to help you get ready:
Ensure you have all the tools you need before starting the cloning process. It will help you get the most out of your system after upgrading it to a Kingston SSD.
DoYourClone is an award-winning disk cloning program and it can help you clone any boot HDD to an internal Kingston SSD or external Kingston SSD. It is easy-to-use, you just select the HDD as the source drive and select the Kingston SSD as the destination drive, click on Clone button to migrate operating system, user files, all programs, settings to the Kingston SSD, create a full bootable clone.
This Kingston SSD disk cloning program is fully compatible with Windows OS and macOS. You can clone any hard drive from your computer to a new Kingston SSD.
DoYourClone is an easy-to-use disk cloning program, after downloading it, just install it on your Windows PC or Mac. Then you can clone the entire boot HDD to the Kingston SSD.
First of all, make sure you have installed the Kingston SSD or connected the external Kingston SSD to your computer. Make sure the computer can recognize the Kingston SSD.
Step 1. Select Source disk and destination disk.
Open DoYourClone on your computer, choose Disk Clone mode. Pick your HDD as the source disk in the cloning program and the Kingston SSD as the destination disk. You should check your choices again to ensure you are cloning from and to the right place. Then click Next. (If you want to make a sector-by-sector clone, tick “Sector by sector clone”)

Step 2. Clone the HDD to the Kingston SSD.
Preview the clone layout and see what will the clone do. Tick “Check the option if the destination is SSD,” then click on Clone button. It will clone everything stored on the HDD to the new Kingston SSD.

The time it takes to do this may depend on how fast your machine is and how big your HDD is. Just relax and let the software copy your info correctly.
Step 3. Check the cloned data.
After the cloning, ensure all your data, such as the operating system, files, and programs, has been properly moved to the SSD. Restart your computer and choose the SSD as the boot drive from the BIOS or UEFI settings to ensure it can start.
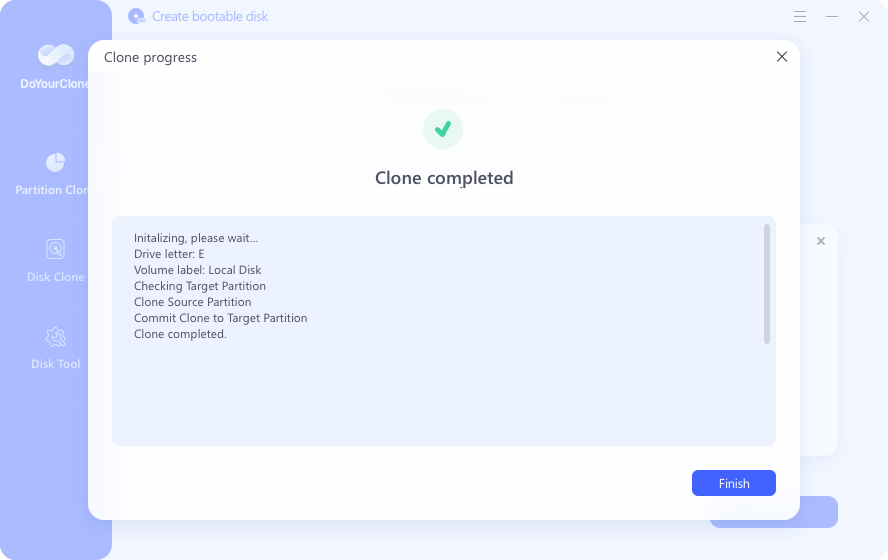
Set the Kingston SSD as the New Boot Drive
Boot computer in BIOS or UEFI, then set the Kingston SSD as the boot drive, restart the computer and boot from the SSD.
If you no longer need the data on your HDD and want to reuse it or safely get rid of it, you can use disk-wiping software to delete it permanently so that no one can get it back.
Step 1. Choose OS Clone mode.
Open DoYourClone for Mac on your Mac, then choose Clone OS mode. This mode will clone all data from your Mac to an external hard drive, making a full bootable clone backup for the Mac. Then choose the Kingston SSD as the destination drive.

Step 2. Clone Mac disk to the Kingston SSD.
Click on Clone Now button to securely clone macOS, apps, user files and settings from the Mac to the external Kingston SSD. Once the process is done, you can use the Kingston SSD as the startup disk on your Mac.

Change Startup Disk on Mac
Connect the Kingston SSD to your Mac, then you can set it as the new startup disk in macOS Recovery mode or startup disk settings.
In conclusion, switching to a Kingston SSD can make your computer run much faster, cutting down on boot times and making it more responsive overall. If you follow the step-by-step cloning process in this guide, you won't lose any data or usefulness when you switch from your old HDD to the lightning-fast SSD.
Make sure you put data safety first by creating a backup before you start the cloning process. You can get the most out of your system and enjoy faster, more efficient working if you have the right tools and reliable cloning software. Goodbye to slow performance, and hello to a faster machine that responds faster!

DoYourClone - Best Disk Clone Tool
DoYourClone is a powerful, 100% safe and easy-to-use disk cloning program. It can clone HDD, SSD, external storage device and can clone everything on your computer to an external HDD or SSD, making a full bootable clone for Windows or macOS.