
Quick Navigation:
- How To Choose A Right SSD?
- How to Make An SSD As Boot Drive
- Benefits Of Using SSD As A Boot Drive
- Conclusion
- FAQs About Making SSD As Boot Drive.
If you want to speed up your computer, switching to a solid-state drive (SSD) for your boot drive is one of the best changes you can make. SSDs have changed how storage is done because they are much faster and more reliable than standard hard disk drives (HDDs).
Making an SSD your boot drive is the best way to give your computer a new lease on life and make it faster to boot up and respond. This is the first step in making an SSD your boot drive. The operating system (OS) is installed on your computer's boot drive.
This lets your system start up and run easily. In the past, this has been a mechanical HDD, which stores data on spinning disks and other moving bits. SSDs, on the other hand, use flash memory, making reading and writing speeds much faster.
How To Choose A Right SSD?
There are a few things you should think about when picking an SSD for your boot drive. First, look at the storage space and ensure it's big enough to hold your operating system, programs, and files. Aim for between 250GB and 500GB to ensure you have enough room for your needs without running out of space.

Next, think about the type of display. It's easy to find SATA SSDs, and most people find them to work well. But if you're a power user or fan who wants even faster speeds, you might want to look into NVMe SSDs. These SSDs use the PCIe interface to improve speed and responsiveness.
Ultimately, your needs and funds will determine which SSD is best for you. Speed, capacity, and interface type will help you pick an SSD that fits your needs and improves your computing experience.
How to Make An SSD As Boot Drive
To make an SSD drive bootable, you can use a professional disk cloning software DoYourClone. With the software, you can easily clone the original system drive to the SSD and make sure the cloned SSD will be bootable directly.
DoYourClone is such an application that can clone system drive fully to SSD along with the system, programs, settings, and personal files. The cloned drive can boot up the computer directly. You can download the software here:
DoYourClone - Reliable Disk Clone Software
- Clone system drive to SSD and make it bootable.
- Support sector by sector clone to create exact disk copy.
- Fully compatible with both Windows and macOS.
After installing the software on your computer, follow the guide below to create a bootable SSD from your system HDD:
STEP 1: Get your SSD ready.
The cloning process will format and overwrite the destination drive, so ensure to move the files on the SSD to another drive first. Or you can just connect an empty SSD to clone. Also, ensure the capacity of the SSD is enough to hold the cloned data from the source drive. Connect the SSD to the computer as internal or external drive as you want.
STEP 2: Select the source and destination drive.
Run the disk cloning software and select the Disk Clone mode. It can ensure to clone the entire disk from HDD to SSD. Select your current OS drive as source and the SSD as destination drive. Click Next button to continue.

STEP 3: Change the layout of the SSD.
Click the option "Edit disk layout" from the drop-down list. Then you can drag to resize or move to modify the disk layout on SSD. And also tick the option "Check the option is the destination is SSD".

STEP 4: Clone the boot drive to SSD.
Click the Clone button to continue. Disk cloning software can help you move your OS and files from your old boot drive to the SSD. During this process, an exact copy of your current drive is made on the SSD. All of your files and settings are kept.

STEP 5: Make the SSD a boot drive
Setting the SSD as the boot drive in your computer's BIOS or UEFI settings is what you need to do once the cloning is done. It ensures that your system starts from the SSD instead of the old drive first.
You can enter the BIOS or UEFI by pressing and holding a certain key when booting the computer. Common keys used: Esc, Delete, F1, F2, F10, F11, or F12. Then check and find the option to select the cloned SSD as the first boot device.
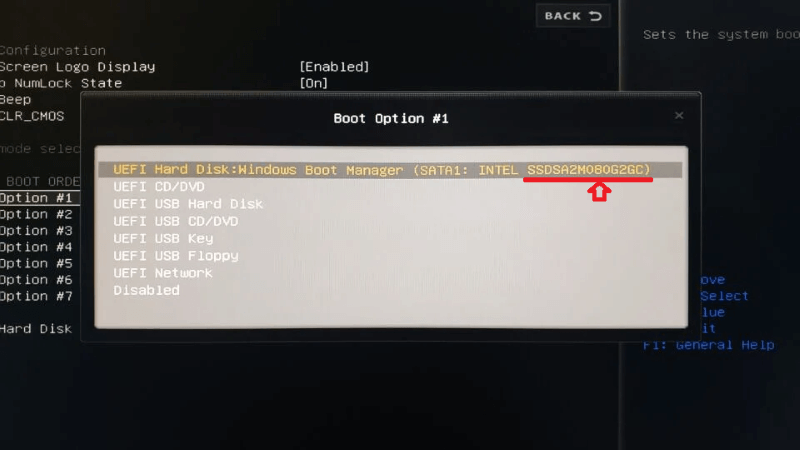
STEP 6: Check the configuration of the boot drive
When you're done setting up the SSD as the boot drive, please restart your computer to ensure it works with the SSD. To ensure, you can look at the system information or boot process in the BIOS or UEFI settings.
📎 Tips: Improve the performance of SSDs
If you want your SSD to work better and last longer, you might want to turn on features like TRIM support and ensure the driver is current. How to check and enable TRIM?
Press Windows + S keys, and type "powershell" in the Search box.
Right-click "Windows PowerShell" and choose "Run as administrator."
Enter the following command: fsutil behavior query DisableDeleteNotify and hit Enter.

If the result is DisableDeleteNotify = 1, then TRIM is disabled on your SSD, but if the result is DisableDeleteNotify = 0, then TRIM is enabled on your SSD. If the TRIM is disabled, type the command: fsutil behavior set DisableDeleteNotify 0 and hit Enter to enable it.

Benefits Of Using SSD As A Boot Drive
Why you may want to use an SSD as a boot drive instead of an HDD? Because there are many advantages to using SSD due to it's good performance and other features, for example:
- 💪 Reliability: Since SSDs don't have any moving parts, they are less likely to get broken or stop working properly. It means that the system will be more stable and last longer.
- 🚀 Speed: Compared to HDDs, SSDs can greatly reduce the time it takes to boot up and start applications. If you use an SSD as your boot drive, your system will start up almost instantly, and apps will run quickly.
- ✈️ Efficiency: Since SSDs use less power than HDDs, your energy bills will go down, and your system will produce less heat, which can help other parts last longer.
- 🤫 Operating in silence: Because they don't have any working parts, SSDs are silent, unlike HDDs, which make noise when they work.
Conclusion:
In conclusion, switching to an SSD as your boot drive is a huge improvement that will make your computer faster, more efficient, and more reliable. You can get lightning-fast boot times and smooth application responsiveness by following the steps listed, from choosing the right SSD to making it work better.
An SSD boot drive improves your working experience and makes your system last longer. It improves reliability, uses less energy, and runs quietly. Get an SSD boot drive today to prepare for the next big thing in storage technology and get the most out of your computer.
FAQs About Making SSD As Boot Drive
1. Why choose SSD to replace HDD as boot drive?
The SSD is non-mechanical, so it's shock-resistant and silent while working. SSDs access data electronically through 'cells' that can be written and rewritten thousands of times. So it's very fast and it's best for storing operating systems, gaming apps, and frequently used files.
2. How to check if TRIM is enabled for SSD?
You can do as follows to check it:
Right-click the Start button and select Terminal (Admin).
Enter the command: fsutil behavior query DisableDeleteNotify.
If the result is DisableDeleteNotify = 1, then TRIM is disabled, if the result is DisableDeleteNotify = 0, then TRIM is enabled.
If the TRIM is disabled, type the command to enable it: fsutil behavior set DisableDeleteNotify 0.
3. How to clone to SSD and make it bootable?
Run the software DoYourClone to clone the old boot drive to SSD and then set the clone SSD as boot drive. Here is the procedure:
- Start the disk cloning software and select Disk Clone option.
- Select the old boot drive as source and the SSD as destination.
- Change the disk layout of SSD. This is optional.Click the Clone button to continue.
- After the clone is done, you can enter the computer BIOS or UEFI (You can try these keys if you don't know: Esc, Delete, F1, F2, F10, F11, or F12), then set the clone SSD drive as boot drive.
- Restart the computer and then boot the computer from the SSD.

DoYourClone - Best Disk Clone Software
DoYourClone is a 100% safe, powerful and easy-to-use disk cloning program. It supports to clone any hard drive, clone HDD to SSD, upgrade old drive to new drive, create bootable clone backup for Windows and macOS. With this program, you can easily clone any hard drive. It supports sector by sector clone, SSD upgrade clone, etc.