Quick Navigation:
- Reasons to clone Mac startup disk to external SSD
- Download Mac disk cloning software
- Easy steps to clone Mac startup disk to an external SSD
- Clone Mac disk to external SSD with Disk Utility
- How to set Mac startup disk?
- Conclusion:
- FAQs about cloning Mac startup disk to external SSD
When you want to back up your Mac or run macOS from an external SSD, just clone your Mac internal disk (the startup disk) to the external SSD. In this article, we will show you the easiest way to clone Mac startup disk to an external SSD.

Reasons to clone Mac startup disk to external SSD
It's necessary to clone Mac startup disk to an external SSD in many cases, for example:
- Create full backup: Clone the entire Mac startup disk can make sure all the data on the disk is backed up.
- Create bootable macOS: Create a bootable copy of macOS is useful when the original startup disk cannot boot. You can boot from the cloned drive directly to reduce down time and continue working immediately.
- Cloning failing startup disk: When there are issues with the startup disk, it's necessary to clone the drive immediately and keep the system and all data safe.
- Move macOS to SSD: If you want to replace the startup HDD with an SSD, or update a smaller disk with a larger SSD, cloning the drive directly to avoid reinstalling macOS and programs.
No matter you want to create full and bootable backup, migrate macOS, or save data, it's really a good solutions to clone the startup disk directly to an external SSD on Mac.
Download Mac disk cloning software
There are different ways to clone Mac disk to external SSD. To ensure a bootable clone will be created, it's essential to check and find a reliable disk cloning software. Some software can clone the drive but cannot guarantee the cloned external SSD is bootable.
DoYourClone for Mac is one of the best Mac disk cloning applications. It offers three methods to clone data on Mac: Copy Disk, Clone OS and Create Disk Image. All of the three modes can help you back up Mac startup disk to an external SSD, but only "Clone OS" mode can help you create a bootable clone backup.
DoYourClone for Mac
- Clone Mac startup disk to an external SSD.
- Create a bootable clone backup for Mac.
- Create a disk image of Mac startup disk and save it to the external SSD.
Easy steps to clone Mac startup disk to an external SSD
DoYourClone for Mac is a 100% safe disk cloning application and it is very easy-to-use. Download and install it on your Mac, then connect the external SSD to your Mac. It is recommended to close other apps and tasks before you start cloning the startup disk to external SSD.
Step 1. Open DoYourClone for Mac from Launchpad, then choose disk cloning mode - Clone OS. This mode will help you securely clone Mac startup disk to the external SSD and make it be bootable.
The startup disk (System Drive) will be selected as the source drive, you only need to click to select the external SSD as the destination drive.

Step 2. Click on Clone Now button. Then it will clone all data (macOS data, Applications, files and settings included) to the external SSD.

Once the process gets finished, all the macOS data, installed programs, settings and personal files are cloned to the external external SSD completely. You can use the external SSD as a backup drive, use it as a bootable drive and use it to restore macOS in macOS Recovery mode.

Clone Mac disk to external SSD with Disk Utility
There is another method to clone Mac startup disk to external SSD without using third-party disk cloning software. Mac operating system offers a built-in tool Disk Utility, which can be used to clone startup disk. The tool is free to use.
🎈 Note: The new APFS format startup disk is not supported to be cloned in this way.
Get an empty external SSD and connect it to the Mac and ensure it's detected normally. Then do as following steps to clone the startup disk to the external SSD:
Step 1. Open Disk Utility: Find "Applications" folder in Finder an then select "Utilities." You will find "Disk Utility" there and double click to open it.

Step 2. The Disk Utility will show all the connected drives on the Mac. Check and select the connected external SSD, click "Restore" button at the top of the window.

Step 3. In the popup window, you can select the startup disk in the drop-down list of "Restore from" option.

Step 4. At last, click the "Restore" button to proceed. The startup disk will then be copied to the external SSD. It may take some time depending on the disk size. Just wait patiently until it's completed.
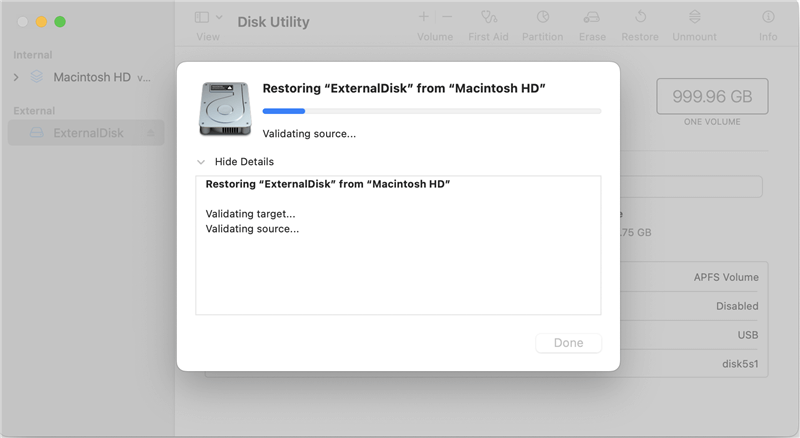
If you are using a new macOS and the startup disk cannot be cloned via Disk utility, you can choose DoYourClone for Mac or any other third-party disk copy tools that can clone the drive.
How to set Mac startup disk?
Just connect the external SSD to your Mac, then you can set it as the startup disk. It means you can boot macOS from the external SSD backup. Follow the guide below to set startup disk on Mac.
Step 1. Turn off your Mac.
Step 2. Press and hold the Power button.
Step 3. Keep holding until you see Loading startup options.
Step 4. Wait for the Startup Options screen to appear.
Step 5. Use the Left and Right arrow keys (or the trackpad or mouse if you can move the cursor around) to select a drive. Then, press Enter or select Continue to boot from it.
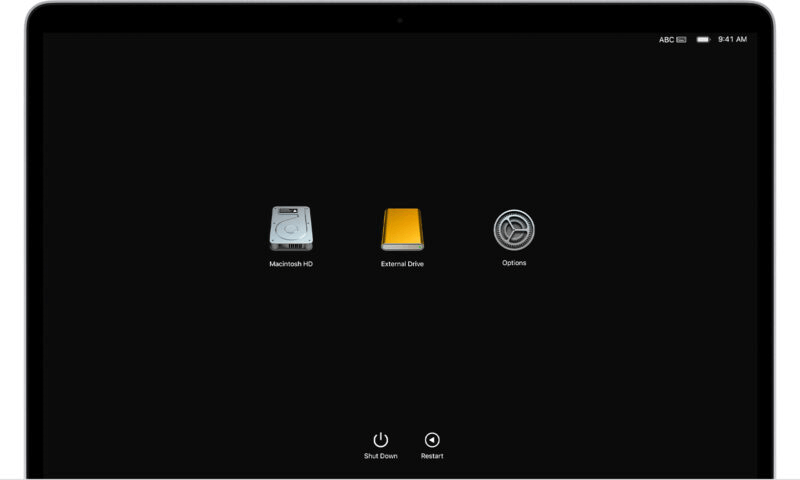
For Intel-chip Mac:
Step 1. Just restart your Mac or press Power button to start your Mac.
Step 2. Immediately press and hold the Option (Alt) key until you see the Apple logo.
Step 3. Use the Left and Right arrow keys (or the trackpad or mouse if you can move the cursor around) to select the drive you want to boot from. Then, press Enter or select the Up icon.

(If your Intel Mac uses an Apple T2 Security Chip, you won't be able to boot from an external drive unless you modify your security settings via macOS Recovery.)
Just set the external SSD as the startup disk. Then you will boot macOS from the external hard drive, then you can continue your work or restore lost documents.
You also can enter macOS Recovery mode to restore OS using the external SSD backup.
Conclusion:
Cloning Mac startup disk can help you create a bootable backup for macOS along with the programs and data. It's a reliable backup solution to keep a complete and safe copy of the Mac.
With Disk Utility or and disk cloning tool DoYourClone for Mac, it's easy to cloning the Mac startup disk to an external SSD. By following the guide in this page, create a bootable clone to back up your Mac data securely.
FAQs about cloning Mac startup disk to external SSD
1. Common scenarios when you need to clone Mac startup disk to external SSD.
In the following cases, it's necessary to clone Mac startup disk to SSD:
- Create complete backup for macOS with all data.
- Move current startup disk to a faster SSD.
- Migrate macOS to another machine.
- Saving data by cloning failed startup disk to SSD.
- Create a portable and bootable copy of macOS.
2. Reliable tools to clone Mac startup disk to external SSD.
There are some reliable disk cloning tools that can clone startup disk to external SSD on Mac:
- DoYourClone for Mac.
- Donemax Disk Clone for Mac.
- Magoshare AweClone for Mac.
- Disk Utility.
- Carbon Copy Cloner.
- Super Duper.
3. Steps to create bootable copy for Mac startup disk.
By following the simple steps, it's easy to create bootable clone for startup disk with DoYourClone for Mac:
- Download and install DoYourClone for Mac on your Mac.
- Connect an external SSD to the Mac and ensure it's recognized.
- Run the software and change to Clone OS mode.
- Select the external SSD as destination.
- Click the Clone Now button to start the disk cloning.
4. How to set bootable external SSD as startup disk on Mac?
To set up startup disk temporary, you can do as follows:
- Starting the Mac and hold Power (or Option) key immediately until you see the startup disk list screen.
- Select the bootable external SSD to continue and boot the Mac.
To change the startup disk completely, here is how:
- Click Apple menu, select "System Settings", and then "General" (or "System Preferences"). Find the "Startup Disk" option. You can select the external SSD as startup disk and click "Restart" button to apply the change.

DoYourClone for Mac
DoYourClone for Mac, one of the best Mac disk cloning software, can help you clone HDD, SSD, external storage device on Mac, upgrade HDD to SSD, create full disk image backup, etc. It also can clone everything from your Mac to an external HDD/SSD and create a full bootable clone backup. 100% safe and easy-to-use.