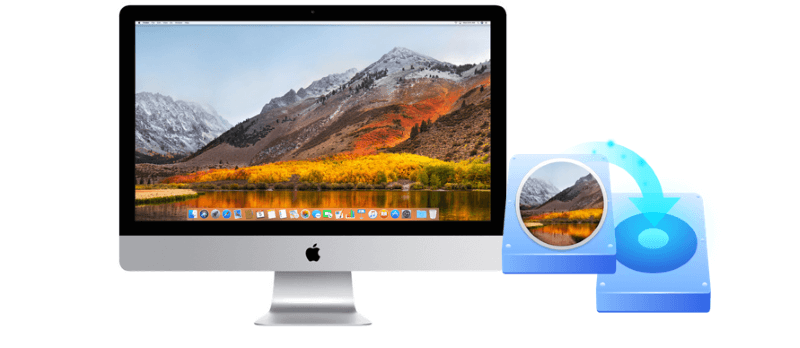
Quick Navigation:
- Bootable Clone vs. Traditional Backup
- Tools Required for Cloning a macOS High Sierra Backup
- Step-by-Step Guide to Create a Bootable Clone Backup
- Best Practices for Maintaining Your Bootable Clone
- Conclusion
- FAQs About Creating Bootable Clone Backup for macOS High Sierra
Creating a full bootable clone backup for macOS High Sierra is an essential practice for anyone who wants to ensure the safety and security of their data. A bootable clone is an exact replica of your Mac's hard drive, allowing you to not only back up your data but also restore your system in the event of a crash or other failure. In this guide, we will discuss the importance of creating a bootable clone backup, the tools required, and the step-by-step process to achieve a reliable backup.
Bootable Clone vs. Traditional Backup
There are different types of backups, and it's important to understand how a bootable clone stands out:
- Time Machine backups: Apple's Time Machine is great for incremental backups but takes time to restore, especially when recovering the entire system.
- Cloud backups: Services like iCloud or third-party solutions store your data online but don't offer immediate access if your system crashes.
- Bootable clones: A bootable clone, on the other hand, clones the disk and allows you to boot your system directly from a cloned external drive, meaning you can pick up right where you left off with minimal delay.
Benefits of Having a Bootable Clone Backup
While Apple provides a built-in backup solution called Time Machine, which can be very useful for regular backups, it doesn't create an exact, bootable copy of your Mac's hard drive. A bootable clone is far more versatile as it can be used to boot up your Mac and continue working in the event of a disaster, like a hard drive failure or a system crash.
Some of the key benefits to create a bootable clone backup are:
- 🚀 Quick recovery and no downtime: Instantly boot up your system from the clone. If your Mac's drive fails, you can boot from the cloned drive and continue working without any interruptions.
- 🖥️ Total system copy: Every file, app, and setting is replicated. You can fully restore your Mac's system settings, applications, and data.
- 🛠️ Versatility: Works with any Mac that's compatible with macOS High Sierra and other Mac systems.
- 🛡️ Data safety: A cloned drive ensures that all your data is secure and accessible in case of hardware failures.
- 🔁 Ease of upgrade or migration: If you're upgrading to a new Mac, you can use the bootable clone to migrate your entire system without any data loss.
Given these reasons, having a bootable clone backup offers peace of mind knowing your system and data are protected.
Tools Required for Cloning a macOS High Sierra Backup
Creating a bootable clone requires specialized software designed for macOS. While there are several options available, some popular tools include:
- DoYourClone for Mac: A reliable and professional software which can create bootable macOS drive. It's compatible with all the recent Mac operating systems, including macOS Tahoe.
- Carbon Copy Cloner (CCC): One of the most trusted cloning software solutions for macOS. It allows you to create bootable backups and offers a user-friendly interface.
- SuperDuper!: Another reliable option for cloning your macOS system. It provides a simple, easy-to-use interface and is capable of creating exact copies of your system.
For this guide, we will focus on using DoYourClone for Mac as it is widely used, simple to navigate, and offers a robust feature for creating bootable clones.
Step-by-Step Guide to Create a Bootable Clone Backup
Here we will use DoYourClone for Mac as an example and show you how to create a bootable clone backup for macOS High Sierra.
Step 1: Prepare an external hard drive.
The first step in creating a bootable clone is to prepare an external hard drive. This drive will store the clone of your macOS High Sierra system. Ensure that the external drive has enough storage capacity to accommodate your entire system. Also, the cloned process will overwrite the target disk, so ensure to get an empty external hard drive.
Step 2: Download and install DoYourClone for Mac.
DoYourClone for Mac is one of the best tools for creating bootable clones of macOS. To begin, you'll need to download and install the software.
DoYourClone - Reliable Disk Clone Software
- Best Mac cloning and backup software for macOS High Sierra.
- Create bootable clone backup for your macOS High Sierra.
- Clone and back up specified files in ZIP and DMG formats.
Install the application by dragging it to your Applications folder. Once installed, launch the app and grant any necessary permissions to access your files and drives.
Step 3: Configure the clone in the software.
Now that you have DoYourClone for Mac installed, you can begin configuring the clone backup. First change to the Clone OS mode. The software will select the system disk of macOS High Sierra as source drive directly. You don't need to select the source drive to avoid wrong selection. Just choose the empty external drive as destination.

Step 4: Start the cloning process.
Once you have configured destination, you can start the cloning process by clicking on the button Clone Now. DoYourClone for Mac will now create an exact replica of your system disk on the external drive, including your macOS, applications, settings, and personal data.
Depending on the size of your internal drive and the speed of your external drive, the cloning process could take anywhere from several minutes to a few hours.

Step 5: Test the bootable clone.
After the cloning process is complete, it's important to test the bootable clone to ensure that it works properly.
Hold down the Option(⌥) key as you restart the computer. When you see the available startup disks, select the cloned one and click the up arrow ![]() . If the clone was successful, your Mac will boot from the external drive, and you should see your familiar macOS desktop, just as it appears on your internal drive.
. If the clone was successful, your Mac will boot from the external drive, and you should see your familiar macOS desktop, just as it appears on your internal drive.
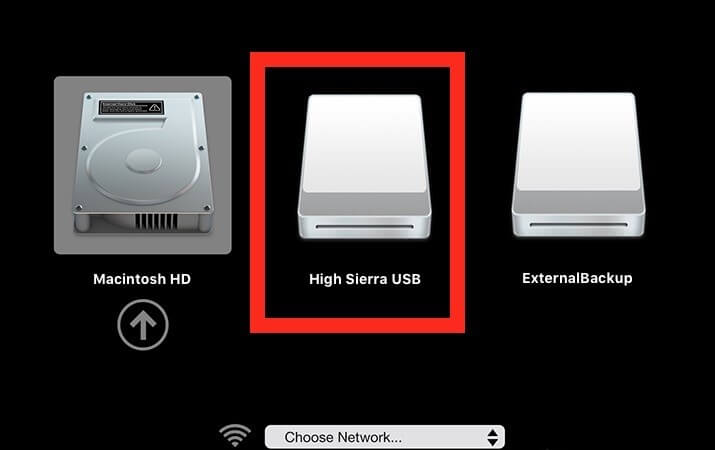
If you want to change and set the clone drive as default boot drive, please click Apple Menu ![]() > System Preferences > Startup Disk, If necessary, click the lock icon
> System Preferences > Startup Disk, If necessary, click the lock icon ![]() , then type an administrator name and password. Choose the clone drive and click Restart button. Then the computer will boot from the clone drive each time.
, then type an administrator name and password. Choose the clone drive and click Restart button. Then the computer will boot from the clone drive each time.
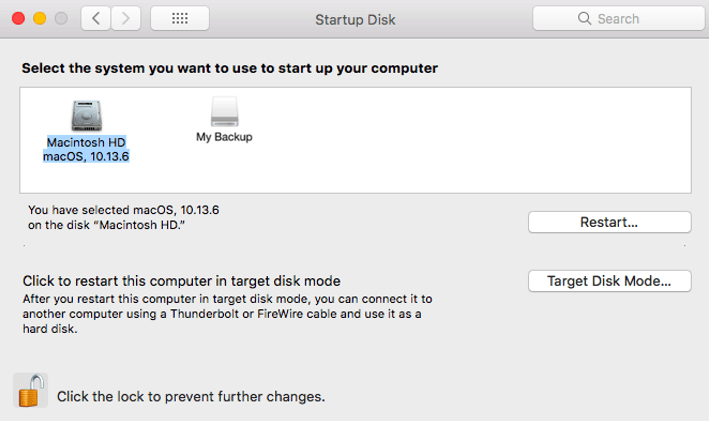
This test ensures that the clone is indeed bootable and can be used as a replacement for your internal drive in the event of a failure.
Best Practices for Maintaining Your Bootable Clone
Creating a bootable clone backup is not a one-time task. You need to maintain your backup regularly to ensure it remains up-to-date and reliable. Here are some best practices for maintaining your bootable clone:
Regular updates
Make sure to update your bootable clone regularly. As you install new applications, create documents, and make changes to your system, these modifications won't be reflected in the clone unless you update it. You can either manually initiate a new clone process or set up scheduled backups using CCC.
Store the backup in a safe location
Your external drive containing the bootable clone should be stored in a safe, secure location. This will protect it from physical damage and ensure that it remains available when needed.
Use multiple backup methods
While a bootable clone is an excellent form of backup, it's not the only method you should rely on. Using additional backup solutions like Time Machine or cloud storage (iCloud, Google Drive, etc.) will provide multiple layers of security for your data.
Rotate backup drives
If possible, maintain multiple backup drives and rotate between them. This provides redundancy and ensures that if one drive fails, you still have another backup available.
Conclusion
Creating a full bootable clone backup for macOS High Sierra is a crucial step in safeguarding your data and ensuring system continuity. With the right tools, such as, DoYourClone for Mac, Carbon Copy Cloner or SuperDuper!, and proper preparation, you can create a reliable backup that not only protects your files but also allows you to boot up your Mac in case of a failure.
By following the steps outlined in this guide, you'll be well-equipped to handle any unexpected issues with your Mac, keeping your data and system safe from harm. Regular maintenance and testing of your bootable clone will ensure that you are always prepared for the worst while enjoying peace of mind.
FAQs About Creating Bootable Clone Backup for macOS High Sierra
1. What's the best best cloning software available for macOS High Sierra?
- DoYourClone for Mac
- Carbon Copy Cloner
- SuperDuper!
2. How to create bootable clone for macOS High Sierra?
To create bootable clone for macOS High Sierra, ensure to choose DoYourClone for Mac and clone the drive as follows:
- Download and install the software on your Mac.
- Connect an empty external hard drive with enough space.
- Run the software and change to Clone OS mode.
- Select the external drive as destination drive.
- Click Clone Now to start the cloning process.
After the cloning process is done, you can try to boot from the external drive to verify if it can boot up.
3. Why the cloned drive is not bootable?
If your cloned drive won't boot, the external drive might be corrupted, it may not be able to boot. Try formatting the drive and creating a new clone.
Also, if you use Disk Utility or other cloning software, you may select the wrong volume to clone. We suggest you use DoYourClone for Mac to clone directly. It will select the system disk automatically to avoid such a problem.

DoYourClone for Mac
DoYourClone for Mac, one of the best Mac disk cloning software, can help you clone HDD, SSD, external storage device on Mac, upgrade HDD to SSD, create full disk image backup, etc. It also can clone everything from your Mac to an external HDD/SSD and create a full bootable clone backup. 100% safe and easy-to-use.