
Quick Navigation:
- Is It Possible To Restore Files That Have Been Permanently Deleted?
- Best 5 Windows 10 Data Recovery Methods
- Windows 10 Data Recovery FAQs
Summary: In this article, we will introduce 5 proven methods to help you securely and easily recover lost data on Windows 10 due to deletion, formatting, partition loss, virus infection, Windows 10 re-installation or other unknown reasons.
Data loss is a problem that most of us have encountered at some point in our lives. Disaster occurs while we're working on a critical file. When the file is unintentionally destroyed, damaged, or the Windows 10 machine shuts down, you can't get to it again.
What's worse, you don't have a backup, and you need those data quickly. After reading this instruction, you won't have to worry about Windows 10 lost data recovery at all. Recovering lost data from Windows 10 may be done in several different ways.
Is It Possible To Restore Files That Have Been Permanently Deleted?
It is still possible to recover irreversibly lost data for the time being. A condition must be met, though. To retrieve permanently lost data in Windows 10, you must quit using the device immediately.
Otherwise, data will be wiped, and you will never be able to recover your files. If this doesn't happen, you may be able to retrieve irreversibly erased data. They aren't really deleted from your computer; instead, they're only moved more profoundly into your hard drive's storage space.
They're waiting for new data to be overwritten on the disk since the system has identified them as inaccessible data. Windows 10 has a few effective options for regaining permanently lost data, which will be explained in detail below.
Best 5 Windows 10 Data Recovery Methods
On Windows 10, you may recover files that have been permanently deleted, as well as recover formatted or inaccessible data. So, these are the methods you'll use:
- Method 1: Recover deleted files from Windows 10 recycle bin.
- Method 2: File History for Windows 10 data recovery.
- Method 3: Restore files from Previous Versions.
- Method 4: Recover lost data with Windows 10 recovery software.
- Method 5: Back up your Windows 10 PC to prevent data loss.
Method 1: Recover deleted files from Windows 10 recycle bin.
Always check the Recycle Bin when you mistakenly remove crucial data. In Windows 10, deleted files remain in the Recycle Bin forever unless you specifically arrange the Recycle Bin to be cleared after a certain amount of time has expired.
You may retrieve deleted files from the Recycle Bin:
Step 1. To access the desktop's Recycle Bin, double-click it.
Step 2. Select the files you want to restore from the Trash. When you click on a file's name or icon, hold down the Ctrl key to pick several files at once.
Step 3. Restore a file by right-clicking it and selecting Restore from the context menu. The files you've chosen will be returned to their original locations immediately.
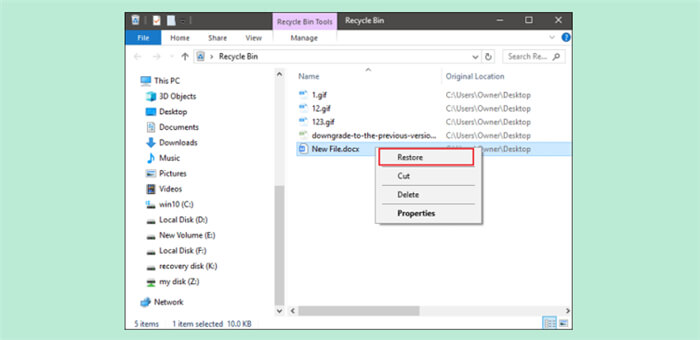
Method 2: File History for Windows 10 data recovery.
All computer users are primarily responsible for securing the data stored on their machines. The easiest method is to regularly back up your system using your preferred backup program.
It's possible to restore deleted files in Windows 10 using the built-in backup and recovery tool called File History. To secure their personal data, Windows users must set it up. These are the procedures to restore deleted data from a File History Backup:
- When you see the File Explorer icon on your desktop, choose it and go to the folder that contains the things you wish to restore.
- The History button may be found by clicking the Home tab.
- Afterward, choose the files or folders you want to restore.
- Navigate through time using the arrows to find the version you desire.
- To return the file to its original place, click the Restore button.
- Resolve any name problems by either overwriting the original file or retaining a backup of the restored version for future reference.

Method 3: Restore files from Previous Versions.
If you mistakenly destroy a file that you've been working on, the operating system's Restore Previous Versions tool may be really useful. Using this functionality, you may effortlessly revert to a prior stored version. Created restoration points preserve these versions.
Use the following procedures to access this functionality:
- Open File Explorer and locate the location where the deleted files were stored before they were deleted from the Recycle Bin.
- Restore prior versions may be done by right-clicking on the item and selecting Restore previous versions.
- Select the file version you want to restore and click the Restore button to complete the recovery process.

Method 4: Recover lost data with Windows 10 recovery software.
Using specialist Windows 10 data recovery software may be the most dependable approach to regaining erased files. One such solution is Do Your Data Recovery, which is available for Windows 10 and macOS and has a high success rate while being simple to use.
It makes no difference whether you have a backup copy of your data on hand or not. The application will probably be able to restore your erased data on your behalf. You may recover your lost data by first downloading the Windows 10 file recovery program and following the instructions outlined below.
Do Your Data Recovery
- Recover lost images, videos, documents, emails, archives, audio and music files, other files from Windows 10 HDD, SSD, USB flash drive, memory card, external disk, digital camera, etc.
- Recover permanently deleted, formatted and lost data on Windows 10.
- Restore deleted or lost hard drive partition on Windows 10.
Step 1. Select the hard drive.
Run Do Your Data Recovery on your Windows 10 PC. It shows all drives and devices. Select the location where you delete or lose your files.

Step 2. Scan the selected location.
Click on Scan button. Do Your Data Recovery will scan the selected location to find lost files. If the quick scan can’t find the files you want to recover, just try advanced recovery mode to find much more lost files.

Step 3. Preview and recover lost files.
Once the scan is completed, you can preview all recoverable files. Then select the ones you want to recover, click on Recover button to save them.

Method 5: Back up your Windows 10 PC to prevent data loss.
We strongly recommend you to back up your Windows 10 data regularly to prevent data loss. DoYourClone is a powerful disk copy software for Windows 10, it can help you quickly back up disk drive data to an external hard drive. When you lose important data on Windows 10, you can restore the lost files from the backup disk drive.
Windows 10 Data Recovery FAQs
1. Is it possible to recover permanently deleted files in Windows 10?
Yes, Do Your Data Recovery is able to deeply scan the hard drive and then find the permanently deleted files.
2. How to unformat hard drive on Windows 10?
Just run Do Your Data Recovery to deeply scan the formatted hard drive, then it will find all recoverable files.
3. Is it possible to recover inaccessible data on Windows 10?
Yes, Do Your Data Recovery can help you quickly recover inaccessible data on Windows 10. And if your hard drive is not showing up on Windows 10, check this guide >>