One of the biggest issues for Windows is: local hard drive (partition) or external device (such as USB drive, memory card, external hard drive, digital camera) is not showing up in This PC/My Computer, File Explorer or Disk Management. Don’t worry, it could be a connection issue, file system error, drive letter issue, or undated drive driver, etc. Just follow this guide to help you solve 'hard drive or external drive not showing up' issue. We also show you how to keep your data safe and recover lost data from a unrecognized or formatted hard drive.
Part 1. Why Is the Hard Drive or External Device Not Showing Up on Windows Computer?
There are many reasons behind hard drive/external device is not showing up on computer. The reasons could be bad USB port, logical error, hard drive needs to be formatted, physical damage, etc.
Symptoms of Disk Not Showing Up
- The hard drive is not showing up on This PC/My PC, File Explorer, Disk Management, etc.
- Hard drive is unknown, not initialized, not formatted, etc.
- Hard drive displays RAW in disk management.
- The hard drive has no drive letter.
- The connected USB flash drive, memory card, portable hard drive is not recognized.
Causes of Hard Drive Not Showing Up
- Problematic connection.
- Drive letter conflict.
- The file system is not supported or corrupted.
- The hard drive driver is outdated.
- The hard drive is unallocated or not initialized.
- The hard drive is damaged.
Part 2. Top 5 methods to fix hard drive or external device is not showing up on computer.
- #1 Change disk connection or USB cable/USB port, etc.
- #2 Change hard drive or external device letter.
- #3 Create new partition on unallocated hard drive.
- #4 Format the hard drive/device or corrupted hard drive/device to compatible file system.
- #5 Initialize new/old disk so that it could show up on your computer.
#1 Change disk connection or USB cable/USB port, etc.
If your local hard drive or external device is not showing up anywhere on your computer. First of all do the things below:
Step 1. Check the cables. If the power cable or SATA cable is broken, change the cable with a new one.
Step 2. Unplug and re-plug in your hard drive via the SATA cable and power cable tightly.
Step 3. Restart your PC to check if the hard drive shows up.
If the hard drive is an external device such as external hard drive or USB flash drive, memory card, try to change USB cable/USB port and reconnect the device to your computer to check if the external device could be recognized. You also can try to connect the external device to anther computer to check it could be recognized by other computers.

#2 Change hard drive or external device letter.
This method can solve most of “hard drive, external hard drive, USB flash drive or memory card is not showing up” issues. First of all, just open Disk Management on Windows. The quickest way to open Disk Management is: Right-click This PC (or My Computer) -> choose Manage -> Go to Disk Management.
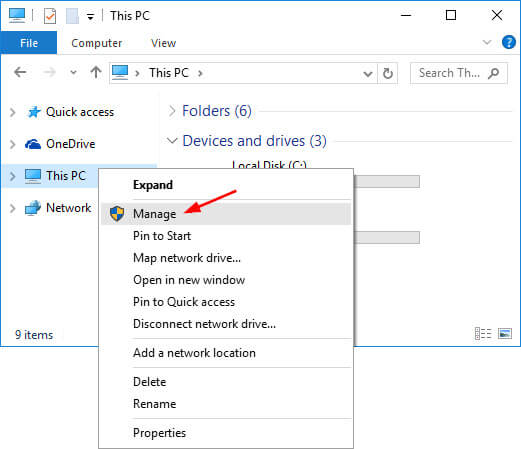
Other methods to open Disk Management on Windows:
- Open Computer Management by selecting the Start button. The select Control Panel > System and Security > Administrative Tools, and then double-click Computer Management.
- In Windows 10/8, Press Windows + X keys, click "Disk Management". In Windows 7, right-click the Start icon, select "Search". Type disk management and click on it.
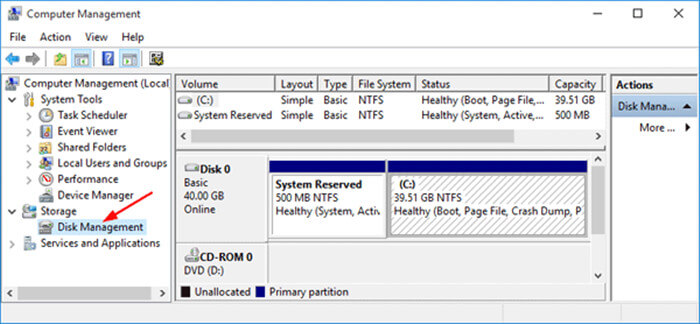
Then follow the steps below to assign a new letter for your unrecognized hard drive or external device:
Step 1. In Disk Management, right-click the hard drive marked as New Volume or the partition doesn't have a drive letter.
Step 2. Select "Change Drive Letter and Paths". In the new window, click "Change".
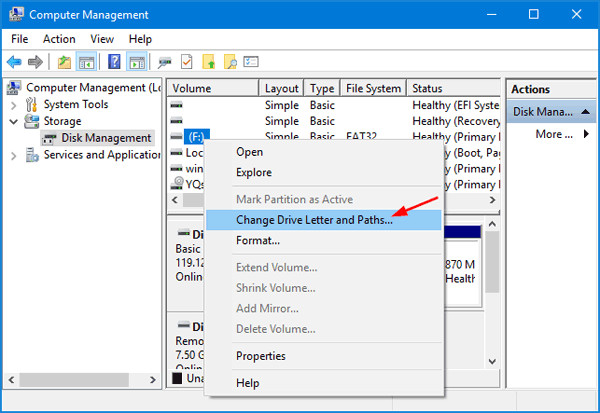
Step 3. Assign a new drive letter to your external or internal hard drive and click "OK".

#3 Create new partition on unallocated hard drive.
If your hard drive displays as unallocated or unknown, new hard drive show as not initialized in Disk Management, just try this method to fix the issues. If a used hard disk may suddenly become unallocated, it could be accidental deletion, virus attack, or other unknown reasons that cause partition loss on your disk. Here, you can open Disk Management -> Right-click the unallocated space of your hard drive and choose "New Simple Volume...". Then just follow the wizard to create a new partition.
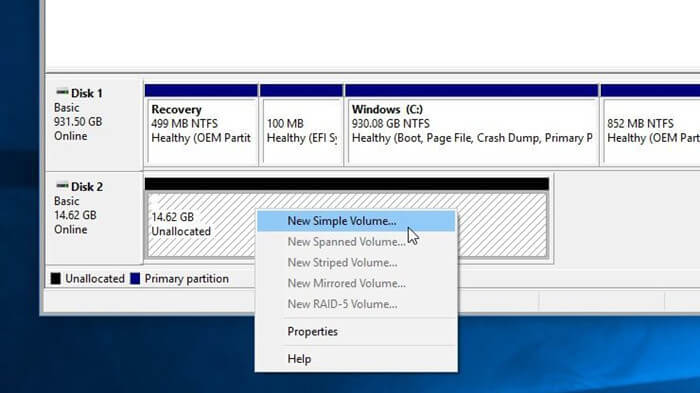
#4 Format the hard drive/device or corrupted hard drive/device to compatible file system.
This method is able to format incompatible or crashed hard drive/device to NTFS, exFAT or other file systems so that the hard drive or device could be recognized by your computer.
Just open Disk Management, right-click on the hard drive or device, then select Format and format the hard drive or device.

#5 Initialize new/old disk so that it could show up on your computer.
In Disk Management, right-click the disk you want to initialize, and then click Initialize Disk (shown here). If the disk is listed as Offline, first right-click it and select Online. Note that some USB drives don't have the option to be initialized, they just get formatted and a drive letter.

Other methods may help you fix unrecognized hard drive or external device.
- Update your drivers. Since your hard drive isn’t detected, yo u can’t update drivers as you normally would by right-clicking the device and choosing "Update driver." Instead, visit the official support site of the hardware manufacturer and download the latest driver that match the product you purchased.
- Enable the hard drive in BIOS. Restart your computer and press the BIOS key per your computer’s instructions. Use the arrow keys on your keyboard and choose "Integrated Peripherals," then hit "Enter." Use the arrow keys to select "USB Controller." Check if it's disabled, and change the option to "Enabled." Save the settings and restart your computer to see if the issue is fixed.
- Repair damaged device. Send your damaged device to a local computer repair store to fix it.
Part 2. Recover data from unrecognized hard drive or device.
Data recovery software is the reliable for you to restore your data from an unrecognized hard drive or formatted device. Do Your Data Recovery is one of the best data recovery software. It can help you:
- Recover deleted/lost hard drive partition.
- Recover data from unallocated disk space.
- Recover lost data from unrecognized disk, memory card, external hard drive, USB flash drive, etc.
- Export data from an inaccessible device or hard drive to a safe location.
- Recover permanently deleted files.
- Recover lost files from formatted or initialized hard drive/device.
In a word, this software is able to help you completely recover all your lost data. Just follow the steps below to get lost data back.
Step 1. Download and install Do Your Data Recovery on your computer. Then open it.
Step 2. Select the hard drive where you delete or lose your data.

Step 3. Click on Scan button to scan the hard drive. If the quick scan can’t find all lost files, just try deep scan mode.

Step 4. Preview and recover lost files once the scan is completed.

Part 3. Repair, format and wipe hard drive with Super Eraser.
DoYourData Super Eraser is a powerful data erasure & disk management tool. It offers some useful tools to help you when you find your hard drive or external device won’t show up on your computer.
Disk Repair - run DoYourData Super Eraser on your computer. This tool will help you find and fix logical errors on your hard drive. It also can help you quickly format a hard drive.
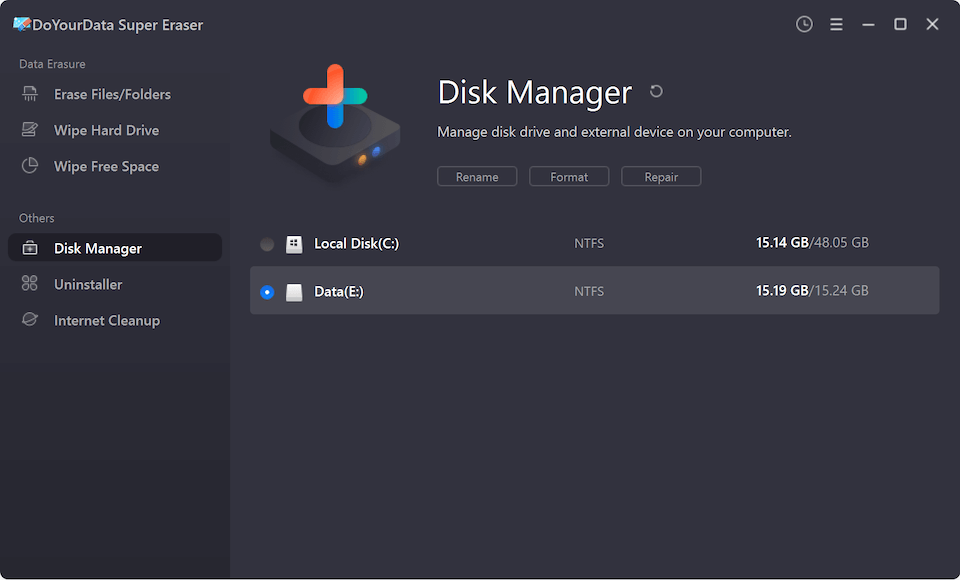
Wipe Hard Drive - this tool will hep you format the hard drive and permanently erase all data on the hard drive. Before you sell, donate or dispose of a hard drive, you can use this tool to help you securely and permanently wipe all sensitive data so that it could not be recovered by any data recovery software.
