Quick Navigation:
- Understanding Memory Card Data Deletion
- Steps to Take Before Recovery
- Free Solutions to Undelete Photos from Memory Card on Mac
- Conclusion
- FAQs About Recover Deleted Photos from Memory Card on Mac
Losing essential photos on a memory card can be upsetting, but there is a way to get them back. When you delete a picture, it's not completely erased from the memory card. Instead, the room is marked as free for new information. This means that recovery is possible until new files are written to this place.
Do not worry if you are using a Mac and this happens to you. Even though macOS doesn't have a built-in tool for returning deleted files, you can still get your photos back using macOS features and third-party recovery software. This complete guide will show you how to get back photos that you accidentally deleted from your memory card on a Mac. It will give you the best chance of getting those memories back.

Understanding Memory Card Data Deletion
After you delete a photo or image from a memory card, it takes a while for it to disappear. Instead, the file system prepares the space where the picture was saved for new information. Deleted photos can be recovered until new data fills this spot.
Where do memory card card deleted files go?
It depends on what you used to get rid of the files. If you connect the card to a Mac or Windows PC and remove files from the card, the files will go to the Trash bin on Mac or the Recycle bin on Windows. They will stay until you empty the trash bin or delete them permanently from the trash bin.
If you press the Delete button on your device, such as a camera, you might be able to find the files you lost in the Lost or Trash folder. Even if you can't find the trash area, the files you delete will still be on the memory card until new files fill the space.
Steps to Take Before Recovery
It is essential to prepare your Mac and SD card before you try to recover any lost files from them. Getting ready in the right way can significantly increase the chances of a good recovery and set up your surroundings so that the recovery process works best.
Stop Using the Memory Card:
To improve the chances of recovery, don't use the memory card after deleting something on it. Writing new data can fill the place where your deleted photos were saved, making it hard to get them back.
Check the Trash:
If you remove a file, it might end up in the Trash folder. Check to see if your pictures are in the Trash on your Mac. If so, right-click on the files and select "Put Back" to get them back where they were.
Get Back Deleted Files From The Trash Folder On An SD Card:
- Open Finder and go to the root folder on your memory card.
- Press the keys CMD + Shift + > together to see secret files showing you the Trashes folder.
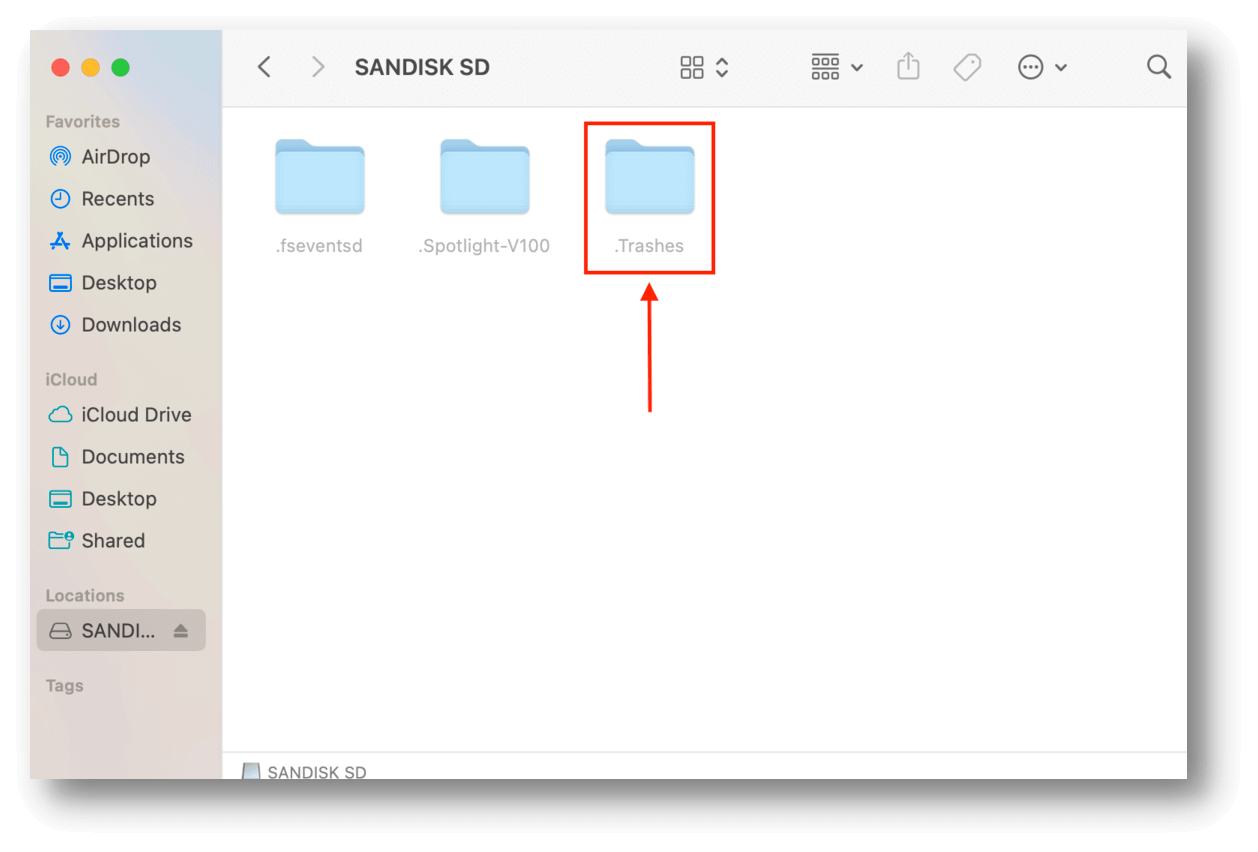
- You can find the files you removed by opening the Trash folder. Trashes folder. To get back an item, right-click it and choose "Put Back."
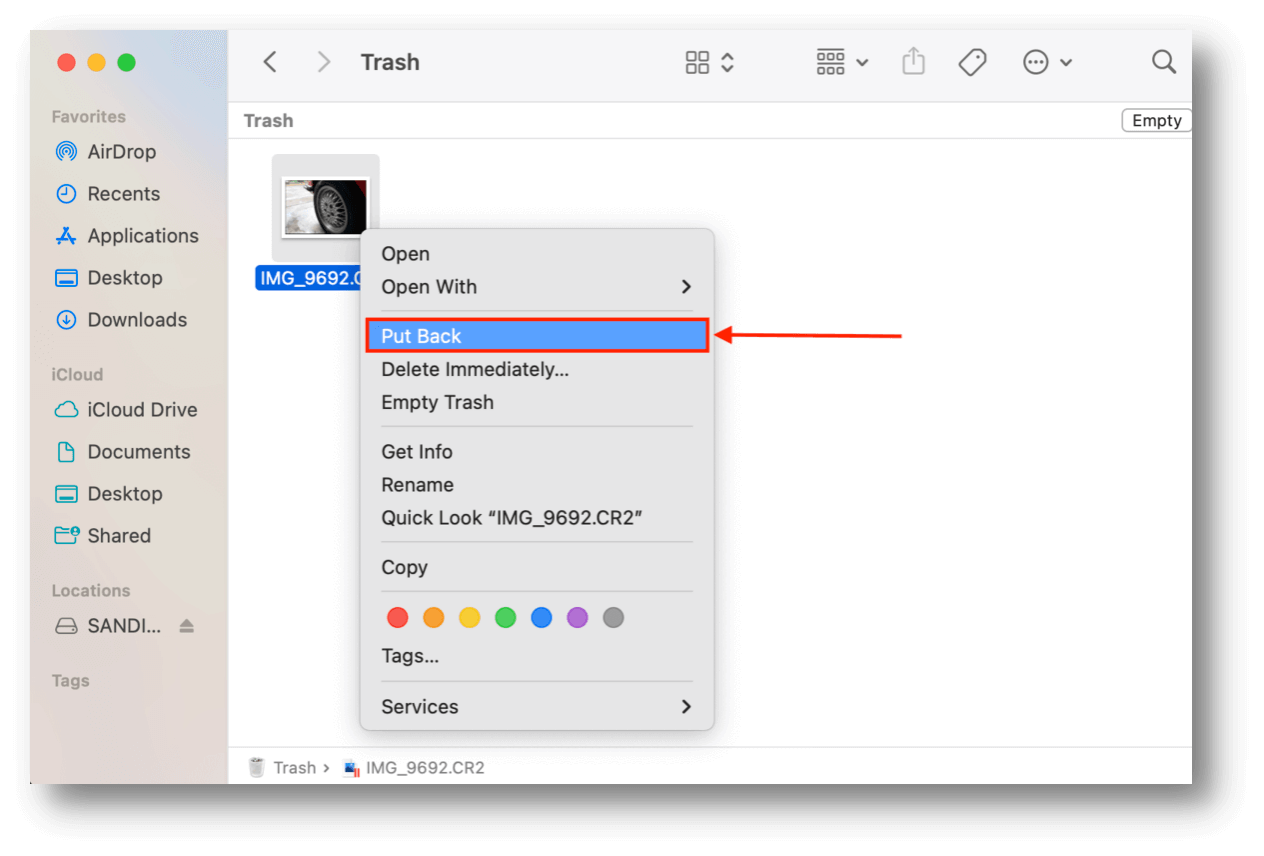
Create a Backup:
Please make a copy of the memory card's current contents before you try to recover it. This will prevent you from accidentally losing data during the recovery process.
Free Solutions to Undelete Photos from Memory Card on Mac
1. Using Built-In macOS Tool - Time Machine
macOS has no built-in tool to retrieve deleted photos from a memory card. But if you just wiped the memory card, you could get back some files using Time Machine on macOS, as long as you had set it up to back up your photos.
Steps to Recover Photos Using Time Machine:
- Connect the Memory Card: Put the card into your Mac or use a reader.
- Open Time Machine: Click the Time Machine button in the menu bar. You can also open it from System Preferences or System Settings > General.
- Browse Backups: Find the date before you lost the pictures. Tap or click on the lines to go back in time.
- Locate the Photos: When you find the backup with the pictures you deleted, click "Restore" next to them.

2. Using Free Data Recovery Software
You might need tools from a third party to perform a fuller recovery. Many tools for macOS can retrieve deleted files from memory cards.
Do Your Data Recovery for Mac Free is a reliable free data recovery program for macOS. It supports to recover lost data from any HDD/SSD, USB flash drive, memory card, digital camera, etc. With this free software, you can quickly undelete photos on a memory card on Mac.
Follow the steps below to recover deleted photos from a memory card on your Mac:
Step 1. First, safely remove your memory card from your device and connect it to your Mac.
Download and install Do Your Data Recovery for Mac Free, then go to Applications, find and open Do Your Data Recovery for Mac Free.

Step 2. Use a USB-type card reader, and the memory card may appear as a "Generic Storage Device" on the list of drives. Select the memory card to start data recovery.
Step 3. Click on Scan button. Look through the list of things Do Your Data Recovery for Mac Free found to find the files you need to restore. You can type file names or types (like .jpg for popular photos) into the search bar in the right corner of the window, or you can use the left sidebar to sort results by file type.

Step 4. To see samples of your chosen files, turn on the sidebar with a preview at the top of the window. Click the eye button when you move your mouse to the right of each file name. It will open a new window with a sample of that file so you can check it's okay.

Check the boxes in the leftmost column of the Do Your Data Recovery for Mac Free window next to the files you want to recover. Then, click "Recover."
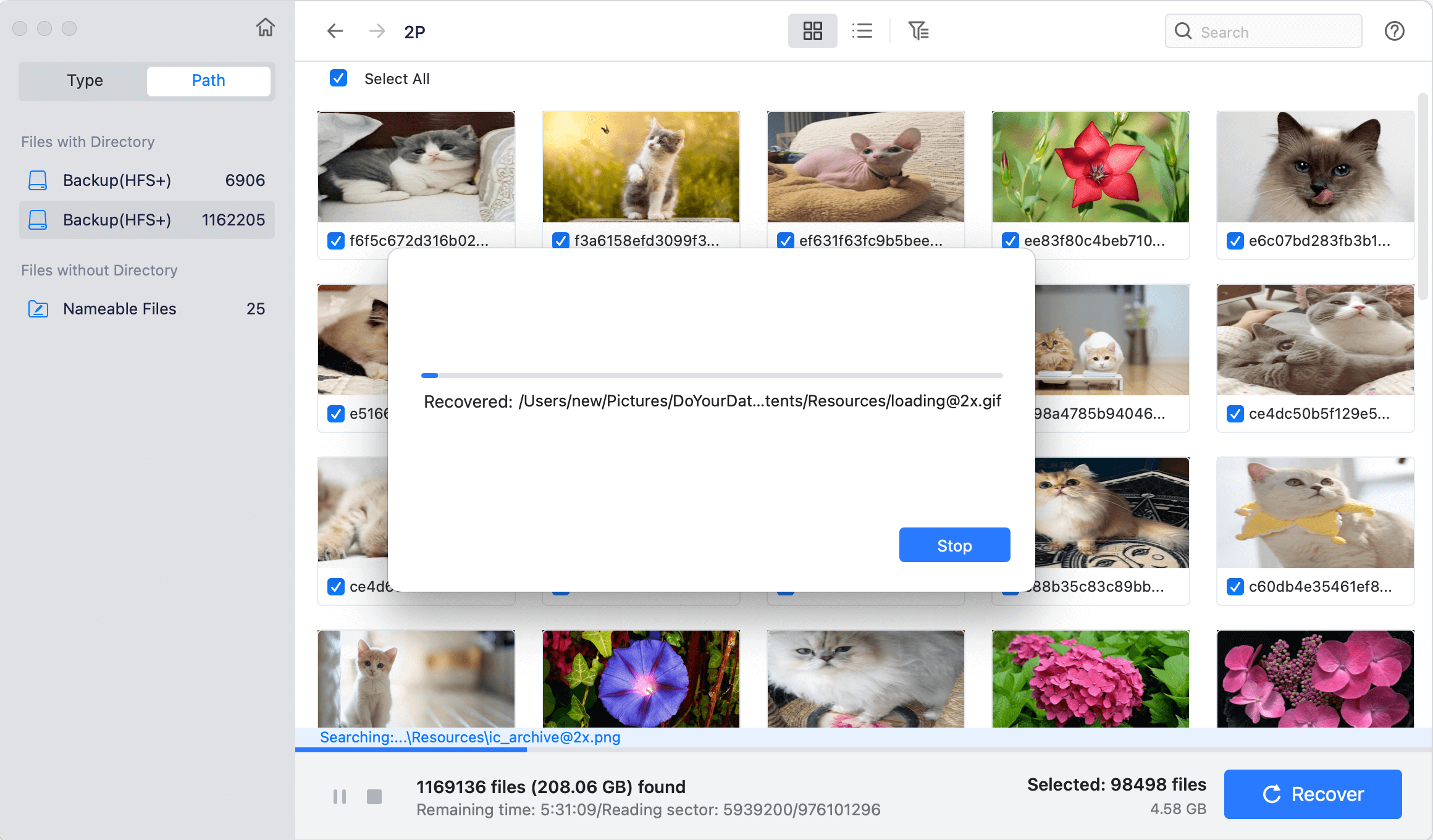
In the new window that appears, use the menu to pick a simple location for your restored files, or click Choose folder for a more specific option. Make sure you pick a spot on your computer so that you don't erase data from your memory card.
Conclusion:
If you follow the steps, you can restore deleted photos from a memory card on your Mac. You can improve your chances of getting back lost photos by learning how data deletion works and using tools like Time Machine or third-party recovery software.
To avoid losing data in the future, always be careful when handling memory cards, make regular backups, and only use cards that you know you can trust. Following these steps and best practices can protect your memories and reduce the chance of losing them forever.
FAQs About Recover Deleted Photos from Memory Card on Mac
1. Can I recover deleted memory card's photos from trash on Mac?
Yes, if you delete the photos on your Mac, you can find the deleted photos in trash. Find and right-click them, choose Put Back to restore the photos to your memory card.
2. How to recover permanently deleted photos from memory card on Mac?
Do Your Data Recovery for Mac Free is able to securely and completely recover deleted photos from a memory card on your Mac:
- Download and install Do Your Data Recovery for Mac Free on your Mac.
- Open Do Your Data Recovery for Mac Free, select the memory card.
- Click on Scan button.
- Preview and recover the photos after scanning.
3.How to recover lost data from a memory card on Mac for free?
Here are some methods you can try:
- Check trash bin and restore deleted files if the files are stored in trash.
- If you have backed your memory card with Time Machine, you can restore the lost files from the backups.
- Use free data recovery software to scan the memory card and recover lost data.

Do Your Data Recovery for Mac
Do Your Data Recovery for Mac, one of the best Mac data recovery software, can help you easily and completely recover deleted, formatted or lost files from Mac HDD/SSD, external HDD/SDD, USB drive, memory card, digital camera, or other storage devices.