The reliable Mac data recovery software to recover deleted or lost files.
Free TrialLike iPhone and iPad, the Mac's Notification Center gathers all the notifications from multiple apps and then stores the notifications in a single location.
Notification Center combines with today, which offers brilliant widgets. These widgets help you access valuable snippets of data. Apart from using the built-in widgets of Apple, you can use the widgets offered by third-party applications.
This post will show the step-by-step ways to view Notification Center. Let us start it.
Accessing the Notification Center from Mac's Menu Bar
Many people don't know that Notification Center is part of your Mac's menu bar. For macOS 10.15 Catalina or previous versions, you'll need to tap the Notification Center option from the menu bar's right edge to launch the Notification Center.
If your Mac uses Mac OS Monterey or newer versions, you must tap the date and time to access the Notification Center from the menu bar.
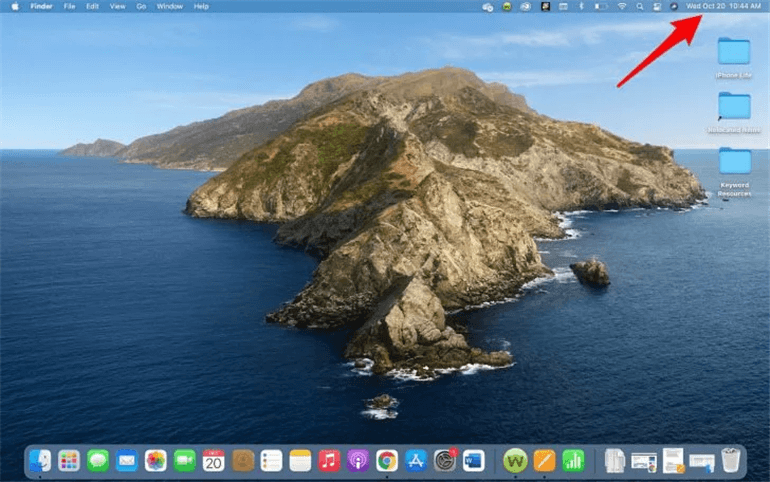
Accessing the Notification Center via Trackpad
If you're using a trackpad, it will be pretty easy to access the Notification Center. You'll only need to follow the steps below to serve your purpose.
Step 1. You'll need to place two fingers to swipe the screen from the right edge.
Step 2. You can quit the Notification Center by clicking outside the slight-out menu.
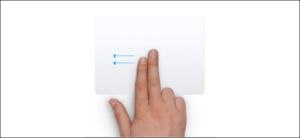
Testing Mac Notification Center via Keyboard Shortcut
Using Keyboard Shortcuts, you've got the opportunity to access the brilliant features of your Mac reasonably quickly.
You can quickly check the Notification Center by setting a keyboard shortcut.
Here's how to do it.
Step 1. Tap on the System Preferences icon after hitting the Apple menu icon on the top side of your screen.
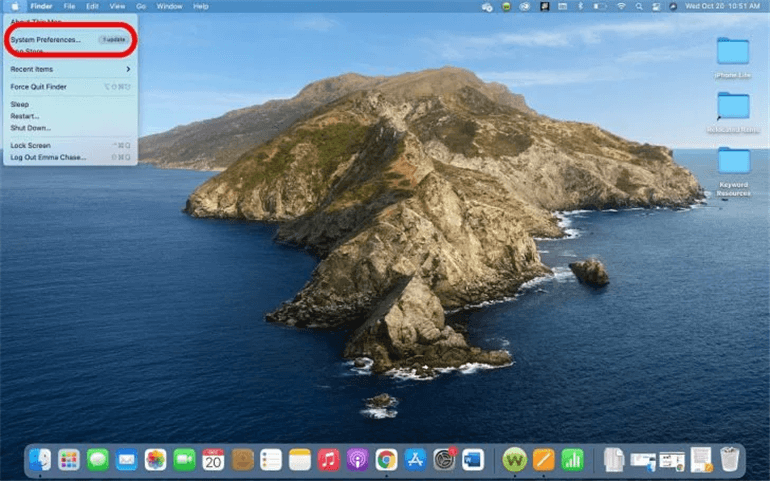
Step 2. Tap on Keyboard and select the Shortcuts tab from there. After selecting the Mission Control icon, you'll need to check the Show Notification Center box.
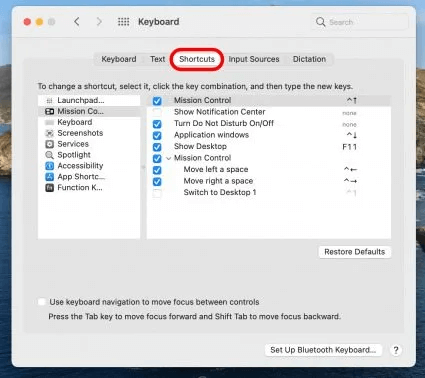
Step 3. Now, you can establish a pretty unique keyboard shortcut for Notification Center. After adding the shortcut, you can quickly close or open the Notification Center.
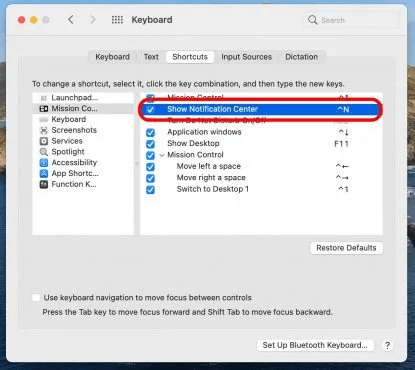
What are the ways to customize Notification Center?
If you're looking to customize Notification Center, you can do it effortlessly. You don't need to do much to get things in order. Instead, all you need to do is follow the guide below to serve your purpose.
Step 1. Select the System Preferences icon from the top after hitting the Preferences icon.
Step 2. You'll need to tap on the Notifications icon to proceed ahead.
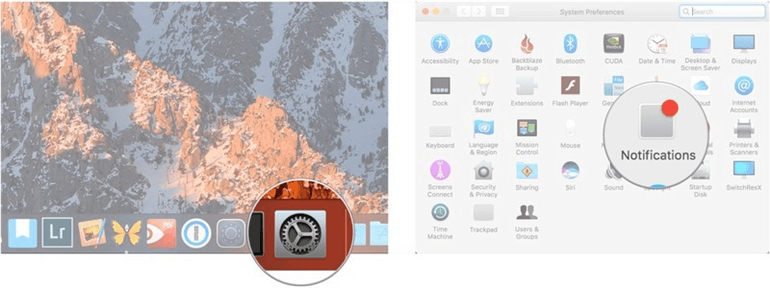
Step 3. Select the service or app you'd like to manage notifications for. Next, you'll need to tap the alert style icon.
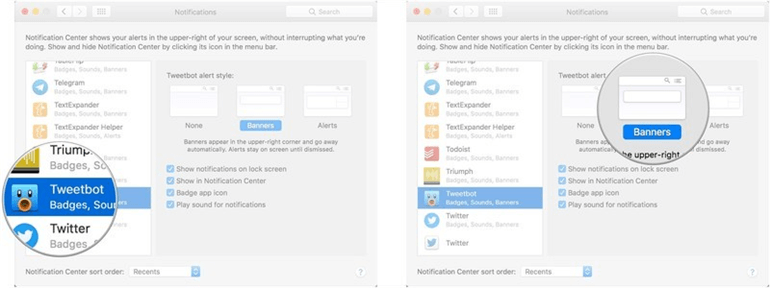
Step 4. Now, you'll only need to tap the checkboxes for a notification setting you're looking to disable or enable.
Step 5. Select how your notifications will be sorted. Select Recents by App, Manually by App, or Recents icon.
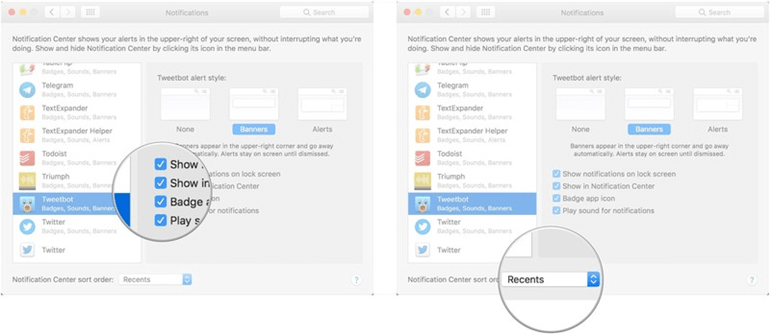
How to remove notifications?
Many people intend to remove notifications, but they don't get the procedure to get it done. Luckily, we'll tell you how to remove notifications in the step-by-step guide below.
Step 1. To begin, you'll need to select the Notification Center icon on your screen's top right.
Step 2. Select the Notification icon next to the Today icon if you haven't been in The notification view.
Step 3. Move your mouse cursor towards a notification card.
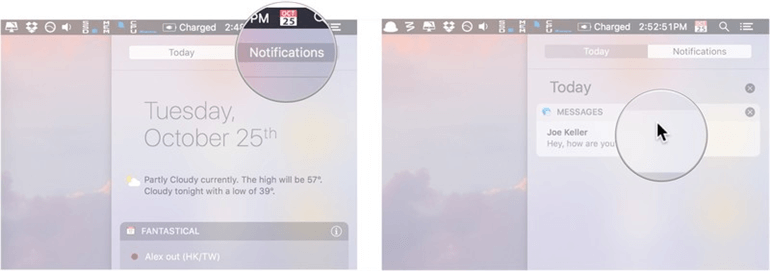
Step 4. Select the X icon that appears on the right side of your screen.
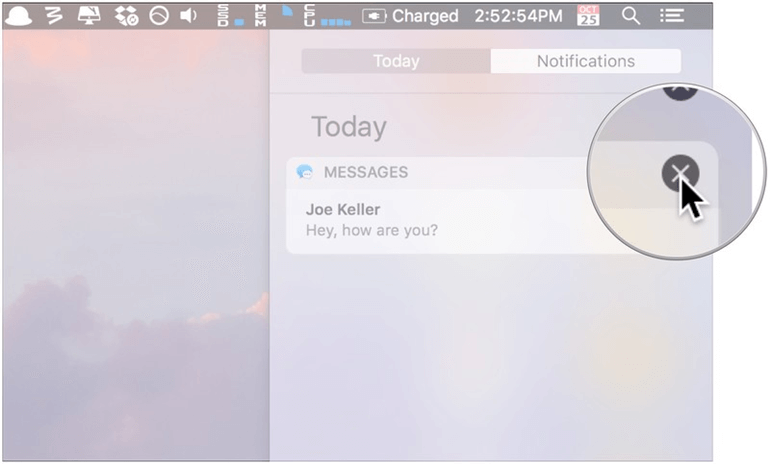
1. How to clear the notifications of a day?
The step-by-step guide below will help you quickly get your job done if you want to clear the notifications today.
Step 1. Select the Notification Center button icon from the right side of your screen.
Step 2. Navigate to the Today icon and then select the Notification icon.
Step 3. Now, all you need to do is select the X at the right corner of your screen, and this process will clear a day's notification.

2. Adding Today View widgets
You'd have intended to add today's View widgets to see how it goes. Do you know how to add Today View Widgets?
If you don't, follow the quick guide below to serve your purpose.
Step 1. Tap on the Notification Center button icon on the right side of your screen. Click on the Today icon at the notification's top side if you're not on the Today View.
Step 2. Navigate to the notification's center bottom and select the Edit icon from there.
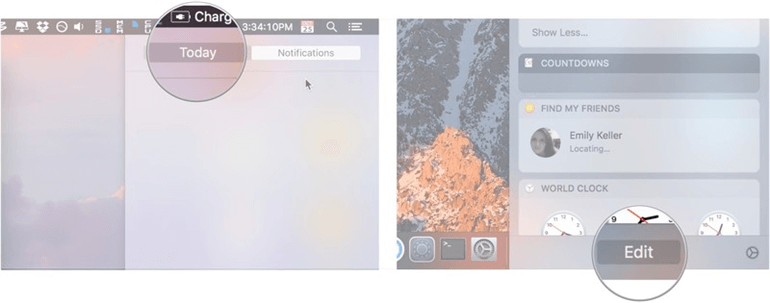
Step 3. To add any widget you'd like to add in your new items panel, you'll need to tap on the green + icon.
Step 4. After clicking the widget's tap bar, you need to drag it alongside the Today View icon to rearrange the widget's location.
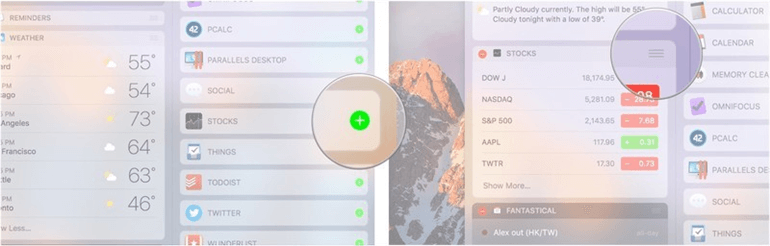
Step 5. Tap on App Store to access the apps on your Mac with Today View widgets for searching for the new widgets.
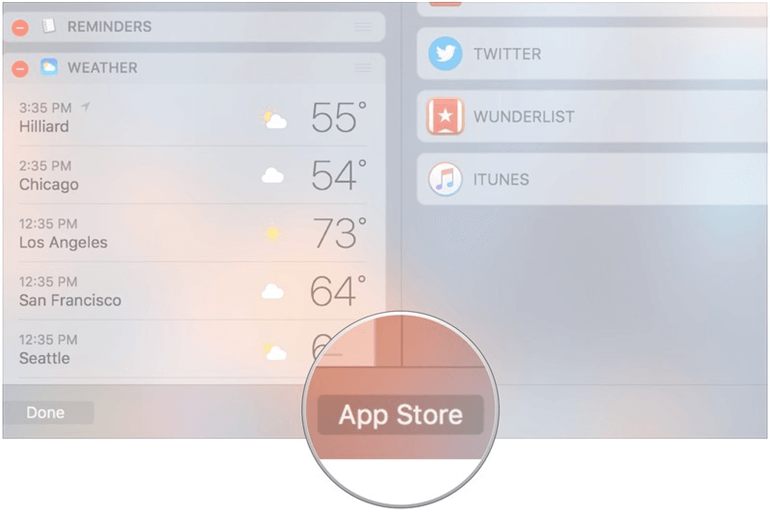
How to clear today View widgets?
After adding the Today View widgets, you'd have wanted to clear the View widgets. The good thing is that it doesn't take much of your effort to remove Today View widgets. Instead, all you need to do is skim through the easy guide written below to remove Today View widgets.
Step 1. Tap on the Notification Center Button icon on the right side of your screen.
Step 2. Navigate to Notification's Top and select the Today icon from there.
Step 3. Visit the Notification Center's bottom side and select the Edit icon from there.
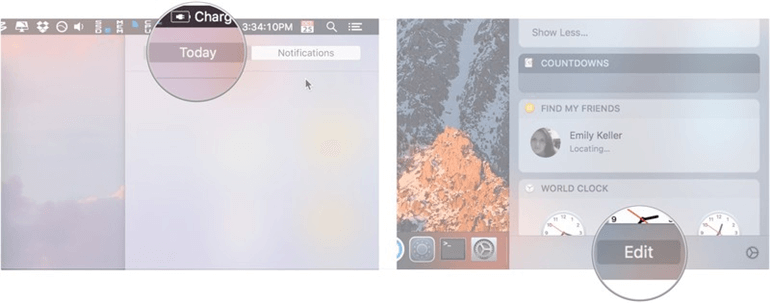
Step 4. After finding the widgets you want to remove, you'll need to select the red button next to your widget's name.
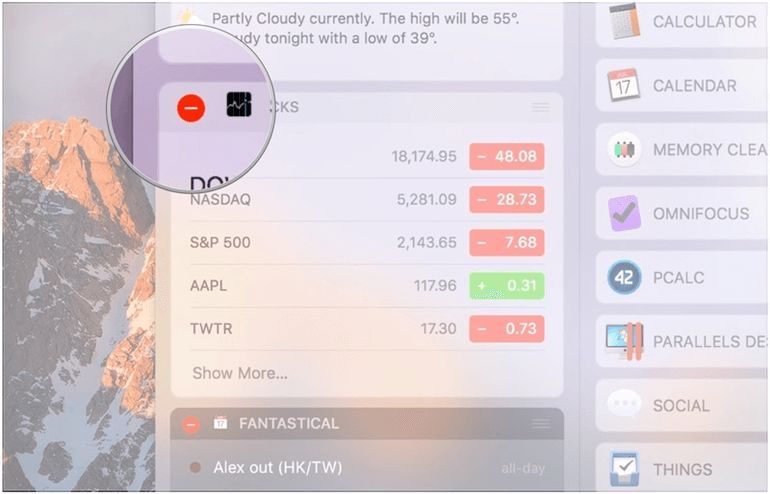
Conclusion
If you don't know how to access Notification Center on your Mac, this post reveals the appropriate ways to serve your purpose. Apart from accessing the Notification Center, we've highlighted how to customize the Notification Center.
Moreover, you can also learn how to delete notifications, add Today view widgets, and remove today View widgets after skimming through this post.
We anticipate that this guide will be pretty helpful regarding Notification Center.
DoYourData Products
DoYourData Super Eraser for Mac
Permanently shred files or wipe hard drive to prevent data recovery on Mac.
Free TrialClone HDD, SSD, Mac OS, external disk, USB drive, and more under Mac OS.
Free Trial