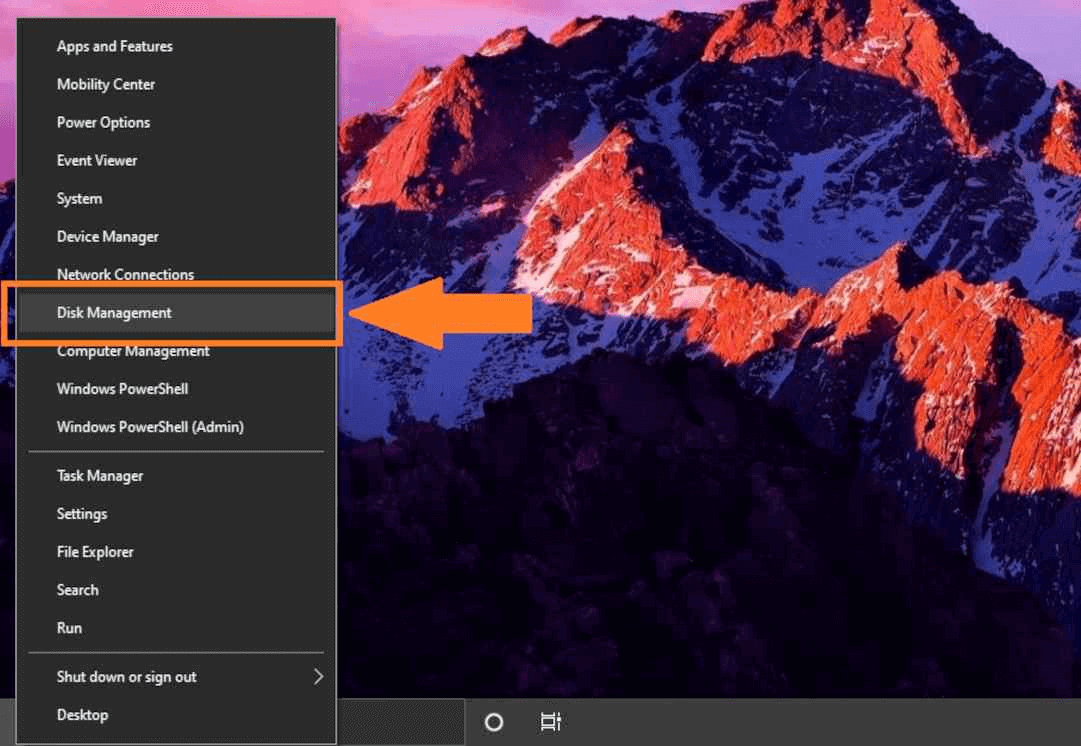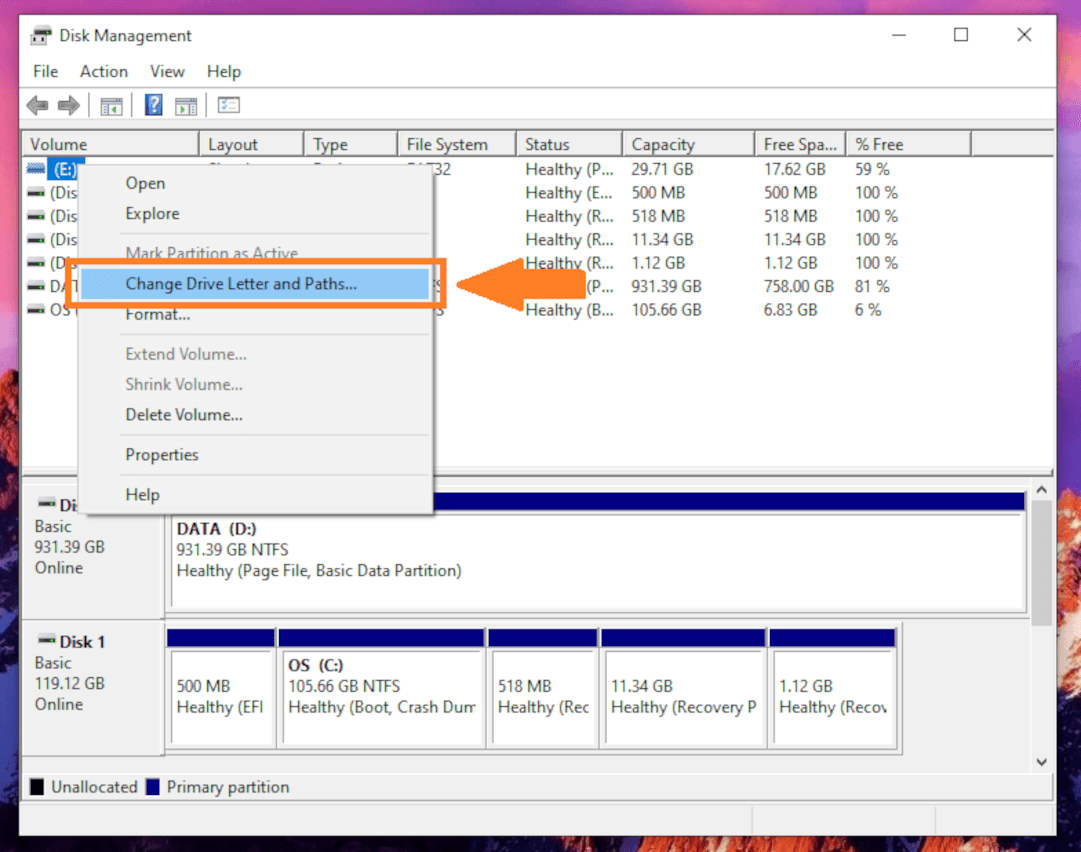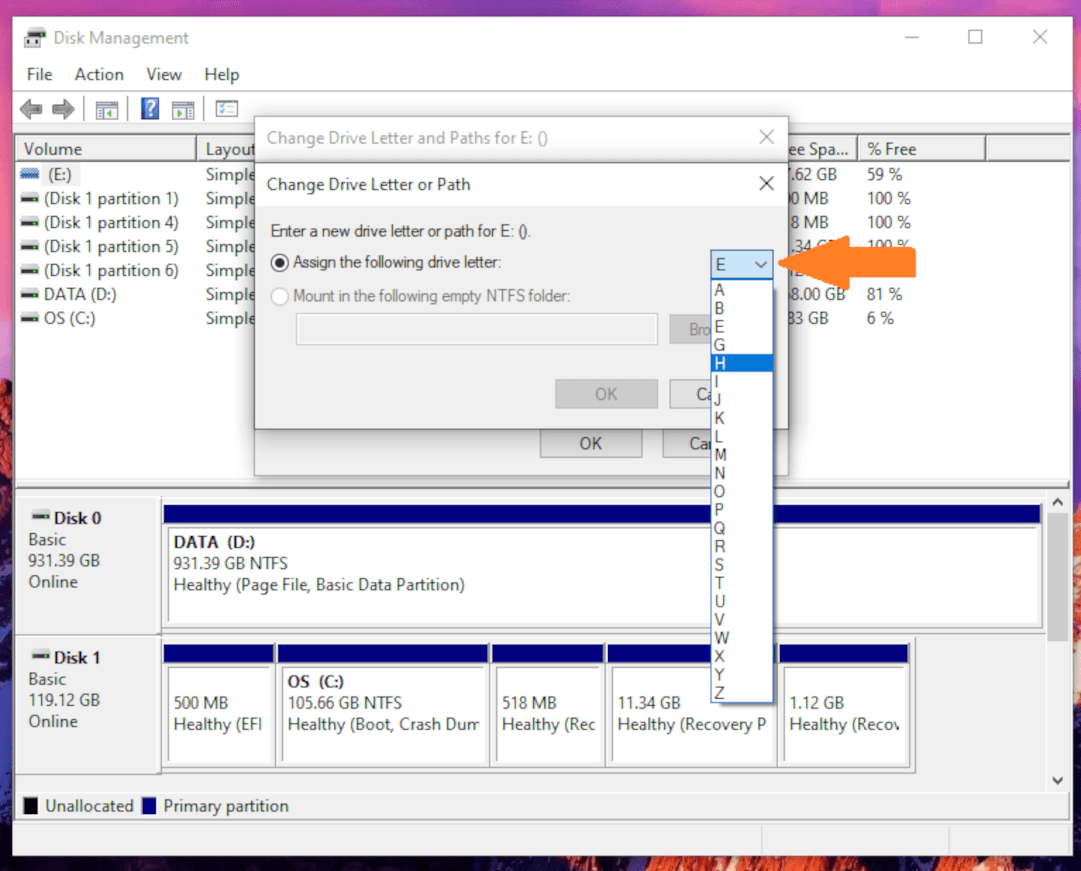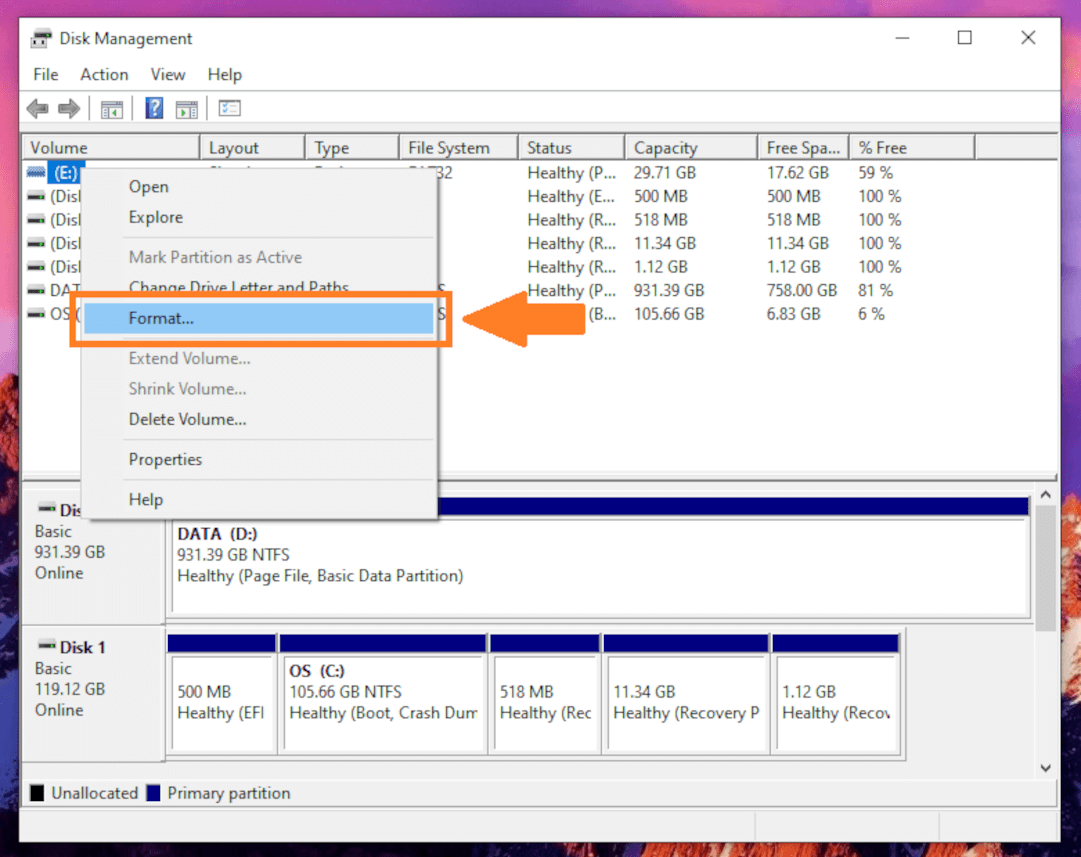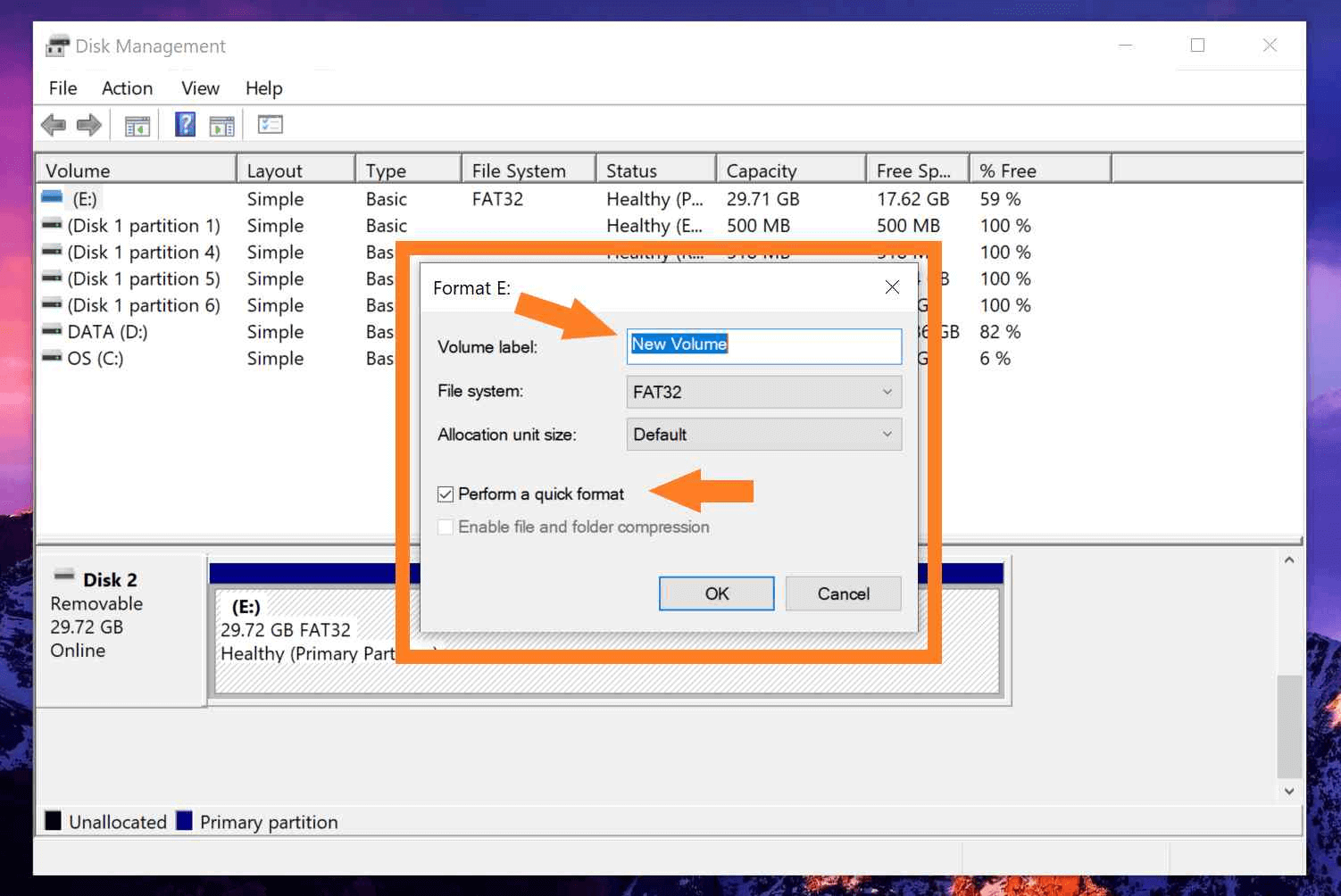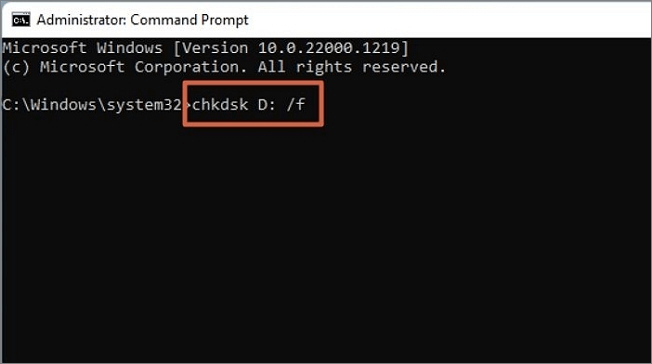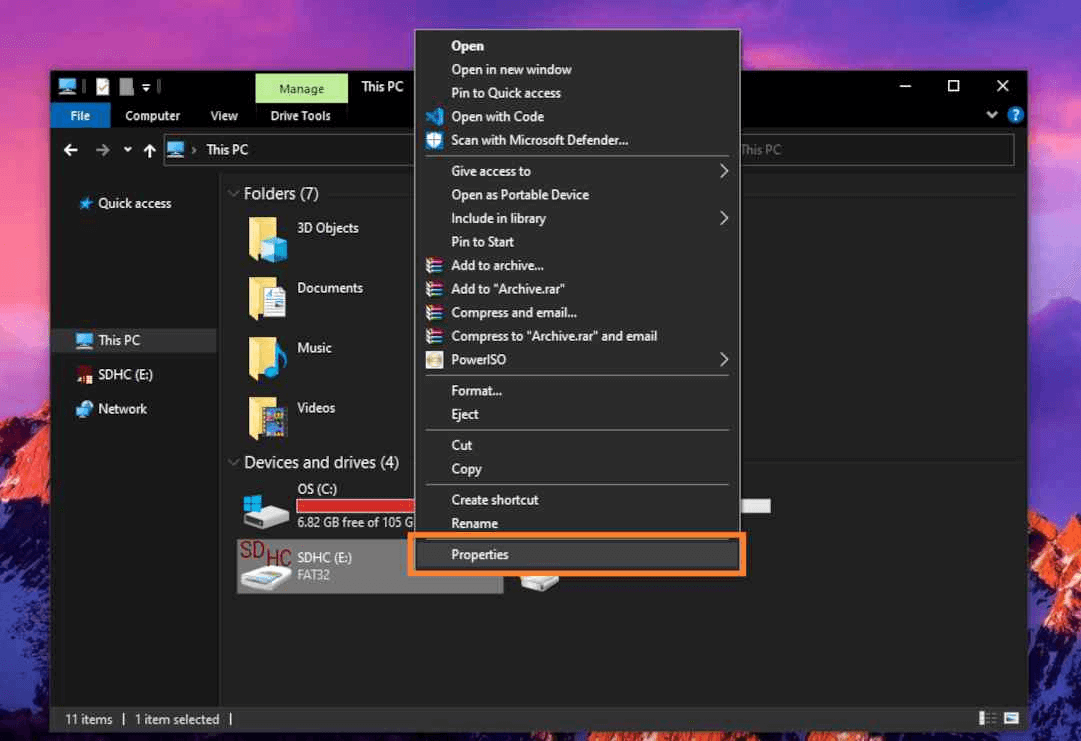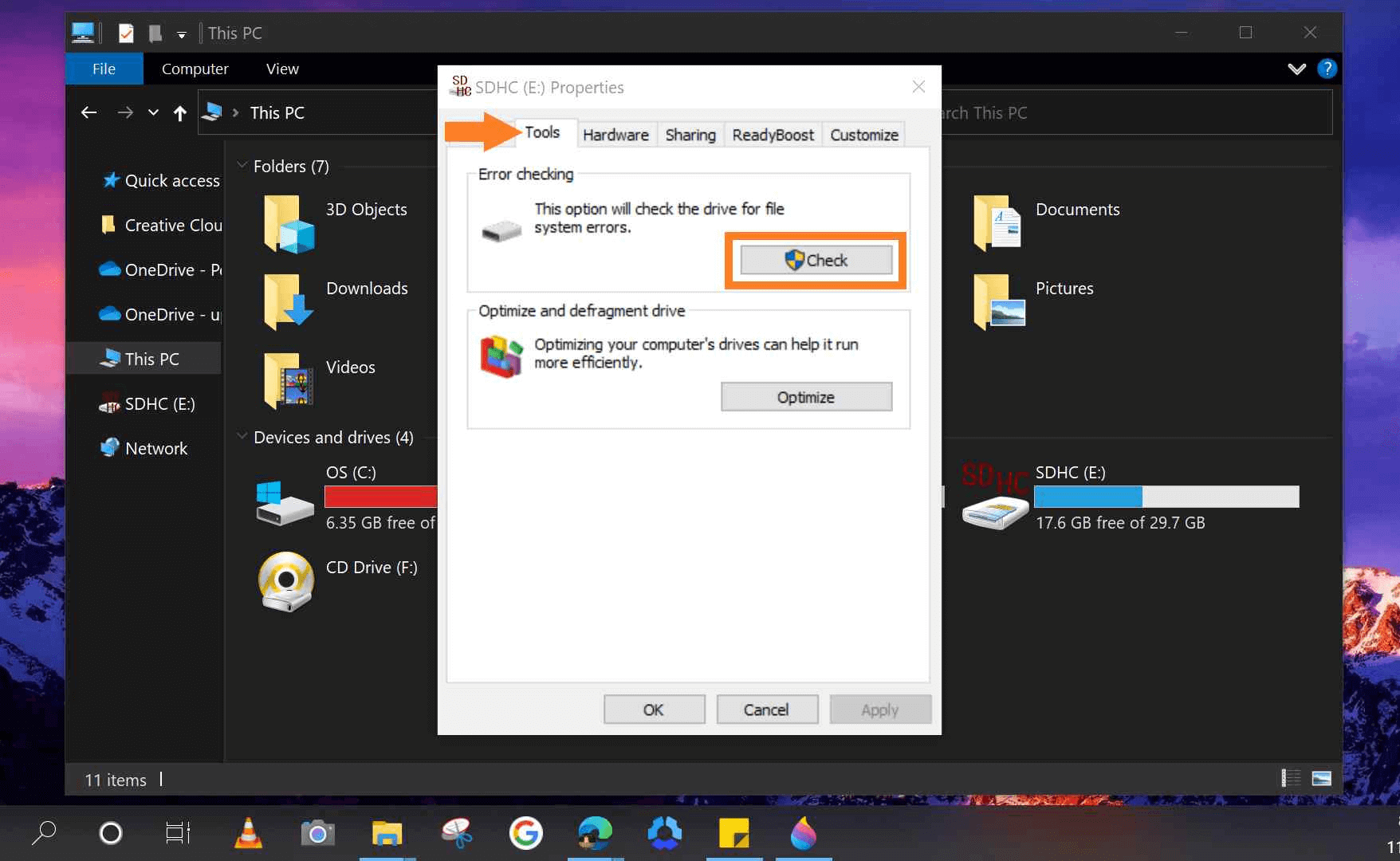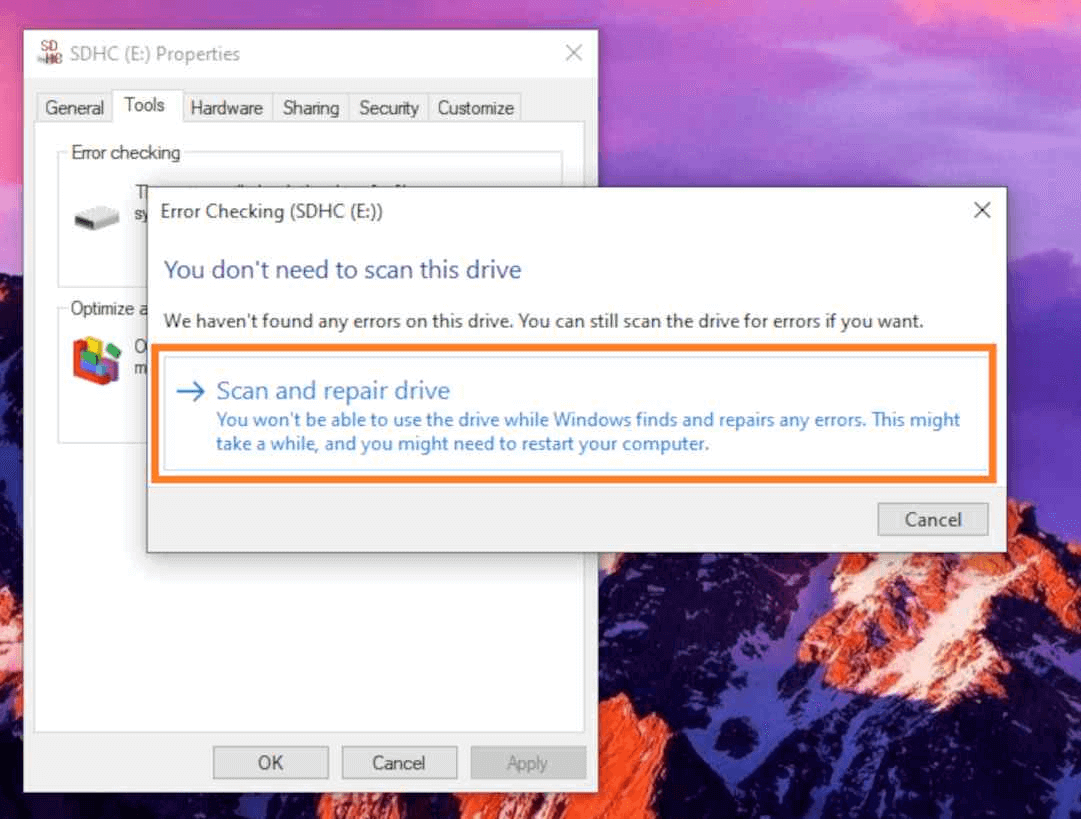Quick Navigation:
- Common Causes of Inaccessible SD Cards
- Preliminary Checks Before Attempting Repairs
- Methods to Format and Fix Inaccessible SD Card
- Recover Lost Data from Inaccessible or Formatted SD Card
- Top 4 Preventive Measures to Avoid Future SD Card Inaccessibility
- How to Wipe an Inaccessible SD Card Before Selling/Donating or Discarding?
- Conclusion
SD cards have become an essential tool for expanding storage in various devices such as smartphones, cameras, and tablets. They offer a convenient and portable solution for storing photos, videos, and other data. However, like any storage device, SD cards can become inaccessible due to various reasons. This can be a frustrating experience, especially if the card contains important data. Let's have a look at the common causes of SD card inaccessibility and provide detailed methods for fixing these issues.

Common Causes of Inaccessible SD Cards
Below are the most prominent reasons why an SD card may become inaccessible:
1. Physical Damage
One of the most apparent causes of SD card inaccessibility is physical damage. SD cards are relatively fragile and can be easily damaged if mishandled. Common signs of physical damage include cracks, bends, or scratches on the card. Even minor physical damage can render the card unreadable, making data recovery challenging.
2. File System Corruption
File system corruption is another frequent cause of SD card inaccessibility. This can happen when an SD card is not properly ejected from a device, if there is a sudden power failure while the card is in use, or due to software errors. When the file system becomes corrupted, the data on the SD card may become unreadable, and the card might be displayed as RAW or unallocated in the Disk Management tool.
3. Virus or Malware Infection
In some cases, SD cards can become inaccessible due to a virus or malware infection. Malicious software can corrupt the file system, hide files, or lock the SD card, making it impossible to access the stored data. This is particularly common when SD cards are used across multiple devices or when files are transferred from an infected computer.
4. Driver Issues
Driver issues can also lead to SD card inaccessibility. Device drivers are essential for the operating system to communicate with hardware components, including SD card readers. If the drivers are outdated, missing, or corrupted, the SD card may not be recognized by the computer.
5. Unsupported File System
SD cards formatted with an unsupported file system can become inaccessible on certain devices. For example, if an SD card is formatted with the NTFS file system, it might not be recognized by devices that only support FAT32 or exFAT. This issue is particularly common when using SD cards across different operating systems or devices with varying compatibility requirements.
Preliminary Checks Before Attempting Repairs
Before diving into more advanced repair methods, it's important to perform some preliminary checks to determine the nature of the issue. These simple steps can help identify whether the problem lies with the SD card itself, the card reader, or the device being used.
1. Test SD Card on Multiple Devices
The first step in diagnosing an inaccessible SD card is to test it on multiple devices. Testing will enable you to check whether the issue is with the SD card or the device it was initially used in. If the card is recognized by another device, the problem likely lies with the original device or its card reader.
Testing the card on different devices can also reveal compatibility issues, such as unsupported file systems, which can be easily addressed by reformatting the card on a compatible device.
2. Inspect the Card Reader or Adapter
Sometimes, the problem may not be with the SD card itself but with the card reader or adapter being used. A faulty card reader can prevent the SD card from being recognized by the computer, leading to false assumptions about the card's condition.
If possible, try using a different card reader or adapter to see if the SD card becomes accessible. If the card works with a different reader, the original reader may need to be replaced.
3. Check Disk Management in Windows
Windows provides its own tool called Disk Management, which is used to check the status of storage devices, including SD cards. By opening Disk Management, you can see whether the SD card is recognized by the system and if it is assigned a drive letter.
If the SD card appears as unallocated or RAW, it indicates a file system issue that may require reformatting or other repair methods. If the card is recognized but does not have a drive letter, assigning one through Disk Management can often resolve the issue.
Methods to Format and Fix Inaccessible SD Card
Method 1: Reinstalling or Updating Drivers
1. Updating Drivers via Device Manager
- By clicking right on the Start button, Device Manager will be opened.
- Find the SD card under Disk drives.
- Click right on the SD card and choose Update driver.
- Select Automatically search for driver software updates and adhere to the instructions.
2. Reinstalling the SD Card Driver
- In Device Manager, right-click the SD card and select Uninstall device.
- Confirm uninstallation and restart your computer.
- Windows will automatically reinstall the necessary drivers upon restart.
Method 2: Using Windows Disk Management
Windows Disk Management is a powerful tool that can be used to manage storage devices, including SD cards. If the SD card is recognized by Disk Management but remains inaccessible, the following steps may help:
1. Assigning a Drive Letter
If the SD card does not have a drive letter assigned, it will not appear in Windows Explorer, making it seem inaccessible. To assign a drive letter:
- When you will right click on the Start button, Disk Management option will appear. Click it.
![Windows Disk Management]()
- Find your SD card in the drives' list.
- Right-click on the SD card and select Change Drive Letter and Paths.
![Windows Disk Management]()
- Click Add and assign a new drive letter from the list.
![Windows Disk Management]()
- Click OK to apply the changes.
This simple step can often make an inaccessible SD card available again in Windows Explorer.
2. Formatting the SD Card
If the SD card is still inaccessible and appears as unallocated or RAW, formatting the card may be necessary. As formatting will remove all data from the card, make sure you have a backup of any crucial files before starting:
- In Disk Management, choose Format by clicking right on the SD card.
![Windows Disk Management]()
- Choose a file system (FAT32, exFAT, or NTFS) and give the card a name.
- Ensure that the Quick Format option is selected.
![Windows Disk Management]()
- Click OK to start the formatting process.
Formatting will create a new file system on the SD card, which can resolve issues caused by file system corruption or incompatibility.
Method 3: Running CHKDSK Command
CHKDSK (Check Disk) is a command-line utility in Windows that can scan and repair file system errors on storage devices, including SD cards. Running CHKDSK can fix minor corruption issues and restore access to the SD card:
- You can use the Start menu to search for cmd, right-click on Command Prompt, and choose Run as administrator to open it as an administrator.
- In the Command Prompt window, type the following command and press Enter:
hkdsk [drive letter]: /f /r
(Replace "X" with the drive letter of the SD card.)![Windows CHKDSK Command]()
- CHKDSK will scan the SD card for errors and attempt to fix them.
After CHKDSK completes the scan, check if the SD card is accessible. If errors were found and fixed, the card should now be usable.
Method 4: Use the Windows Repair Tool
- Connect the SD Card: Insert the SD card into an SD card reader connected to your computer.
- Open Properties: Go to File Explorer, right-click the SD card under This PC, and select Properties.
![Windows Repair Tool]()
- Run Error-Checking: Click the Tools tab in the Properties window, then select Check under Error checking.
![Windows Repair Tool]()
- Repair the SD Card: If errors are found, click Repair drive to fix them.
![Windows Repair Tool]()
- Verify Access: After the repair, check if the SD card is accessible in File Explorer.
- Post-Repair Steps: If the card is still inaccessible, consider using third-party tools or reformatting the card after attempting data recovery.
Method 5: Using Software
In some cases, specialized third-party repair tools can fix inaccessible SD cards more effectively than built-in Windows utilities. These tools often offer advanced features for diagnosing and repairing SD card issues:
Step-by-Step Guide to Repairing SD Cards with Software
Using third-party software to repair an SD card typically involves the following steps:
- Install the software and launch it.
- Select the SD card from the list of available drives.
- Use the software's repair or recovery options to fix the card.
- Follow any on-screen instructions to complete the process.
Third-party tools can offer more comprehensive solutions than built-in Windows utilities, but they may come with a cost.
Recover Lost Data from Inaccessible or Formatted SD Card
If you have lost data from your SD card, you can use a data recovery app to deeply scan the SD card and get all the lost data back.
Step 1. Download and install a reliable data recovery program - Do Your Data Recovery on your computer.
Step 2. Connect the SD card to your computer and open Do Your Data Recovery. Select the SD card to start data recovery.

Step 3. Click on Scan button to deeply scan the SD card and find all existing files & deleted/lost files.

Step 4. When the scan is completed, you can see all recoverable files. Then select the desirable files, click on Recover button to save them.

Top 4 Preventive Measures to Avoid Future SD Card Inaccessibility
Preventing SD card inaccessibility is better than having to fix it. By following these preventive measures, you can reduce the risk of encountering SD card issues in the future:
1. Proper Ejection Techniques
Always safely eject the SD card from devices before removing it. This ensures that all data has been written to the card and reduces the risk of file system corruption.
2. Regular Backups
Regularly backing up the data on your SD card can prevent data loss if the card becomes inaccessible. Consider using cloud storage or an external hard drive for backups.
3. Avoiding Physical Damage
Handle SD cards carefully and store them in protective cases when not in use. Avoid exposing them to extreme temperatures, moisture, or physical stress.
4. Using Antivirus Software
Keep your devices free from malware by using reliable antivirus software. Regularly scan your SD cards for potential threats, especially if they are used in multiple devices.
How to Wipe an Inaccessible SD Card Before Selling/Donating or Discarding?
DoYourData Super Eraser is a powerful disk wipe program. It can help you securely wipe the inaccessible SD card, permanently erasing all data from the card & fix all logical errors.
Step 1. Download and install DoYourData Super Eraser on your computer.
DoYourData Super Eraser
- Repair damaged SD card.
- Wipe all data from the SD card.
- 100% safe and easy-to-use.
Step 2. Open DoYourData Super Eraser and choose Wipe Hard Drive mode. Select the SD card, click on Wipe Now button.

Step 3. Select a data erasure standard, then click on Continue.
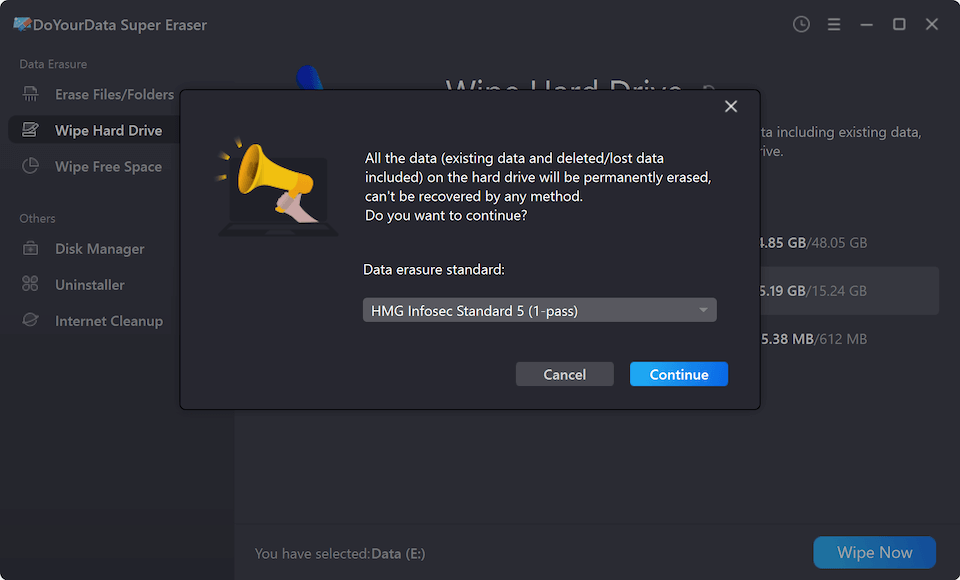
Step 4. Format and wipe the selected SD card. All data stored on the SD card will be erased permanently, no way to recover the erased data.

Conclusion
Dealing with an inaccessible SD card can be a frustrating experience, but with the right tools and techniques, it's often possible to recover your data and restore the card to working condition. By understanding the common causes of SD card inaccessibility and following the methods outlined in this guide, you can address most issues effectively. Additionally, taking preventive measures, such as regular backups and proper handling, can help you avoid similar problems in the future. If all else fails, don't hesitate to seek professional help to recover important data.
If you will dispose of or throw out an inaccessible SD card, make sure all data stored on the SD card is erased permanently and cannot be recovered by any data recovery method.

DoYourData Super Eraser
DoYourData Super Eraser, the award-winning data erasure software, offers certified data erasure standards including U.S. Army AR380-19, DoD 5220.22-M ECE to help you securely and permanently erase data from PC, Mac, HDD, SSD, USB drive, memory card or other device, make data be lost forever, unrecoverable!