Recover deleted, formatted or corrupted data from hard drive or external device.
Free TrialThe RAW file system isn't a good thing for your PC as it can cause data. You can't access the RAW file system, meaning you won't be able to use the data you store on a particular hard drive.
There can be various causes of the RAW file system, and guess what? This guide will reveal the symptoms, causes, and solutions of the RAW file system.
Quick Navigation:
- Part 1: What is a RAW file system?
- Part 2: What are the symptoms of the RAW file system?
- Part 3: What are the causes of the RAW file system?
- Part 4: Solutions to getting rid of the RAW file system
Part 1: What is a RAW file system?
The Raw file system is like a storage device like a hard drive that doesn't come up with a file system. Unlike FAT and NTFS standard file systems, it won't be detected by Windows. Hence, you won't be able to access it and also can't store further data on it.
You might find a hard drive in Disk Management that will be labeled with RAW. Sometimes, it doesn't show any file system type, meaning you can't see even the RAW icon.
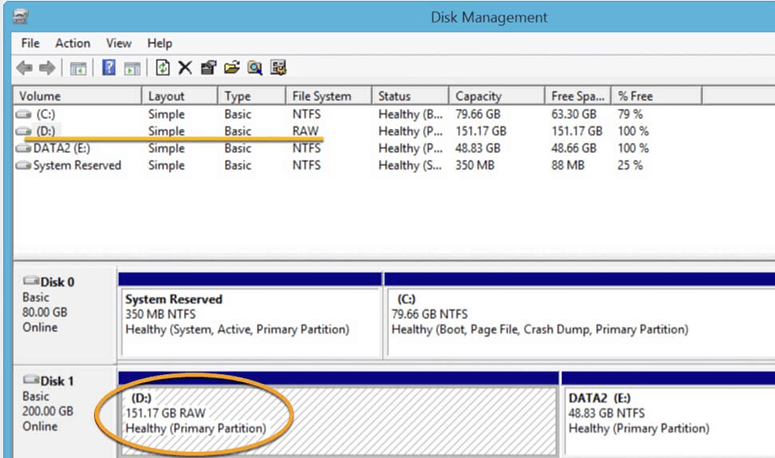
Part 2: What are the symptoms of the RAW file system?
You'll get the following error messages on your Windows when your hard disk becomes RAW.
When you tend to open the hard drive in your File Explorer, an error message saying 'You need to format the disk in drive E' might pop, and it will ask you whether you like to format the drive or not.
You might receive the error messages including Drive H:\ not accessible, the directory or File is unreadable or corrupted.
Drive properties might show 0 bytes in free space and used space under the general tag, and the file system will show RAW. Sometimes, it doesn't show the file system type. The Disk Management's partition tends to show RAW, or it won't show a file system type.
Another hint that tells you that the hard drive became RAW is the error message you received when running the Chkdsk command. The error will be Chkdsk is not available for RAW drives.
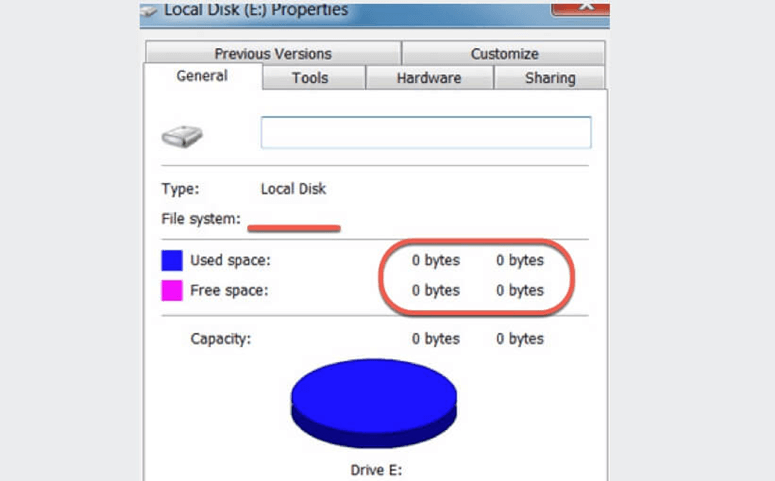
Part 3: What are the causes of the RAW file system?
When your Windows refuses to detect the partition, it causes a RAW file system. So, it gives you an error message afterward and makes the drive RAW.
However, there can be many more reasons behind the issue, and some of the causes are documented below.
- A virus attacks your drive and can also cause a RAW file system.
- When you're using the disk, but your computer got turned off for some reason, it might also cause the issue you're facing.
- If your disk has some bad sector, your disk might become RAW.
- Incorrect repartition or formatting operation on your drive might also cause this issue.
Part 4: Solutions to getting rid of the RAW file system
You can follow the solutions below to eliminate the RAW file system issue.
1. Fix the Raw file system without formatting
If your drive shows a RAW icon with a drive letter, you can fix the RAW drive by running Chkdsk. On top of that, you won't need to format the drive the put the things in order.
However, if you don't run this command appropriately, it can damage your PC. For instance, it can cause data loss if you run the command improperly.
You can follow the guide below to run CHKDSK.
Step 1: Navigate to Taskbar's search bar and type cmd there.
Step 2: After clicking on the Command Prompt, you'll need to choose Run as administrator and open the CMD afterward.
Step 3: You can enter the chkdsk H: /f command and press enter afterward. However, it would help if you didn't forget to replace H with your drive letter.
When you're done with running the command prompt, you'll need to launch Disk Management and assess the situation. If things aren't good for you, navigate to the next solution.

2. Changing RAW file system to FAT32 / NTFS
If your RAW drive doesn't come up with a drive or the method you used to fix this issue didn't come good, it means that your drive corrupted and that, as a result, causes the whole chaos you're struggling with. Hence, you'll need to transform the RAW file system to NTFS or FAT 32 to fix the issue.
It means you'll reformat a drive, and since formatting a drive cause data loss, you'll need to recover the data in advance.
After recovering the data, you can reformat your RAW hard drive to FAT32 or NTFS in Disk Management or File Explorer by right-clicking on your drive. You'll be able to convert the hard drive to FAT32 or NTFS after selecting the format.
FAQs
1. How to convert a RAW file to NTFS?
Changing a RAW file to NTFS is pretty easy, as you'll only need to follow a few steps to serve your purpose.
Here's how to do it.
Launch File Explorer and right-click the RAW disk after selecting it. Next, you'll need to choose the format and the NTFS file system.
After checking Quick Format, you'll need to tap Start. Once the process gets completed, tap on ''OK''. Now, your drive will get converted to NTFS formatted drive.
2. Can Windows recognize the RAW file system?
Unfortunately, Windows won't be able to detect the RAW file system. Since the RAW file system isn't standard, it stops the Windows from reading or recognizing it.
3. Can your retrieve data from a RAW drive?
If you want to recover the data from the RAW hard drive, it might become unavailable. Hence, it would help if you looked to acquire the services of a third-party data recovery tool to restore your RAW drive and get back your important data.
Final Words
It won't be a good sight when your drive becomes RAW as it prevents you from accessing your data. However, after knowing about the causes of this issue, you can fix it.
The good news is that we've mentioned the symptoms, causes, and, most importantly, solutions to your problem. After reading this guide, you should be able to fix the RAW file system issue without losing any data.
Learn more:
Fix raw file system on external hard drive >>
Recover lost data from raw file system >>
Fix corrupted hard drive on Mac >>