The reliable Mac data recovery software to recover deleted or lost files.
Free TrialYou might see the .dmg extension file when you tend to launch a Download folder icon in Finder.
Do you know about it?
It is a DMG file; you can call it an Apple Disk Image File. This guide will give you complete details of the DMG file and tell you how to open the DMG file on both Windows and Mac.
Quick Navigation:
- Part 1: What is the DMG file?
- Part 2: How to launch a DMG file on your Mac?
- Part 3: How to open a DMG file on your Windows PC?
Part 1: What is the DMG file?
DMG is nothing but a file format that can be used to distribute and store compressed software installers for your Mac devices. DMG files become visible when you opt to download software or program from the internet.
Moreover, it tends to mount as a disk when you opt to download it on your Mac. You can finish the installation by copying the app from your DMG file to Mac.
Hence, you can assume a DMG file as a virtual disk. Whenever you opt to launch a DMG file, it appears in Finder after getting auto-mounted under the Locations icon. In addition, you can also find the DMG file in Disk Utility.
Part 2: How to launch a DMG file on your Mac?
Launching a DMG file on your macOS is pretty easy as you'll only need to get through a few things to put the items in the order.
Here's how to do it.
Step 1: First of all, you'll need to double-click your DMG file, and it will ask the Mac to open the file. However, a message will appear saying ‘[Name] can't be opened’.
If you don't see this pop message, you can navigate to ‘Review the contents of DMG’. However, you can find the DMG file in the ‘Downloads’ once the files are downloaded.
Step 2: When you find the pop-up message, you'll need to press ‘OK’ to close the window.
Step 3: Navigate to the Apple menu and press on it. Next, you'll need to select the Preferences icon from there.
Step 4: After selecting the ‘System Preferences’, you'll need to select Security & Privacy icon from there.
Step 5: You'll need to press the lock icon, which will ask you to enter your password. After entering the passcode, you can click on the ‘Unlock’ icon.
Step 6: After unlocking the file, you can tap on ‘Open Anyway’ to help launch the DMG file. Now, you can see the DMG files without any issue.
Step 7: Many people tend to use DMG files for downloading an app. However, many DMG files come up with text or image files. If you find an application ending in the .app icon, you can install that application pretty quickly.
Step 8: After selecting the DMG app you'd want to install, you'll need to push the app's icon onto the ‘Applications’ option in the window. This process will help you initiate the installation process.
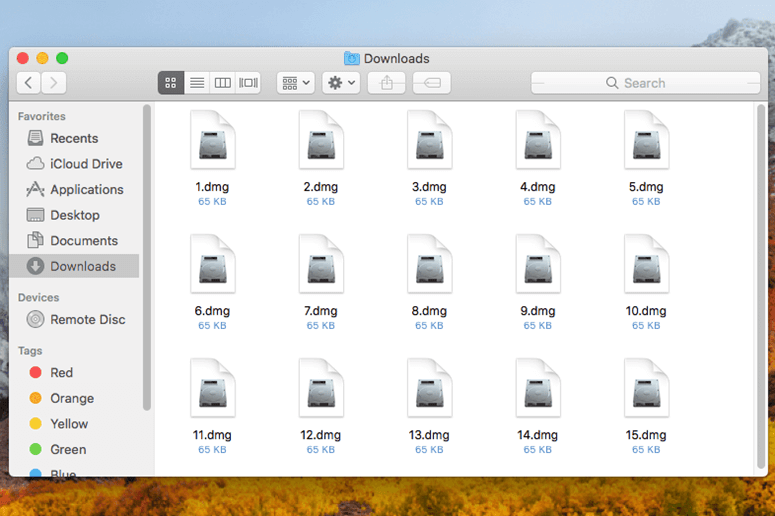
Part 3: How to open a DMG file on your Windows PC?
DMG file doesn't support Windows PC by default. However, if you want to read a DMG file on your Windows PC, you'll need to opt for a third-party tool.
You won't need a DMG file too often to open on a Windows PC, as these files are used to preserve the Mac Software installer.
But, if you want to use the DMG files, you'll need to download its Windows version. You can opt for 7-Zip, a third-party tool, if you're aiming to launch a self-created DMG file.
You can follow the guide below to install 7-Zip to open a DMG file.
Step 1: After downloading 7-Zip, you'll need to install it.
Step 2: Select ‘Extract’ after clicking the DMG file in your Windows Explorer.
Step 3: After extracting your file to an appropriate location, you'll need to wait a while.
Step 4: Now, you can launch the 7-Zip folder to browse the DMG files' content. Although this process won't allow you to perform many operations on your content, you can still view the content with ease.

FAQs
1. Can you run the DMG file on an iOS device?
Many iPhone users tend to ask this question, and unfortunately, you can't run a DMG file on an iOS device. Since you'll be downloading the DMG file from the website and it tends to store software installers for your macOS, you won't be able to run it on your iOS device.
iOS device comes with a mobile operating system, and if you intend to install the same app, you'll need to look for its iOS version and download the app when you find it on App Store.
2. Can you remove the DMG file on your Mac?
Yes, deleting DMG find on your Mac is pretty straightforward. You'll only need to click the DMG file after navigating to Finder and tap the ‘Move to Trash’ icon afterward. However, if you've opened the file, you'll need to tap the Finder's left sidebar under the Locations icon and select ‘Eject’ to remove the DMG file.
3. What do you know about DMG files on your Windows PC?
Although, running DMG files on Windows isn't possible as you'll need to install the third-party tool to read DMG file content.
However, ISO comes to mind if you talk about the successor of DMG files on Windows. These files are considered the counterpart of a DMG file.
Remember, you can't make too many changes to DMG files on your Windows as it only allows you to read them.
Conclusion
Opening the DMG file on Mac will never be an issue, as you can find the DMG files in the ‘Download’ option. After launching the DMG files, you can access their content accordingly.
However, Windows users might find it hard to launch DMG files as you'll need to install a third-party tool to serve your purpose.
That marks the end of this discussion, and we were keen to help you learn about the DMG file and how to launch it on Mac and Windows PC. We're hopeful that this guide will be pretty helpful for you.
If you want to make a disk image of your Mac disk, just try disk cloning software - such as DoYourClone for Mac. It can easily create a disk image of any hard drive on Mac.
DoYourData Products
DoYourData Super Eraser for Mac
Permanently shred files or wipe hard drive to prevent data recovery on Mac.
Free TrialClone HDD, SSD, Mac OS, external disk, USB drive, and more under Mac OS.
Free Trial