The reliable Mac data recovery software to recover deleted or lost files.
Free TrialPlaying with the trackpad on a MacBook or a Magic Trackpad in a shop may be really entertaining. Your new Mac laptop or Magic Trackpad may not behave the same way as the demo it received from an Apple employee when you bring it home, so you may have to relearn how to use it.
Neither you nor the Apple salesman is to blame. The problem is that the trackpad on a Mac is set up differently by default than it is by the majority of users. If you want your trackpad to perform as you want, you'll need to modify it.
On A Mac, How Do You Make The Trackpad's Clicks Work?
It is possible to enable trackpad functions such as "tap to click," "data lookup," and "double clicking."
Look for the Apple icon in the upper-left corner of your desktop.
Make use of the dropdown menu and choose System Preferences...
Select Trackpad from the System Preferences box.
Select Point & Click.
Lookup and data detectors should be checked to allow you to search for words and phrases in iTunes, Safari, and other searchable services on your Mac.
To allow one-click double-clicking, choose the Secondary click checkbox. Using the dropdown option, you may choose whether to use a click in the bottom right or bottom left corner or two fingers to initiate a secondary click.
Check the box. You must activate the tap-to-click option to use the trackpad's click feature.
In order to change the pace at which your trackpad's cursor glides across the screen, just move the slider bar in any direction.
Is It Possible to Change the Tracking Speed?
Your Mac's mouse pointer must have slowed down over time, regardless of whether you've noticed it or not. Changing the speed of the trackpad is as simple as following the methods outlined in this article.
Look for the Apple icon in the upper-left corner of your desktop.
Open System Preferences.
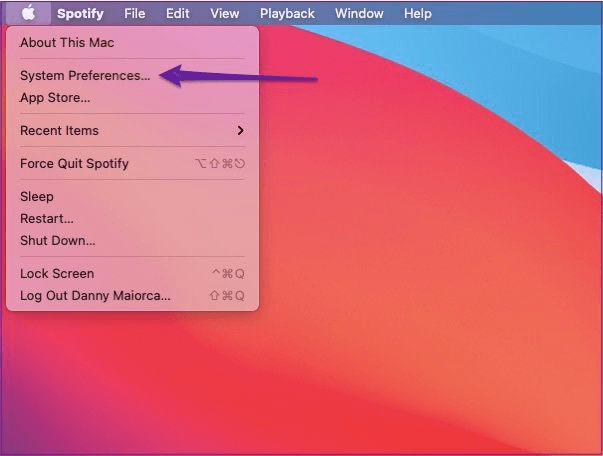
Find the Trackpad. This symbol is located about in the middle of this window, in the first row of the light grey background.
Find the Tracking speed section at the bottom of the Point and Click window. Depending on your Mac model, you may find it at a different location; for some, it sits at the very bottom. Others see it nearer to the center and adjacent to a button labeled "Click."
To speed up or slow down your trackpad, you may either scroll left (slow) or right (speed up) (speed up).
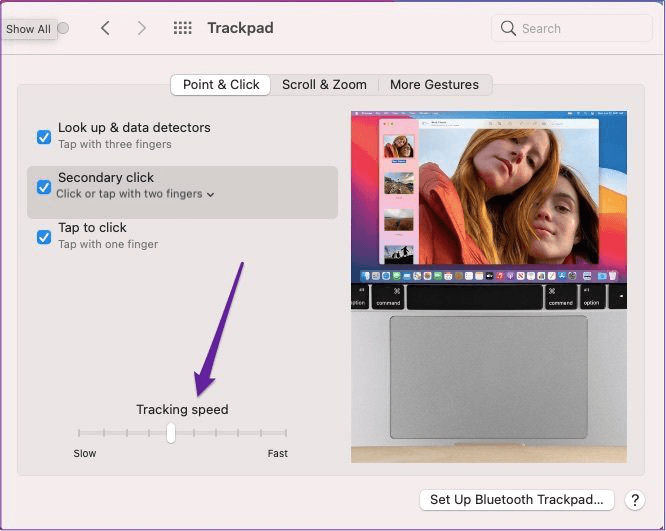
On A Mac, How Can You Modify the Trackpad's Scrolling and Zooming?
If you have a trackpad, you may use it to zoom in and out of windows, as well as to rotate things.
In the top left corner of your screen, click the Apple symbol.
From the dropdown menu, choose System Preferences.
In the System Preferences box, choose Trackpad.
Select Scroll & Zoom.
Tick the option Scroll direction: Natural for the trackpad to follow your finger movements naturally while scrolling.
To pinch to zoom, check the box Zoom in or out.
Activate the Smart Zoom feature by checking the box to the right of it.
Enable rotation of images and PDFs by selecting the Rotate option in the Window's Options menu.
The Additional Gestures Menu Option
If you're using a Mac, you'll want to use the Trackpad's additional gestures.
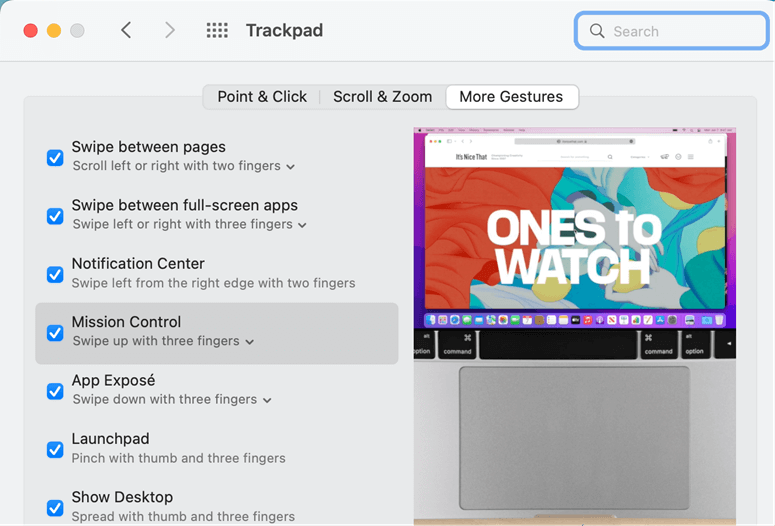
Swipe Between Pages:
Swipe between pages on the Trackpad by moving your fingers back and forth. To use this Trackpad function, just scroll left or right with two fingers and swipe left or right with two or three fingers.
Swipe Between Full-Screen Applications:
The Trackpad may be configured to swipe left or right with three or four fingers when you have numerous full-screen programs running on the screen, allowing you to switch between them swiftly.
Notification Center:
With two fingers swiping left from the right edge of the screen, the notification center will appear in the top right corner.
Mission Control:
You may swiftly move between open full-screen windows by swiping up with three or four fingers to activate Mission Control, which provides a bird's-eye view of all the active windows.
App Expose:
Expose may be accessed by swiping down with three or four fingers.
Launchpad:
Pinch the Launchpad app using your thumb and three fingers.
Show Desktop:
To conceal open windows and expose your desktop, spread your fingers apart with the thumb and three fingers.
Conclusion
MacBook trackpad latency may be caused by wrong settings for the Trackpad sensitivity or other issues, such as brief system malfunctions. If your MacBook Air or Pro's Trackpad isn't functioning, it's possible that macOS flaws or other software issues are to blame.
Several practical methods may be used to get the Trackpad operating again. If you believe this information is helpful, please share it with others.
DoYourData Products
DoYourData Super Eraser for Mac
Permanently shred files or wipe hard drive to prevent data recovery on Mac.
Free TrialClone HDD, SSD, Mac OS, external disk, USB drive, and more under Mac OS.
Free Trial