The reliable Mac data recovery software to recover deleted or lost files.
Free TrialWith the introduction of macOS Monterey, Apple added Visual Look Up as a new feature. This article explains how to utilize Visual Look Up and guides you through the experience of using the feature from all angles. The Mac Visual Look Up difficulties are also addressed, along with suggestions for solutions.
What does Mac's Visual Look Up do?
Visual Look Up, a new feature included with the introduction of Apple's macOS Monterey, is a picture-recognition system that can identify artworks, well-known structures, landmarks, numerous kinds of flora and vegetation, and different breeds of dogs, cats, and other animals. In contrast to existing recognition systems, Visual Look Up analyzes photos using perceptual hashes without requiring you to submit them to a server. This method guarantees high levels of picture protection and privacy, high reliability, and low latency while identifying your photographs.
Conditions for using Mac Visual Look Up
Only macOS Monterey, a few limited-edition iOS versions, and iPadOS can provide Visual Look Up; other operating systems do not offer this capability. Additionally, the OS version, language, and location have an impact on Visual Look Up's accessibility.
To use this function, you must specify the English language used in the USA as the default language in macOS Monterey 12.0.1 or later. The following combinations work with Visual Look Up for macOS Monterey 12.3 and later versions:
English is spoken in the United States, Australia, Canada, Singapore, Indonesia, and the UK.
English in France.
In Italy, an Italian.
America, Mexico, and Spain all speak Spanish.
Although Visual Look Up does accept other languages and nationalities, only the above-mentioned combinations are officially supported.
To find out if your Mac can use this magical feature, check your macOS version.
How can I utilize Mac's Visual Look Up?
You should be aware that only a small number of programs can currently use Visual Look Up on Mac before you activate it: instead of using third-party readers or editors, use Preview on your Mac; Photos, but not the substitutes from third parties; Safari, rather than the browsers from third parties that use their own web views. any third-party application that uses a WKWebKit view to display websites or pictures. You may use Visual Look Up to gain more details about photographs, and you can finish this procedure in a few simple steps.
How do I utilize Visual Look Up with WKWebKit and Safari?
Open the WKWebKit or Safari view.
To view the contextual menu, right-click the image.
Wait for the Look Up option to show up at the contextual menu's bottom.
A new QuickLook Preview window will display after selecting Look Up.
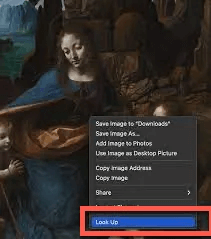
On the image, one or more white dots will emerge, and one of them will open automatically to show you the Look Up result. To display other results, click on other white areas.
How can I utilize Visual Look Up on my Mac's photos?
Open a picture in the Photos app after starting your Mac.
The Wait for Info button now has a four-pointed star in its upper left instead of just the word I in a circle. This symbol indicates that you can use Visual Look Up to learn more about this image.
One or more white dots will then show after clicking on the I button to launch Inspector.
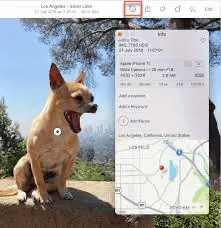
You may look at the outcome and click on additional white areas to get more details about the things in the picture.
How can I utilize Mac's Preview to use Visual Look Up?
Activate the Preview. Open the picture and watch as the Info button transforms from an I in a circle to a four-pointed star in the upper left corner.
Open the Inspector by clicking the I symbol with a four-pointed star, then wait for one or more white dots to appear.
You can see the outcome and view other outcomes by clicking on other white dots.
Fixing Mac problems with Visual Look Up
On occasion, you can discover that Visual Look Up isn't functioning properly on your Mac. There are causes for this as well as solutions: Why does Visual Look UP yield no results? Visual Look Up can not identify all photos, thus this function cannot be turned on. The Look Up option is absent from the screen in Safari or WKWebKit. The letter I symbol in Preview and Photo won't switch to one with a four-pointed star in its upper left. Visual Look Up still displays no results despite some photos being recognized. It occurs when there isn't an object in the picture that may be used for Visual Look Up.
Verdict
The outstanding picture-recognition feature Visual Look Up on iOS 15, iPad, and macOS Monterey allows you to obtain additional information about the things in the image. While not all Macs can utilize this function, you may check to see whether yours can by reading this page. In the meanwhile, you can learn why Visual Look Up produces no results and other difficulties that prevent this feature from working.
DoYourData Products
DoYourData Super Eraser for Mac
Permanently shred files or wipe hard drive to prevent data recovery on Mac.
Free TrialClone HDD, SSD, Mac OS, external disk, USB drive, and more under Mac OS.
Free Trial