The reliable Mac data recovery software to recover deleted or lost files.
Free TrialIt’s common knowledge that removing unused programs from your Mac will free up valuable hard drive space. The removal of a problematic program, however, may not be as simple as you would expect.
Do you still send program icons straight to the trash when you want to uninstall them? We certainly hope not! However, if you insist on continuing in this manner, you should be aware that the apps will continue to maintain all of their service files on your drive.
Therefore, it’s possible to fill up gigabytes of macOS’s storage space with data you’ll never need. We’ll show you how to properly remove programs from your Mac so that no traces of them are left behind. Find your options and choose the one that works best for you.
How to Uninstall Applications from Your Mac?
By eliminating an application from your Mac via deletion or uninstallation, you free up the space it was using.
Method 1: Using Trash
Manually removing applications is much the same in macOS Monterey as in other versions of macOS, such as Catalina and Mojave. What must be done is as follows:
Launch Finder.
Click on Applications.
Select the program you want to uninstall.
Click the Command + Delete button.
Open Trash.
You may empty the window by clicking the “Empty” button in the window’s top right corner.
Finally, the app has been deleted.
Though it’s the most recent and advanced Mac operating system, macOS Monterey still needs to clean up after itself when uninstalling applications. Although Apple has made significant progress in recent macOS releases, removing software still presents a challenge.
If you wish to delete the software from your Mac manually, you’ll need to track down all the supporting files. Instead of just deleting the software from the Applications folder, you’ll need to go into Mac’s internal files.
If you are completely done with the software and wish to delete all of its related files, you need to go through each of these directories in order.
~/Library/Application Support
~/Library/Internet Plug-Ins
~/Library/Preferences
~/Library/Application Support/CrashReporter
~/Library/Saved Application State
~/Library/Caches

Empty trash.
Method 2: Using Launchpad
Using Launchpad, you may quickly and easily uninstall applications that you’ve obtained from the App Store.
Launchpad may be accessed through its Dock icon or the Applications menu. You may also use your thumb and the first three fingers of your other hand to “pinch” the trackpad closed.
Simply put the app’s name into the search bar at the top of the screen if you don’t see it in Launchpad. To flip pages, just use two fingers to swipe right or left on your trackpad.
To make the applications jiggle, press and hold the Option key () or click and hold any app.
Choose the app you wish to remove by clicking the Delete button next to it, and then confirm the removal by clicking Delete again. The software gets uninstalled right away. The apps that don’t appear are either not compatible with your Mac or didn’t originate from the App Store. If you want to get rid of an app that wasn’t downloaded through the App Store, you’ll need to utilize the Finder.
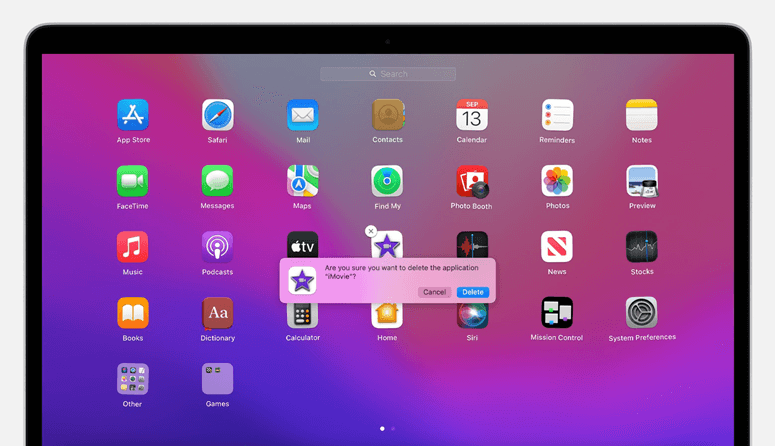
Note: If you have a subscription for an app and then delete it, the subscription will still be active.
Method 3: Using Terminal
A terminal is a powerful instrument for doing things on your own. Instead of installing and perhaps misusing third-party software, you may just provide a command to achieve your goals.
Getting rid of an app doesn’t need you to be a Terminal pro; all you need to know is a single command. Open Terminal (found under Applications > Utilities) and enter this command:
sudo uninstall file://
The next step is to drag the program icon into the Terminal window, automatically inputting the program’s path. It’s like this:
sudo uninstall file:///Applications/vlc.app
After typing in your password and pressing Enter (the third slash before Applications is standard), Terminal will remove the program for you.
If you have any problems, use this alternative command:
sudo rm -rf
Drag the application into Terminal to enter the path after finishing the command with a single space, then hit Enter. Let’s take an example:
sudo rm -rf /Applications/vlc.app
Warning: Please use extreme care while using the sudo rm -rf command. The loss of data might occur if an improper route is inserted.
Method 4: Using uninstaller software
Actually, if you want to any files left behind, you can try uninstaller software. AppUninser for Mac is a free and powerful uninstaller application which is able to quickly uninstall selected apps and clean up all leftovers including app junk, caches, logs, etc.
AppUninser for Mac
- 1 click to uninstall all useless apps on Mac.
- Delete all associated files and junk data.
- 100% safe, free and very easy to use.
If you want to uninstall apps on Mac, just open AppUninser for Mac from Launchpad and then select the apps you want to uninstall. Click on Uninstall to quickly uninstall the selected apps and delete all leftovers.
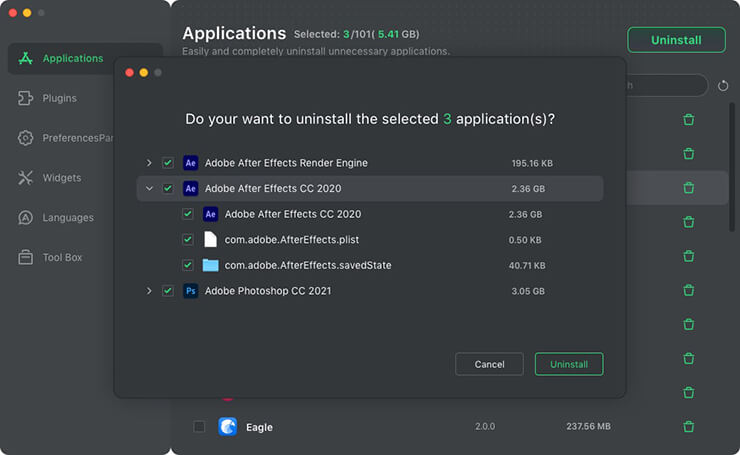
Conclusion
Once you’ve learned how to remove those unused programs permanently, you can finally unload some unnecessary baggage off your Mac. To thoroughly remove the software from a Mac, you must track down and delete all of the associated files.
Be cautious while deleting Library files that support certain apps. It’s risky to remove critical macOS service files.
DoYourData Products
DoYourData Super Eraser for Mac
Permanently shred files or wipe hard drive to prevent data recovery on Mac.
Free TrialClone HDD, SSD, Mac OS, external disk, USB drive, and more under Mac OS.
Free Trial