Fix USB Drive Not Showing Up on Mac
Full guide to help you fix USB flash drive is not showing up on your Mac or the USB drive is not mounting on your Mac.
Quick Navigation:
If you lose files on a USB flash drive, it can feel like you've lost a part of yourself, especially if the files are important work papers or memories you hold dear. Don't worry; getting those things back on your Mac is easy! Just think about how great it would feel to find lost photos, papers, or projects again with just a few easy steps.
In this guide, we'll learn how to recover lost data from a USB drive on Mac. With right solutions, anyone can easily recover lost files from a USB drive on Mac. Stop using the USB drive and quickly find a solution or data recovery tool to help you recover deleted files, unformat USB drive or recover inaccessible USB drive data, etc.

A USB hard drive can be used for data storage. Now, USB drive is frequently used for data storage and data transfer. You may lose important data due to following reasons:
The deleted or formatted data is not lost forever. With right tool, you can easily and completely recover all lost data from a USB drive on Mac.
Here's how to get back files that you deleted from a USB drive from the Mac Trash:
Step 1. Click the Trash button in the Dock at the bottom of the screen to open it.
Step 2. Look for the files you want to recover in the Trash. You can scroll through the Trash or use the search bar to find specific files.
Step 3. Once you've found the files you removed, click on them to choose them.
Step 4. To restore the files, pick them and then right-click on one of them or control-click on the trackpad of your Mac. Pick "Put Back" from the menu when you hover over something.
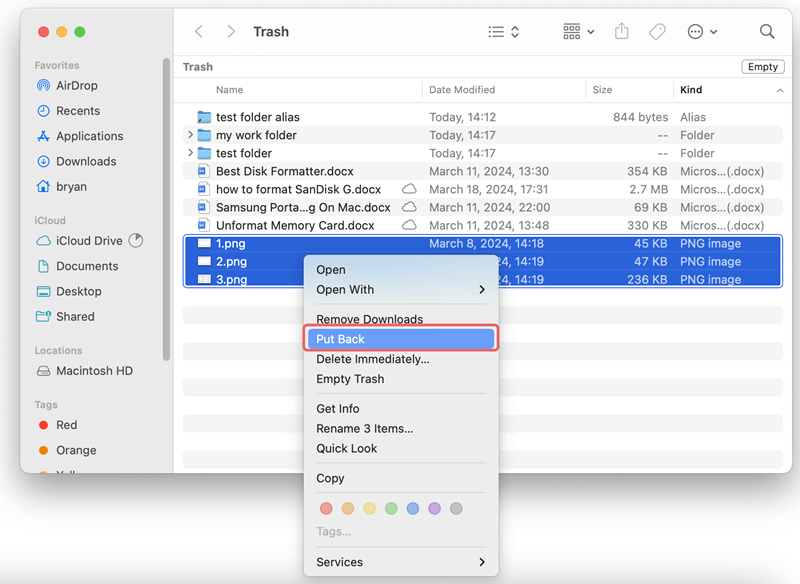
Step 5. Once the files have been recovered, go to where they were originally saved on the USB drive to ensure the restoration worked.
Once you've found the recovered files, open them to ensure they are still whole and not damaged.
Mac USB drive data recovery software - such as Do Your Data Recovery for Mac is able to help Mac users easily and completely recover lost data from a USB drive. If you can’t restore lost USB drive files from Trash bin, just use Mac USB drive data recovery software to help you get lost files back.
Do Your Data Recovery is one of the best Mac USB data recovery programs. It takes only three steps to help you recover all lost files from a USB drive.
Step 1. Download and install Do Your Data Recovery on your Mac computer and plug the USB drive into your Mac. Then open Do Your Data Recovery and select the USB drive to start data recovery.

Step 2. Click on Scan button to deeply scan the USB drive. The deep scan mode is able to find all existing files, formatted files, deleted files and hidden files from the USB drive.

Step 3. After the scan, the program will show a list of recoverable files. Check the files to ensure they are still whole, then pick out the ones you want to rescue.

Once you've picked out the files you want to regain, choose a safe place on your Mac to store them.
Do Your Data Recovery for Mac also can help you recover lost data from a HDD, SSD, external hard drive, memory card, digital camera, etc. It even can help you fix a corrupted USB drive on Mac.
In conclusion, losing files from a USB drive on your Mac can be upsetting, but getting them back with the right steps is possible. There are ways to recover the lost data, such as using data recovery tools, getting files from the Mac Trash, or restoring from backups.
Following the steps in this guide, you can return your important files and ensure they stay safe and easy to get to. Losing data shouldn't be a lifelong setback. Do something today to get back your lost digital treasures.
1. How to recover lost files from a USB drive on Mac?
First of all, check the Trash bin, if you can find the deleted files, just select them and choose Put Back. If not, you can use a data recovery app to scan the USB drive and find all lost files.
2. Is it possible to recover lost USB drive files from Time Machine backup?
You can get back lost info on a USB flash drive on a Mac by using backups:

3. How to recover a formatted USB drive on Mac?
Do Your Data Recovery for Mac can help you easily unformat a USB drive on Mac. Just run it to deeply scan the formatted and find all erased files. Select the wanted files and save them by clicking on Recover button.
4. How to fix corrupted USB drive on Mac?
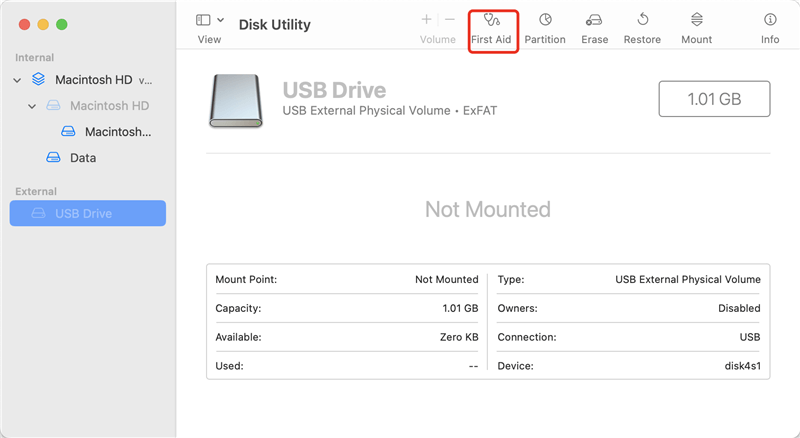
Disk Utility can help you easily fix corrupted USB drive on Mac. If you’ve lost important data due to running First Aid on the USB drive, just use a data recovery tool to help you get all lost data back.
If the USB drive is not showing up on your Mac, you also should check the Finder Settings or mount the USB drive on your Mac.
Fix USB Drive Not Showing Up on Mac
Full guide to help you fix USB flash drive is not showing up on your Mac or the USB drive is not mounting on your Mac.
5. How to wipe a USB drive on Mac before selling or donating it?
To wipe all data off the USB drive before you sell, donate or dispose of it, you can use a data erasure program - such as DoYourData Super Eraser for Mac to wipe it and permanently erase all data from it, leaving no trace for data recovery.

Once the data is erased by DoYourData Super Eraser for Mac, it is lost for good, can’t be recovered by any data recovery software or data recovery method.
6. How to recover lost data from a RAW or unrecognized USB drive on Mac?
Mac USB drive data recovery software - Do Your Data Recovery for Mac offers deep scan technology so it can recover lost data from a RAW or unrecognized USB drive on your Mac.

Do Your Data Recovery for Mac
Do Your Data Recovery for Mac, one of the best Mac data recovery software, can help you easily and completely recover deleted, formatted or lost files from Mac HDD/SSD, external HDD/SDD, USB drive, memory card, digital camera, or other storage devices.
