How to Fix External Hard Drive Not Showing Up
Can’t find the connected external hard drive on your computer, find the solution to fix external hard drive not showing up issue.
Quick Navigation:
External hard drives are now an important part of our digital lives. They are easy to carry around and store much data, from important work files and pictures to important documents. But what do you do if you can't access your trusted portable hard drive? It gets scary when files disappear, and trouble messages show up.
This article provides easy ways to get files from an external hard drive that isn't available. If your hard drive gets lost because you dropped it or your computer doesn't recognize it, there are things you can do to get your data back.
We'll discuss each step simply, from checking links to using important software. If you've ever been annoyed when you couldn't get to your portable hard drive, keep reading to find out how to ensure that doesn't happen again!
Before you hire a professional data recovery service, try these do-it-yourself methods. Important: Always put the safety of your info first. If the drive makes noises like grinding or smells like it's on fire, you should stop right away and talk to an expert. You can try these things:
Start with the basics before you try to solve more complicated problems. Ensure that the external drive is properly linked to the computer and that the drive and the cables are working properly. Use a different cord or plug the drive into a different USB port. Also, ensure the drive gets power, especially if it's a compact drive that gets power from USB.
By looking for lost or removed data, data recovery software can often get files back from drives that can't be accessed. Many choose tools like EaseUS, Do Your Data Recovery, Recuva, or Stellar Data Recovery.
Put the software on your computer, connect the drive you can't access, and do a deep check. After the scan, the software shows a list of files that can be recovered. Choose the files and save, and click "Export" or "Recover."
Do Your Data Recovery Software to Exporting Files From Inaccessible External Hard Drives:
Step 1: Select the External Hard Drive.
First of all, download and install Do Your Data Recovery on your computer.
Now, you can use a USB connection to connect your external hard drive that you can't get to your computer. That is where you want to export the data.
The software will recognize the external hard drive immediately, and you will see a list of all the drives, including the external hard drive. To begin recovery, choose the external hard drive you can't access from the list and click on Scan button.

Step 2: Scan the External Hard Drive.
This software will deeply scan the inaccessible external hard drive and find all existing files, deleted/formatted or lost files.

Step 3: View and Export Inaccessible External Hard Drive Files.
After you finish the second step, you will see files you can export from your external hard drive that you can't access. You can look at your files first and then save the ones you want to your computer.

Do Your Data Recovery also can help you fix inaccessible external hard drive. Choose Disk Manager, select the inaccessible external hard drive, click on Repair or First Aid button to fix any issue.
Command Prompt (CMD) can sometimes get around file system errors and let you reach the drive.
Open CMD as an administrator, type "chkdsk X: /f " (where X is the drive name of the drive that won't work), and press Enter.
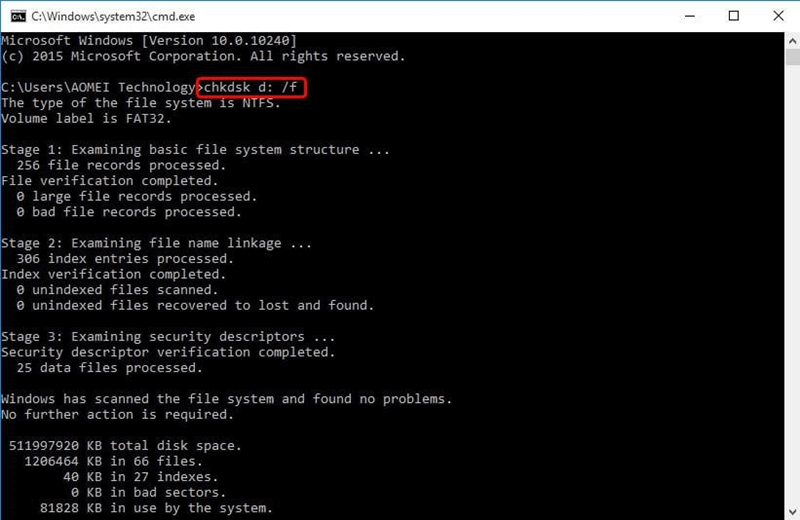
This tool will fix any problems with the drive's file system. Try to get to the drive again after the process is done.
Windows and macOS come with disk management tools that can help you figure out what's wrong with external drives and fix them.
To access Disk Management in Windows, right-click on the Start menu and choose "Disk Management."
Right-click on the drive you can't access and select "Change Drive Letter and Paths." Give the driver a new letter to see if that fixes the problem.
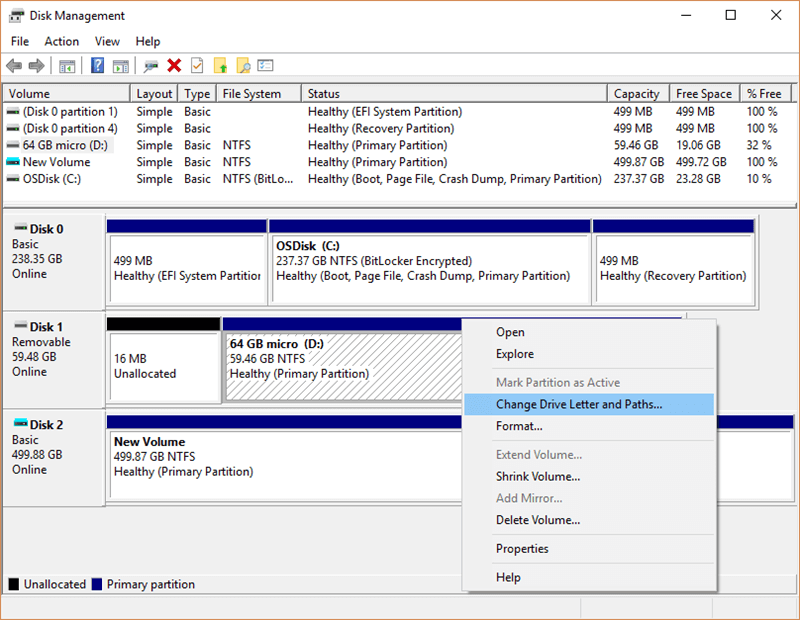
If you have a Mac, start Disk Utility, pick out the external drive, and select "First Aid" to fix any disk errors.

If you can't get to your drive on one operating system, try getting to it from a different one. For instance, if the drive gives you trouble on Windows, connect it to a Mac or Linux computer. An operating system that isn't the same might work better with the drive or have tools to reach it.
To protect your info and keep your external hard drives in good shape, here are some important tips:
On Windows PC:

On Mac:

How to Fix External Hard Drive Not Showing Up
Can’t find the connected external hard drive on your computer, find the solution to fix external hard drive not showing up issue.
It can be scary to find that you can't access your external hard drive, but it's not the world's end for your files. If you follow the easy steps in this article, you can get your files back and feel better.
For peace of mind, be careful with your portable hard drives and often back up your important data. If you are patient and take the right steps, you can turn a scary data loss event into a chance to learn and come out with your important files intact.
