Quick Navigation:
- Reasons for Erasing Free Space on Mac Hard drive
- Securely Wipe Free Space on Apple Silicon chip Mac
- How to Erase A Drive Using Disk Utility on Apple Silicon Chip Mac?
- Conclusion
- FAQs about Wipe Free Disk of Apple Silicon Chip Mac
Data is the goldmine today; whether it's your data or professional, it doesn't matter; what matters is how this data is used—the chances of it getting used in an inappropriate or potentially harmful way are much higher than that of the rest.
Therefore its safety and security must be a top priority for anyone who uses any machine, especially a Mac. The file deleted is not deleted and recoverable, and it's become more obvious if you sell your Mac or want to scrap it without taking any measures to wipe out your data.
![]()
To protect your privacy and avoid data breaches, it's important to wipe the data in some cases, even the deleted data. How to wipe deleted data on Mac? You need to wipe the free space of the drive. The feature in Disk Utility is no longer available in Apple Silicon Chip Mac now. But there is still methods to do the job. This page will guide you to erase free disk space of Apple Silicon Chip Mac in different ways.
Reasons for Erasing Free Space on Mac Hard drive
Several reasons can make your free space on your Mac; the following are some possible reasons to do that:
- You are planning to upgrade and sell your older Mac.
- Your professional work includes non-disclosure agreements or official documents.
- You are opting for recycling your older Mac for a new one.
- You want to be sure that your data is completely erased.
Erasing data on Mac:
One way to erase your data from Mac is to delete them securely first. If you are using the older models of Macs having HDD in them, you can securely wipe out the free spaces on your Mac and prevent your data from getting recovered by any third person.
Macs with SSD don't need wiping of free spaces; that's what Apple claims; according to them, erasing free space on your Mac is unnecessary because standard data erase it difficult for anyone to recover it.
Secure Erase Free Space:
A disk utility feature adds a layer of privacy and security to free space left after file deletion. The secure erase free space allows you to overwrite the free space that eventually protects or prevents your deleted data from being recovered.
The latest Macs or models with OS X or later versions don’t have a secure erase free space feature in their disk utility because all these models come with SSDs. According to Apple, they don’t need any extra features to protect deleted data. Their standard deletion of the file wipes it out completely from memory.
Securely wipe free space on Apple Silicon chip Mac
If the Apple default applications are not serving the purpose or are not satisfied with their performance, you can use third-party applications. There are plenty of such applications available in the market; you can use any of them after reading about them, their ratings, and customer reviews.
DoYourData Super Eraser for Mac is able to securely and easily wipe free disk space of Apple Silicon chip Mac.
DoYourData Super Eraser for Mac
- Securely and permanently erase data on Apple Silicon chip Mac.
- Wipe free disk space of hard drive on Apple Silicon chip Mac.
- Wipe entire hard drive on Apple Silicon chip Mac.
Just open DoYourData Super Eraser for Mac , then choose mode "Wipe Free Space", this mode will wipe free disk space of a hard drive and then permanently erase all deleted/lost data on the hard drive. It will not erase the existing data on the hard drive.
Step 1. Select the Apple Silicon chip Mac disk, then click on Wipe Now button to wipe free disk space.

Step 2. Then you need to select a data erasure standard. It will help to wipe data permanently from the free space of the drive.

Step 3. At last, start to wipe the free space of the drive. The software will ensure to permanently wipe the deleted/lost data on the drive and guarantee the data is no longer recoverable in any way.

Wipe free space of Mac drive using Terminal
Even though the secure erase free space feature is not available in the Disk Utility on Apple Silicon Chip Mac, you can still securely erase free space of the Mac drive with another macOS built-in tool Terminal. You can enter proper commands in Terminal to wipe the free space of a drive on Mac. Here is how:
Step 1. Run Terminal app first. You can find it under "Utilities" folder under "Applications."

Step 2. First enter the command diskutil list to show the drives and locate the one from which you want to erase the free space.
Step 3. Then start to wipe free space of the drive with the command: diskutil secureErase freespace 4 /dev/diskX
Replace X with the right disk number on your own Mac. Also, the number 4 can be replaced by 0, 1, 2, 3.
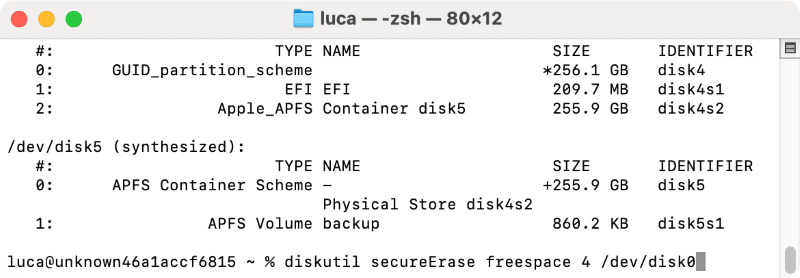
When using the commands in terminal, it's important to be careful and select the right disk to wipe. And the wiped data is unrecoverable in any way.
How to erase a drive using Disk Utility on Apple Silicon Chip Mac:
Suppose you plan to upgrade your Mac or change its ownership by selling it. In that case, it is highly recommended to erase your data before handing it out to someone else and secure your deleted data from getting recovered by any third person.
Disk Utility, among other features, also holds a feature to wipe out your data securely and completely from your hard drive. One important tip is to backup your important files before erasing a disk. For erasing your Mac startup disk, you need to access macOS recovery first. For that, follow the following steps:
- Restart your Mac, hold power button until you see the startup options window.
Select Options, then click Continue.

- If prompted, select a user, then click Next and enter the password.
- From the utilities window, select Disk Utility and click Continue.
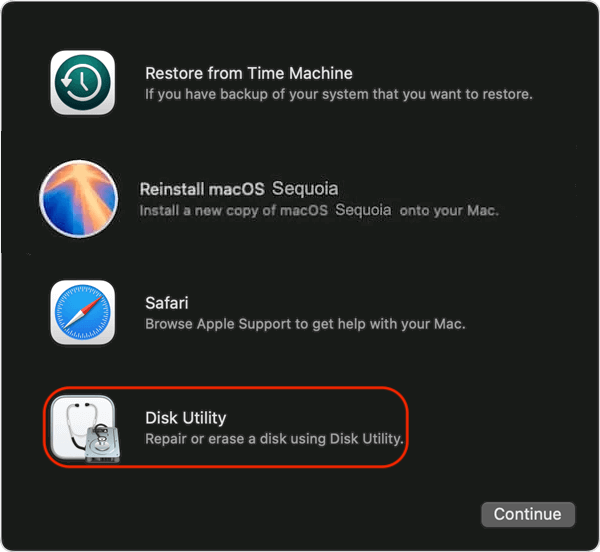
- Then use Disk Utility to erase the entire startup disk.

If you are not planning to erase the main Disk, go to the finder icon on your desktop, select applications, scroll down and open disk utility, and follow the same procedure.
How to free up space:
If you only want to free up space on your Mac rather erasing the data, then freeing up space by removing junk files is much easier to do, and you can do it in two ways:
You can use the optimized storage feature found under Apple > about this Mac > Storage > Manage.
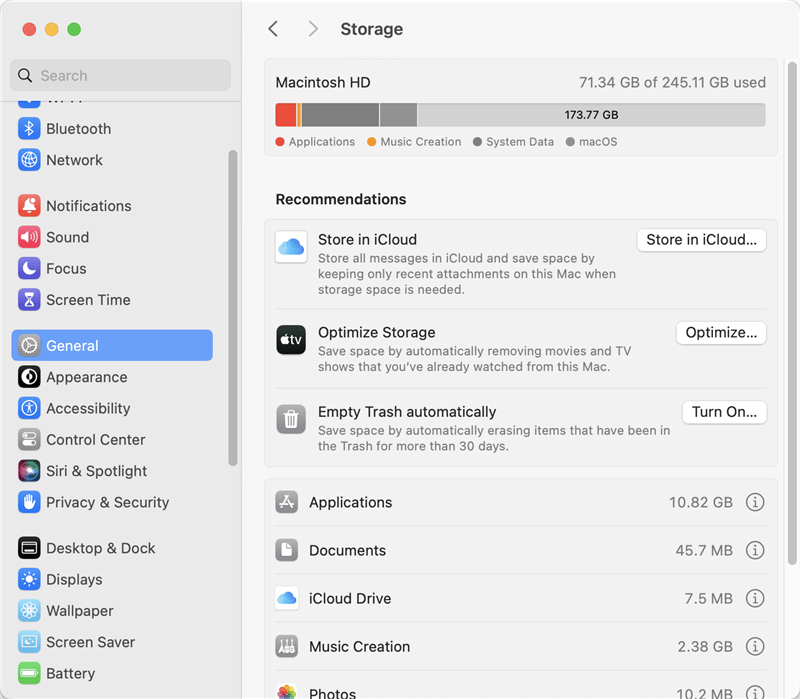
Or you can use the dedicated junk destroyer that may come in third-party software - such as MacClean360.
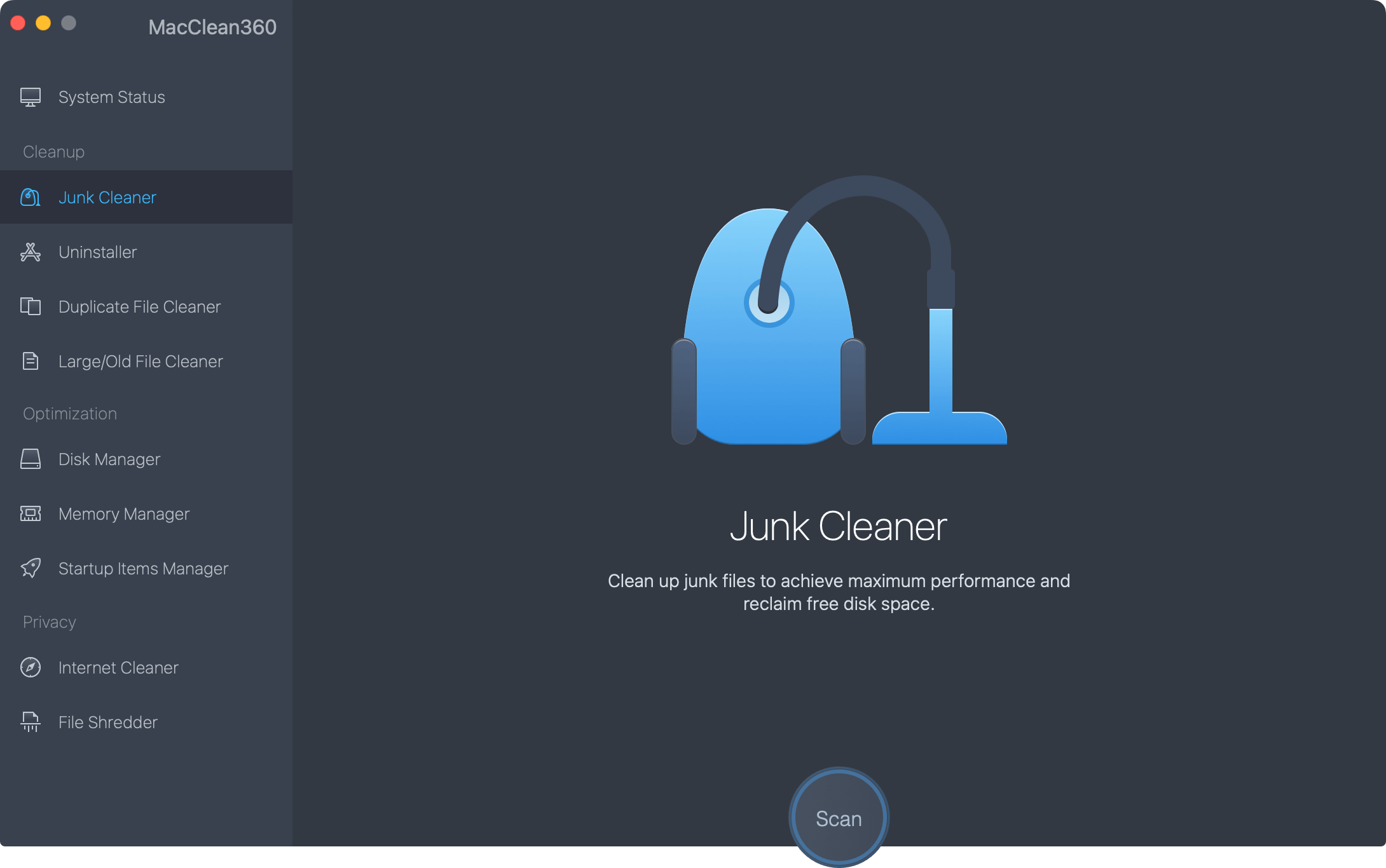
Conclusion
Erasing your personal or professional data is important in these times, where the chances of misusing it are more than ever. There are different ways to perform it; you can use Apple's built-in applications and features or any reliable third-party software, such as DoYourData Super Eraser for Mac.
FAQs about Wipe Free Disk of Apple Silicon Chip Mac
1. Can I wipe free space of disk in Disk Utility on Apple Silicon Chip Mac?
No. The feature to erase free space of disk is no longer available in Disk Utility on Apple Silicon Chip Mac. If you want to wipe data permanently from free disk space on Apple Silicon Chip Mac, you need to use Terminal commands or third-party data erasure software, such as DoYourData Super Eraser for Mac.
2. How to wipe free disk space of Apple Silicon Chip Mac?
You can use DoYourData Super Eraser for Mac to wipe free disk space of Apple Silicon Chip Mac. Here are the steps:
- Download and install the software on Apple Silicon Chip Mac.
- Run Super Eraser for Mac from launchpad.
- Change to "Wipe Free Space" mode and select the drive.
- Select a data erasure standard to wipe the data on free disk space.
- Start to wipe the free disk space of the selected disk.
3. Is the data recoverable after wiping the free disk space with Super Eraser for mac?
No. The software wipe the data permanently from the free disk space. It's impossible to recover the wiped data with any data recovery software or method.

DoYourData Super Eraser for Mac
DoYourData Super Eraser for Mac is a 100% safe, powerful and easy-to-use data erasure program. It offers certified data erasure standards including Peter Gutmann, U.S. Army AR380-19, DoD 5220.22-M ECE to permanently erase data from Macs and external devices, making data recovery be impossible.