Quick Navigation:
- Top file eraser for macOS 10.13 High Sierra
- Permanently delete files with Super Eraser in macOS 10.13 High Sierra
- Shred files permanently with MacClean360 in macOS 10.13 High Sierra
- Permanently delete file with Terminal in macOS 10.13 High Sierra
- Conclusion:
- FAQs about deleting files permanently in macOS 10.13 High Sierra
"Hello, I have a Mac to be sold. I recently upgraded the OS to macOS 10.13 High Sierra. Now, I want to permanently delete some private documents before I sell it to other people? What should I do?"

When you delete a file in macOS 10.13 High Sierra system, the file is not permanently lost even you have securely emptied the trash bin. The deleted file is still on the Mac hard drive. With free Mac data recovery software, anyone can recover the deleted file on the hard drive.
Normally, you don't need to permanently exclude files from your macOS 10.13 High Sierra Mac hard drive. But, before you resell, donate, give away or lend your Mac computer, you'd better permanently delete some files which contain sensitive information of your privacy. Here in this article, we will show you some trusted methods to permanently delete files in macOS 10.13 High Sierra and ensure they are no longer recoverable.
Top file eraser for macOS 10.13 High Sierra
Keep in mind – data recovery software can easily recover all deleted or formatted files under macOS 10.13 High Sierra system. So, you should find the reliable solution to permanently delete your files in macOS 10.13 High Sierra system instead just emptying the trash bin. macOS 10.13 High Sierra system file eraser DoYourData Super Eraser for Macoffers the secure solution to help you permanently delete files in macOS 10.13 High Sierra system. Free download it here:
DoYourData Super Eraser for Mac
- Best file shredder for macOS 10.13 High Sierra and other macOS versions.
- Permanently delete certain files/folder, wipe free space or enter hard drive.
- Securely erase data completely and guarantee the wiped data is unrecoverable.
macOS 10.13 High Sierra system file eraser is the tool which can permanently delete files from Mac hard drive or storage media device under macOS 10.13 High Sierra system. It can delete the targeted files, and overwrite the disk space of the deleted files to prevent data recovery. So, once the files is deleted by macOS 10.13 High Sierra system file eraser, they are lost forever – can't be recovered by any data recovery software or manual data recovery service.
Think carefully before you run this tool to permanently delete files in macOS 10.13 High Sierra system because the files will be permanently erased.
Permanently delete files with Super Eraser in macOS 10.13 High Sierra
Here are the steps to delete and shred certain files or folders with the software DoYourData Super Eraser for Mac in macOS 10.13 High Sierra:
Step 1: Run macOS 10.13 High Sierra system file eraser on your Mac. To shred specified files or folder, use the first mode Erase Files/Folders.
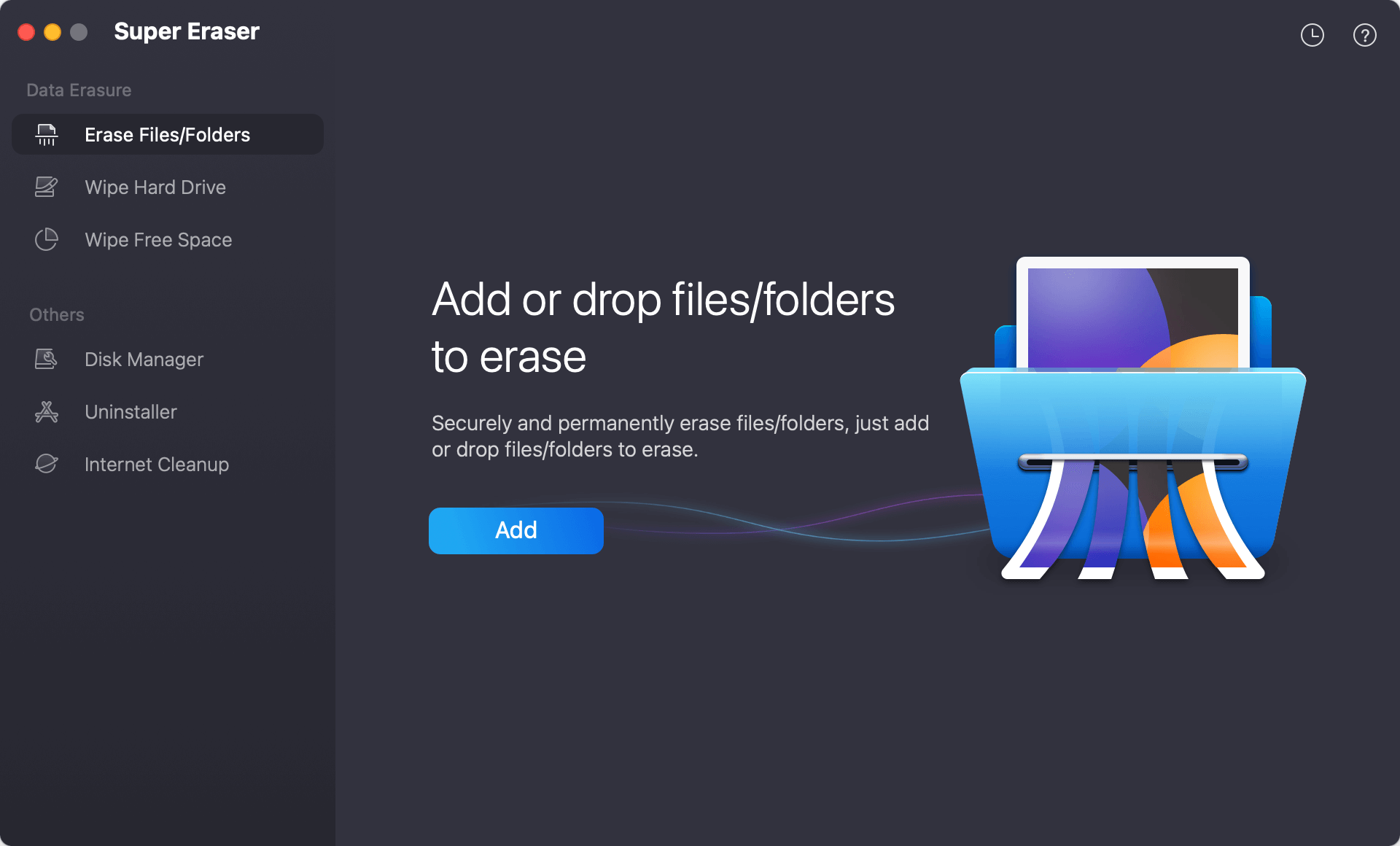
Step 2: Add or drop the files/folders you want to delete permanently. Ensure to check twice and only choose the right files or folders to delete.

Step 3: Click on Erase Now button. Then you need to select a data erasure standard which can guarantee the deleted files will be shredded permanently from your drive.
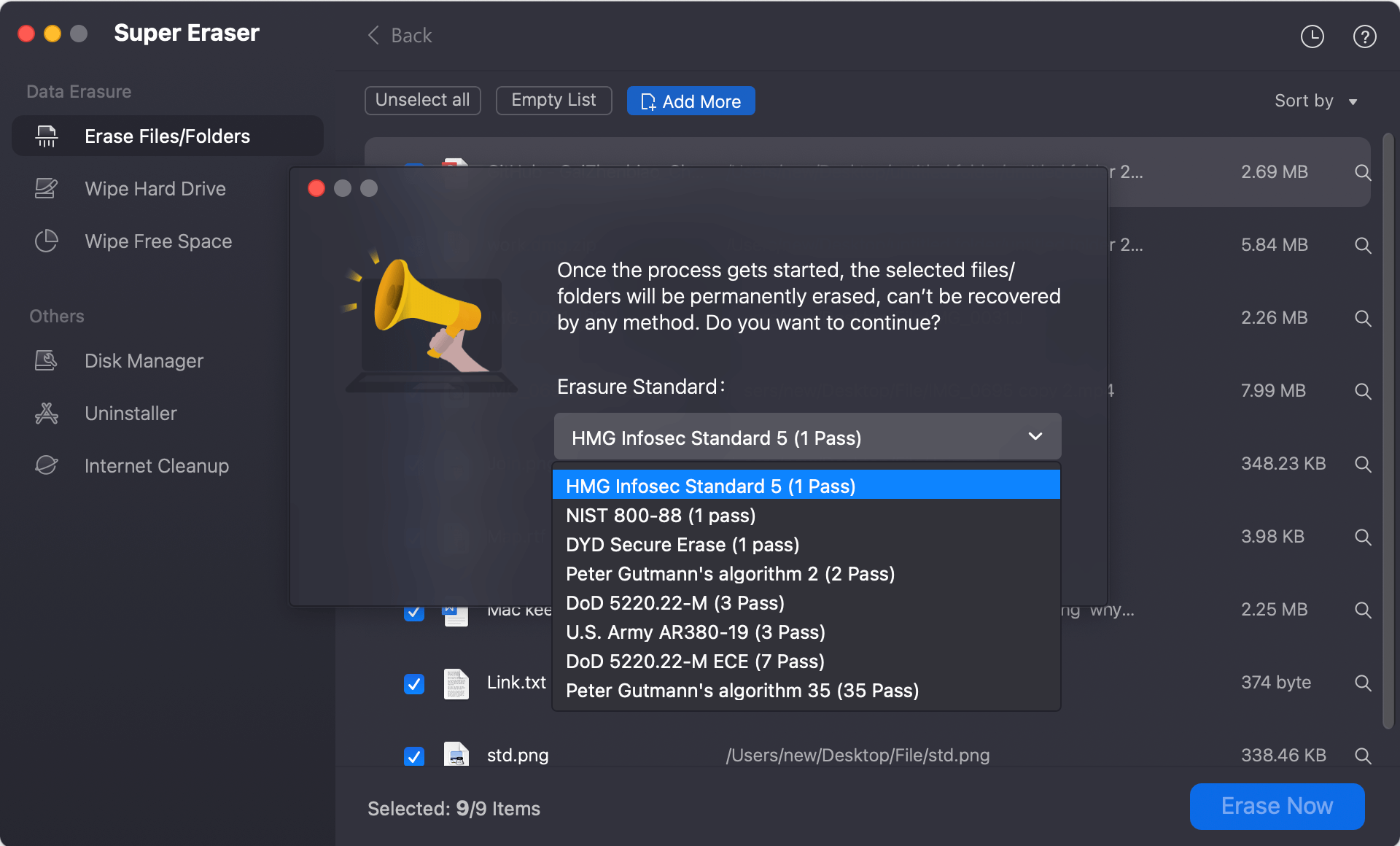
Step 4: At last, you can start to remove and shred the selected files/folder. Then macOS 10.13 High Sierra system file eraser will permanently erase the selected files or folders from your Mac hard drive or storage media device.
/images/screenshot/super-eraser-mac/erase-files4.png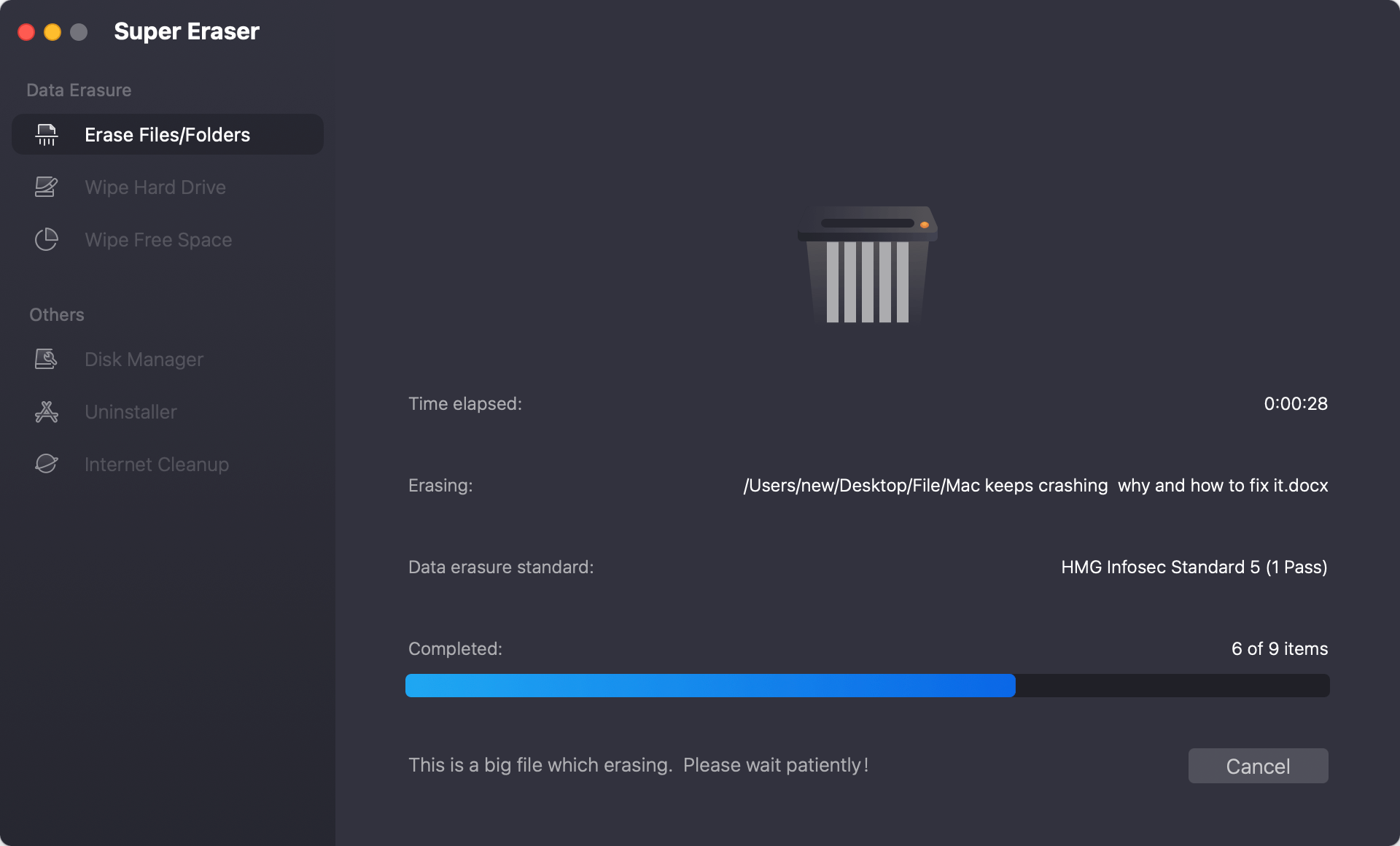
More options to wipe data with Super Eraser
macOS 10.13 High Sierra system file eraser also can help you erase entire hard drive to destroy all data on the hard drive or device.

macOS 10.13 High Sierra system can erase the free space of your hard drive to permanently erase the already deleted/formatted data on the hard drive.

macOS 10.13 High Sierra system file eraser is the secure tool to help you permanently delete files under macOS 10.13 High Sierra system, wipe hard drive or erase free disk space. It offers 100% safe data erasure solution and will not shorten the service life of your Mac SSD. If you don’t want to sensitive data falls into the wrong hands, just use this tool to permanently erase your private data before you sell, donate, lend, or give away your Mac/device to other people.
Shred files permanently with MacClean360 in macOS 10.13 High Sierra
There is another software MacClean360, which is a cleanup tool for Mac. It can also be used to permanently shred files in macOS 10.13 High Sierra. Here is a file shredder tool available in the software to do the job. Here is how:
1. Download the software and install it on your macOS 10.13 High Sierra Mac.
2. Click on File Shredder option at the left side of the software interface.
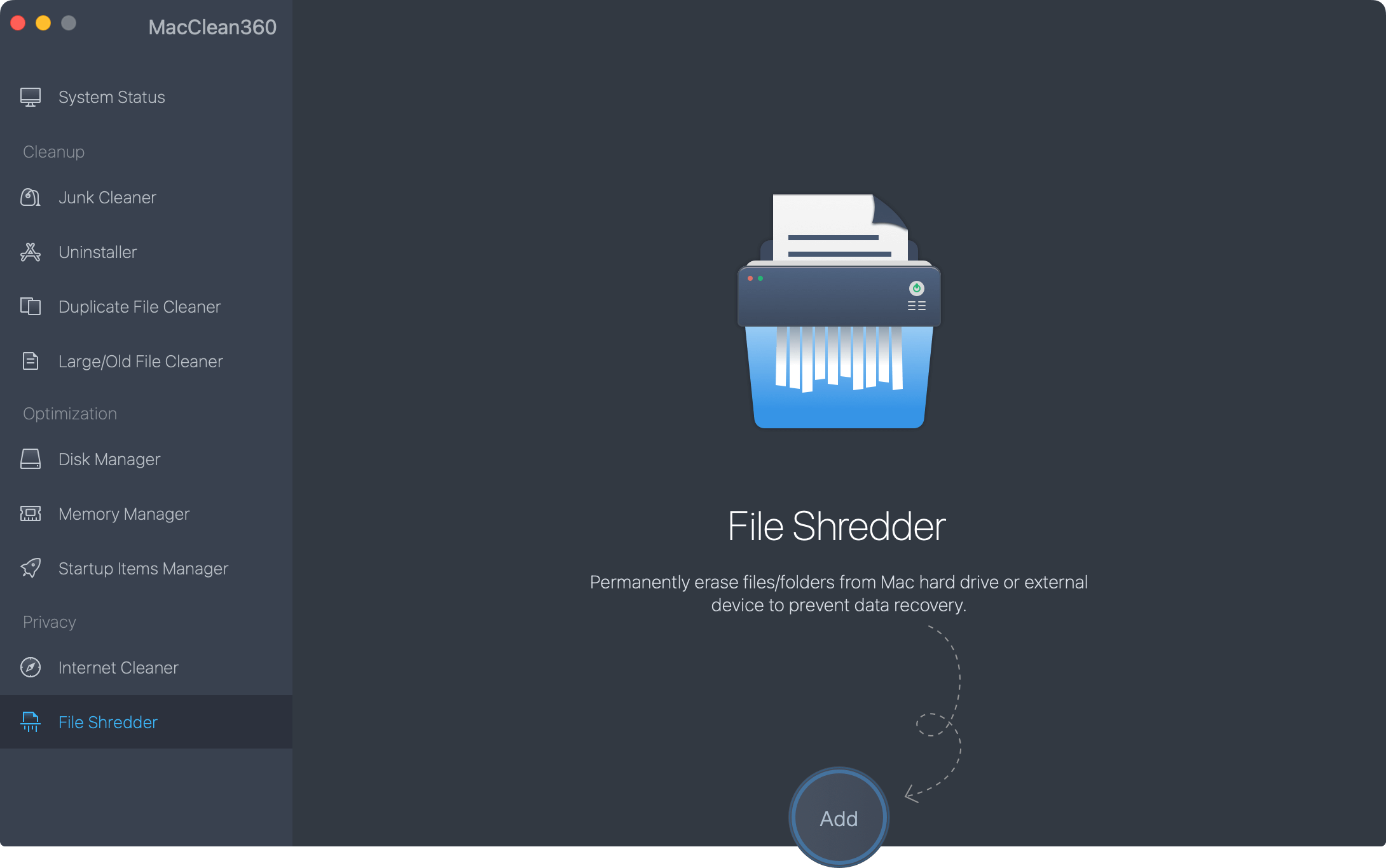
3. Click the Add button to select the files or folder you want to delete and shred.
4. Click on the Erase button, the tool will start remove and shred the selected files/folder permanently to ensure they are no longer recoverable.
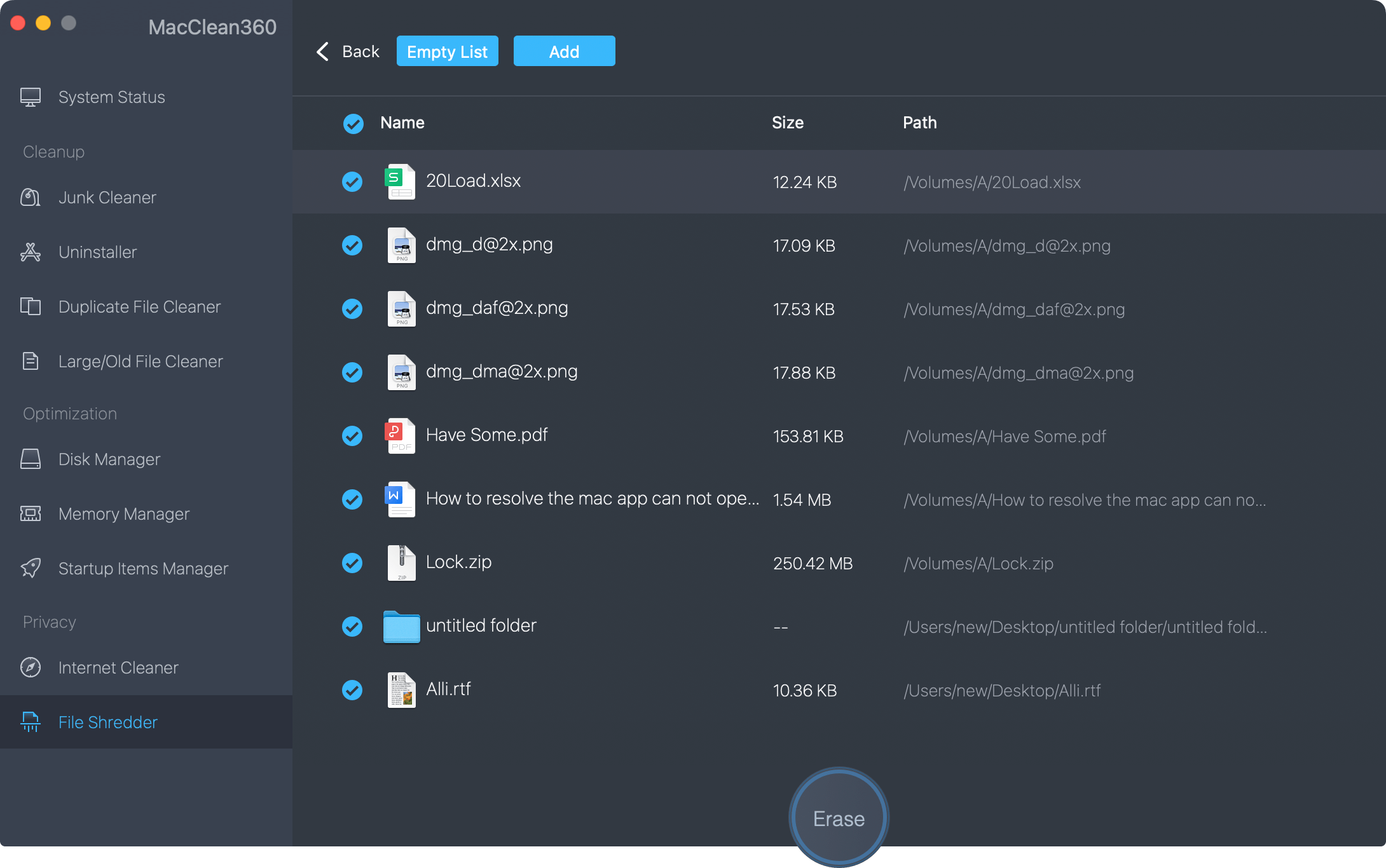
Permanently delete file with Terminal in macOS 10.13 High Sierra
For the advanced users who are familiar with commands, they may want to do the job using Terminal without third-party tools. It's also an effective choice especially when you only need to permanently delete a few files from macOS 10.13 High Sierra.
Here are the steps to permanently delete a file using commands in Terminal:
- Open Finder and locate Applications, then Utilities folder under it. Find and start Terminal app from there.
- Access the location where you want to delete the files. For example, if the files are located on desktop, you can just enter the command: cd desktop
For the other long path location, you can enter cd and space, then just drag the target folder to Terminal window, it will automatically enter the path.
- Show all the files under the location to locate the files you want to permanently delete. Here is the command to show all the files: ls
- After confirming the file you want to shred permanently, enter the command: rm -P FileName
-P can ensure to overwrite the deleted file. replace FileName with the right name of the file you want to delete.
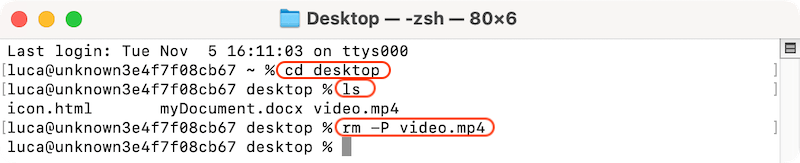
Conclusion:
Permanently delete and shred files in macOS 10.13 High Sierra can help you prevent the sensitive data from being hacked and abused. It's a good way to protect privacy information safe. It's important to know that simply deleting files and emptying the Trash can not ensure the deleted files are gone for good. With professional data recovery tools, it's able to recover the deleted files.
To permanently deleted files in macOS 10.13 High Sierra, a trusted file shredder is needed. DoYourData Super Eraser for Mac, MacClean360, and some other tools are reliable to shred files on Mac. Then can permanently shred files to avoid data recovery.
As the shredded files are no longer recoverable in any way, it's important to check twice and choose the right files or folders to shred. Should you need to permanently destroy some private or sensitive data on Mac, following this guide to find a proper way to keep your privacy data safe.
FAQs about deleting files permanently in macOS 10.13 High Sierra
- Download and install DoYourData Super Eraser on your Mac.
- Choose the mode "Eraser Files/Folder" to shred the files.
- Add the files/folder which you want to permanently delete.
- Select a data erasure standard to ensure the files will be shredded.
- Start the file shredding process and all selected files will be gone forever.
- DoYourData Super Eraser for Mac.
- Donemax Data Eraser for Mac.
- MacClean360
- Magoshare AweEraser for Mac
- DMcleaner for Mac
- Run the software from launchpad and choose "Wipe Hard Drive" mode.
- Select the drive you want to wipe and go to next step.
- Then you need to choose the data erasure standard.
- Wipe the selected drive to ensure all data on the drive will be permanently erased.

DoYourData Super Eraser for Mac
DoYourData Super Eraser for Mac is a 100% safe, powerful and easy-to-use data erasure program. It offers certified data erasure standards including Peter Gutmann, U.S. Army AR380-19, DoD 5220.22-M ECE to permanently erase data from Macs and external devices, making data recovery be impossible.